
Googleフォームに自動返信を設定できるChrome拡張機能【簡単 無料 プログラミング不要 日本語対応】
はじめに
Googleフォームに自動で返信できることを知っていますか?
自動返信を設定すると、回答されたとき即座にメールを返してくれます。
これがあると回答者もきちんと回答できたか確認になるので安心です。
これを設定する方法は2パターンあります。
GASを書く
拡張機能を使う
GASはGoogle Apps Scriptの略でGoogle系のサービス(スプレッドシートとかGmail)を拡張できるプログラムサービスです。
これを使ってプログラミングすれば、フォームに回答された時にメールを返せます。
しかし、プログラミングのスキルが必要です。
もう一つの拡張機能を使えばプログラミングは不要です。ただ、既存のものは日本語対応してないので直感的には使えませんし、1日あたり20件しか返信できない(無料版の場合)という制限があります。
そこで今回はプログラミング不要な上、日本語にも対応して且つ、無料で一日100件返信できるchrome拡張機能を開発したので紹介します。
利用イメージ
拡張機能を使うとこのように直感的に自動返信を設定できます。

メールの件名や本文を書いて完了ボタンを押すだけです。
設定はブラウザ内に保存されるので、前回の状態を復元できます。
※異なる端末間でのデータ共有はされません。
使い方
インストール
こちらのリンクからダウンロードできます。
これでインストールは完了です。
あとはGoogleフォームを開けば設定できます。
メールを設定
通常の設定タブの中に「自動返信」の項目が追加されるので、そこでメールを設定します。
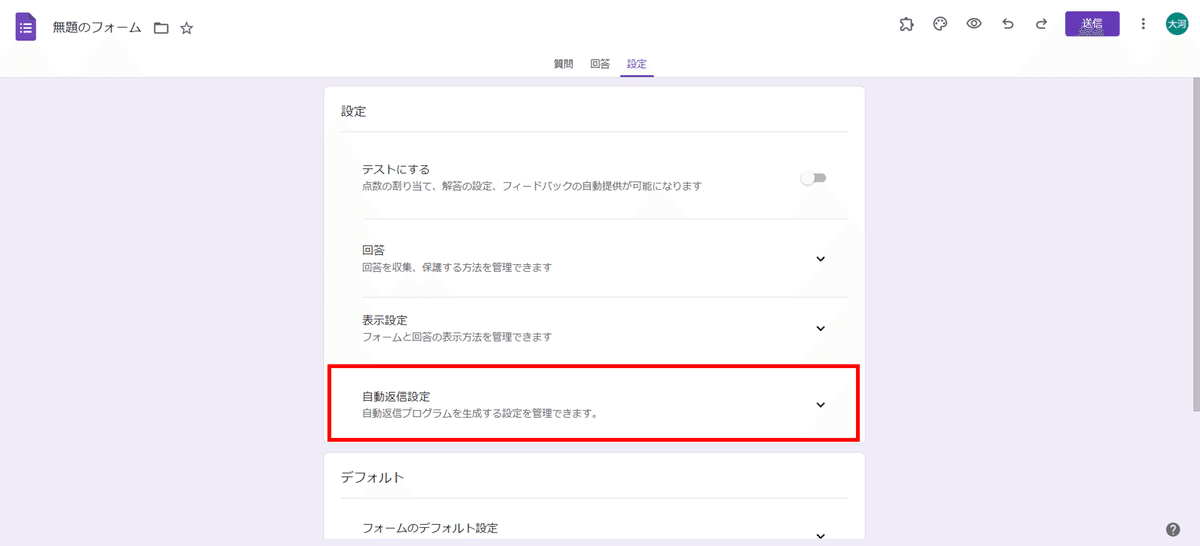
自動返信を有効にする
トグルボタンをONにすると設定フォームが有効になります。
デフォルトではOFFになっています。
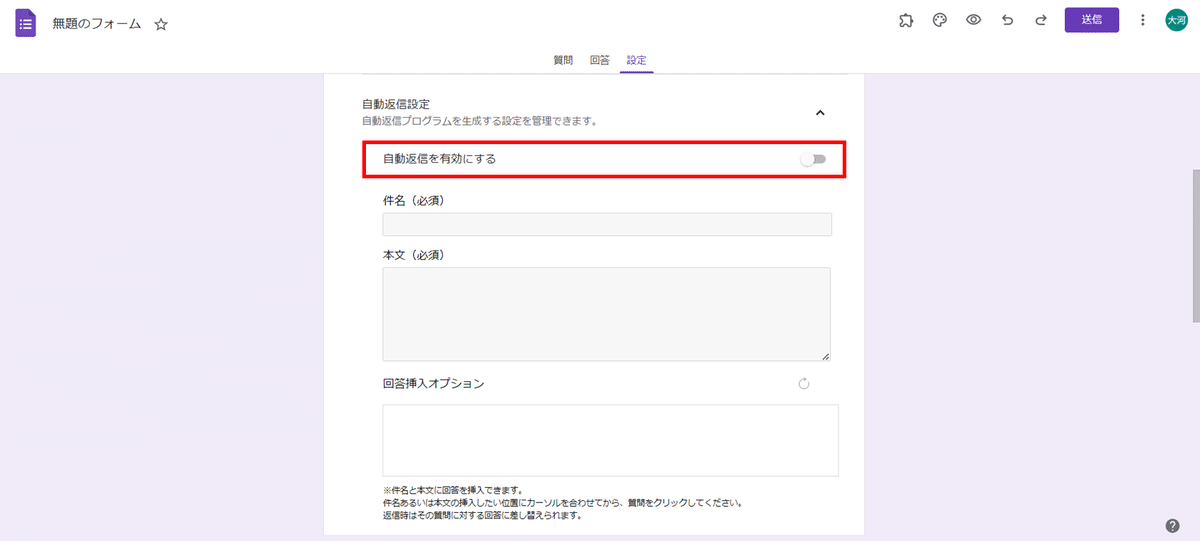
設定項目
設定できる項目は以下6項目です。
件名
本文
送信元メールアドレス
送信元表示名
CC
BCC
件名と本文には回答内容を反映させられます。
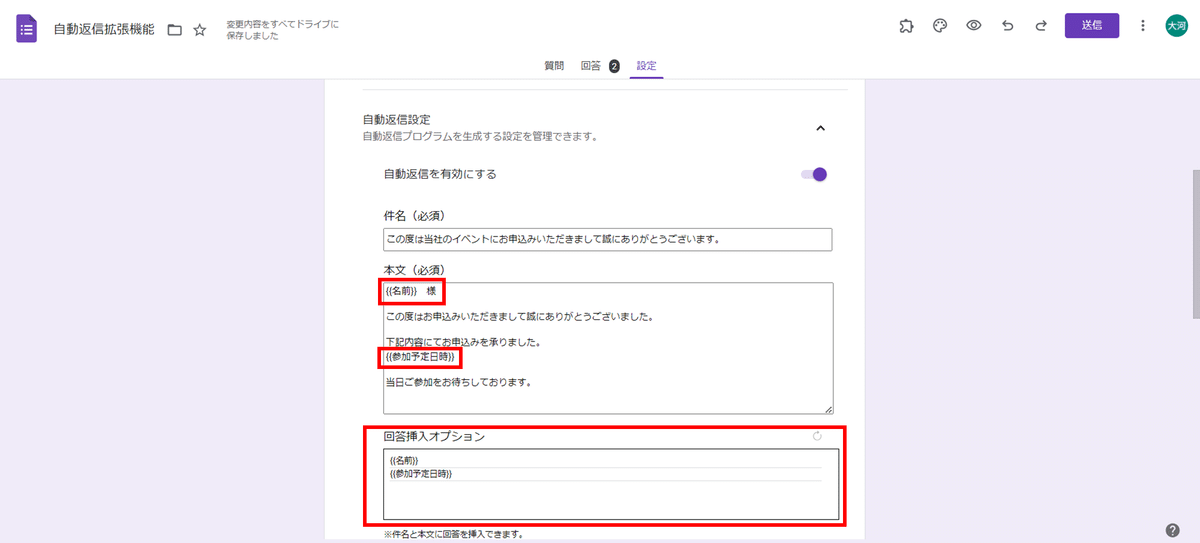
後々、添付ファイルなども対応予定です。
プログラミングを自動生成
完了ボタンを押すと、プログラムを自動生成します。

※1.件名、本文、送信元アドレスの設定は必須です。
※2.メールアドレスの収集設定が「収集しない」の場合はエラーになります。
トリガーの設定
プログラムを正常に生成できると、トリガーの設定ページに遷移を促されます。OKボタンを押して遷移します。

遷移すると右下にトリガーを追加ボタンがあるのでそれを押します。
そうするとこのような画面になるので、イベントの種類を選択を「フォーム送信時」に変更します。
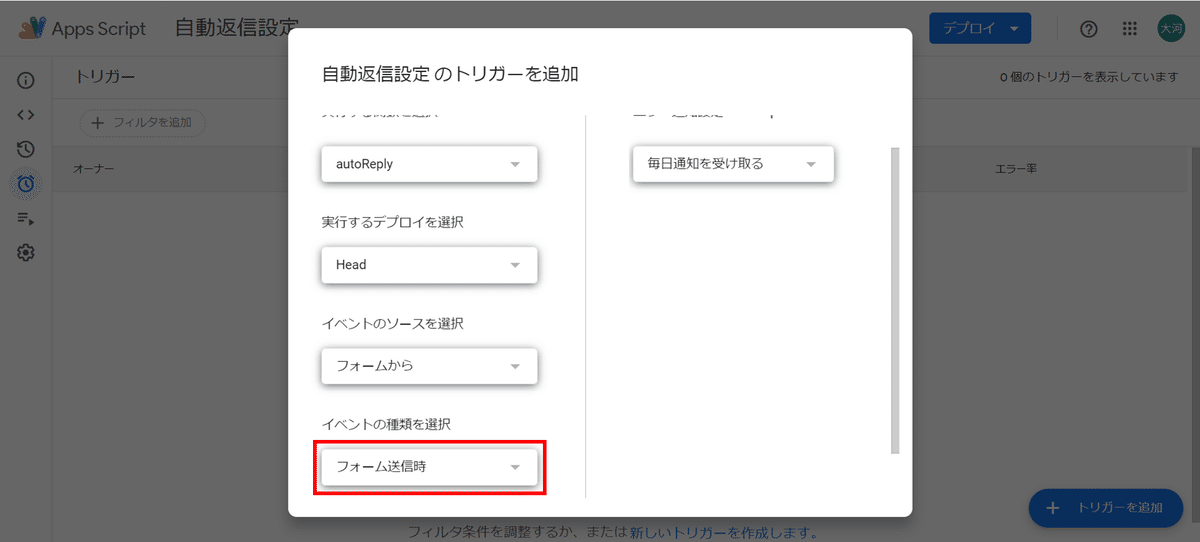
権限の承認
トリガーを設定すると権限の承認を要求されます。
任意のGoogleアカウントを選択します。
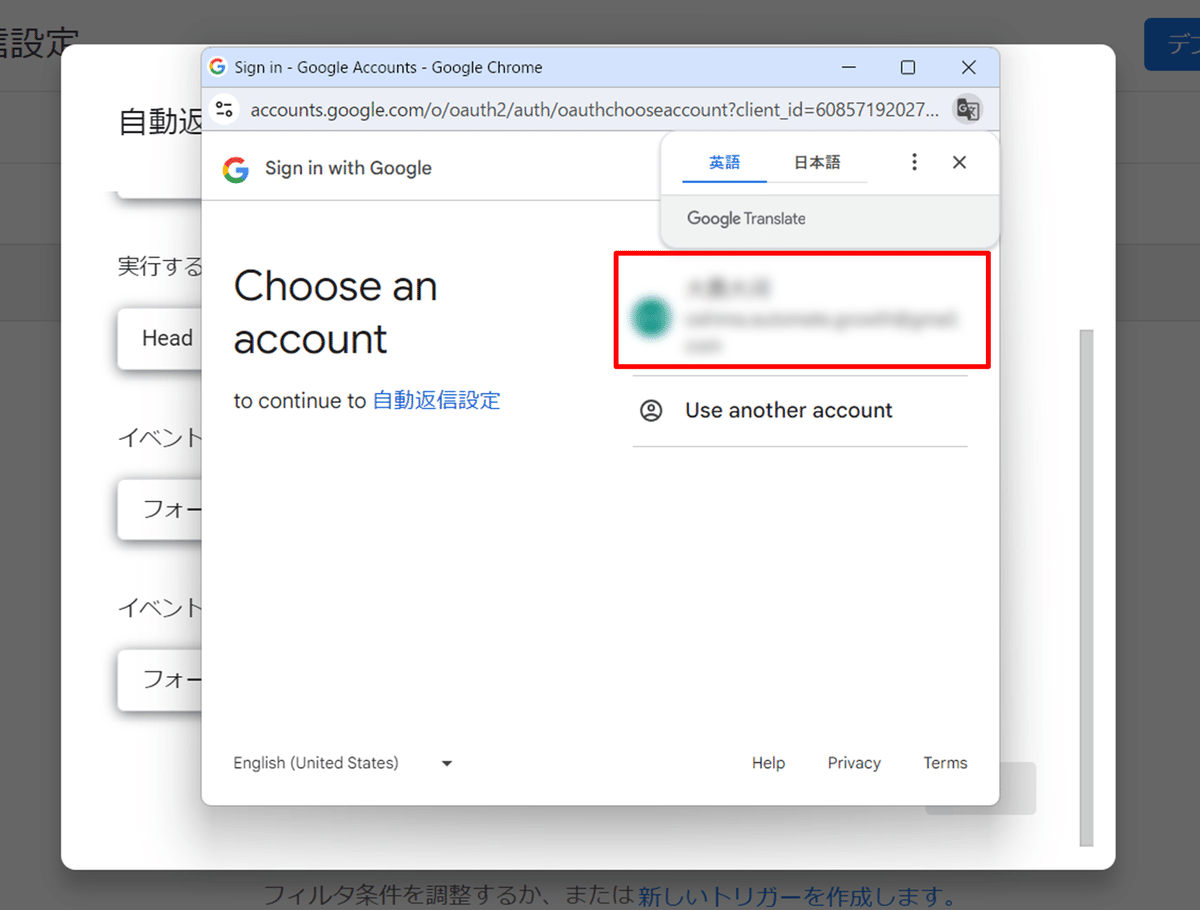
次に警告画面が出てくるので、ここをクリックします。
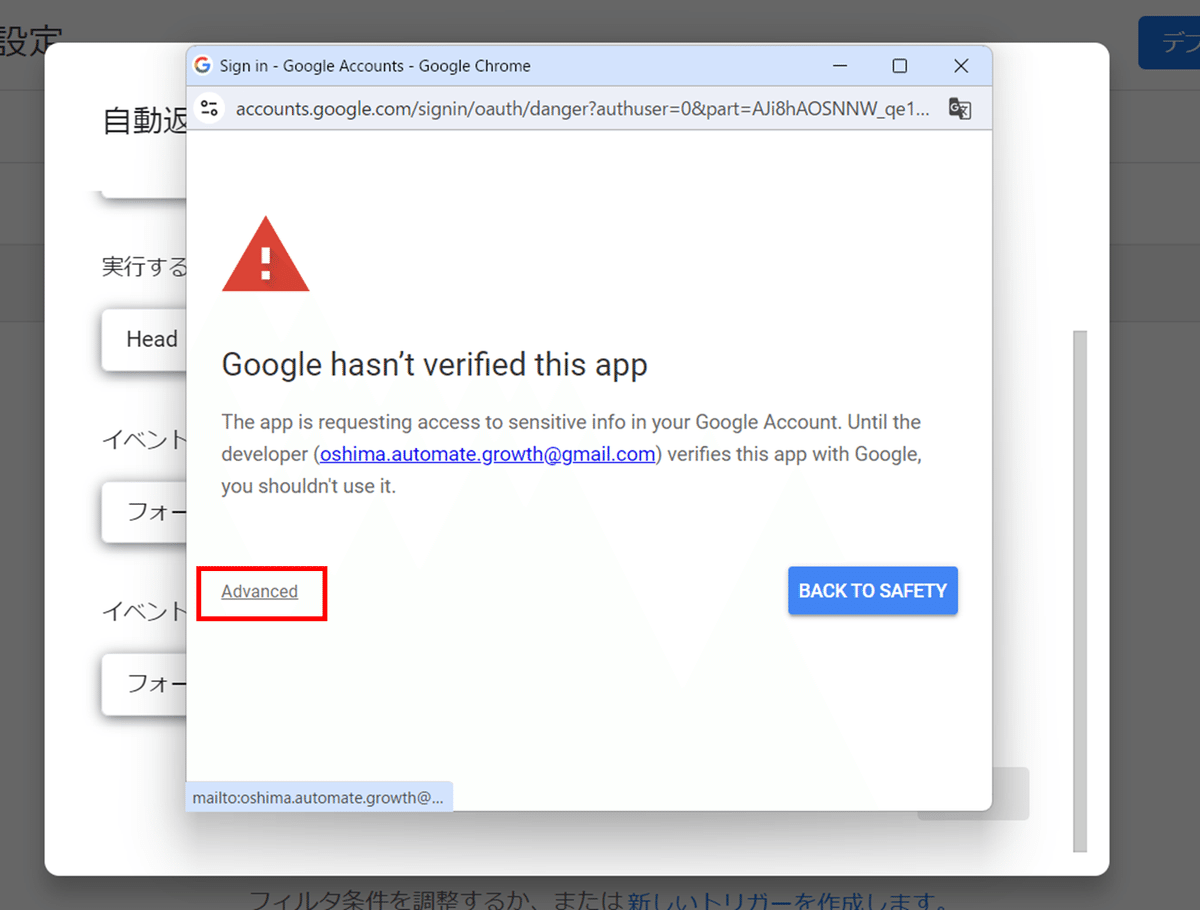
次に作成したアプリケーションに移動します。
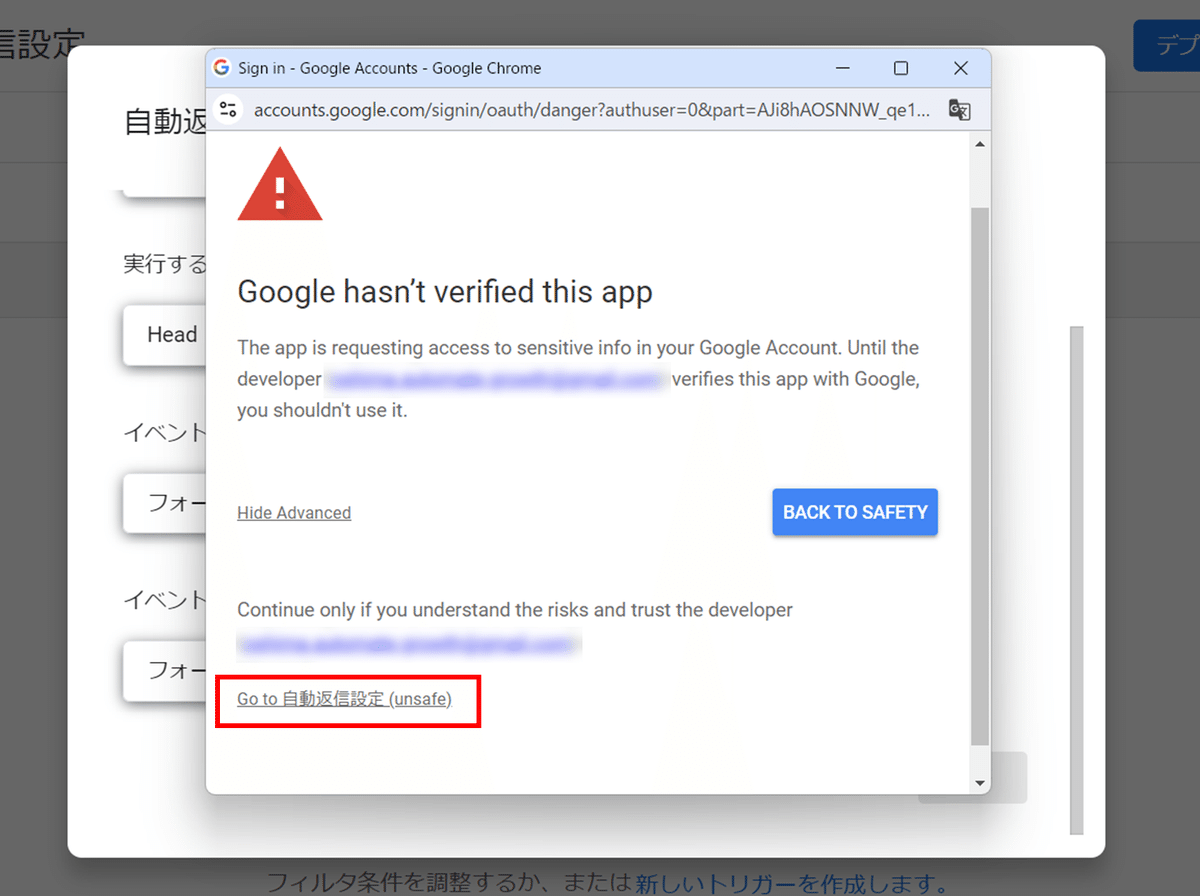
最後に「Allow」ボタンを押して権限を承認します。

このような画面で作成したトリガーが表示されていれば、問題ありません。
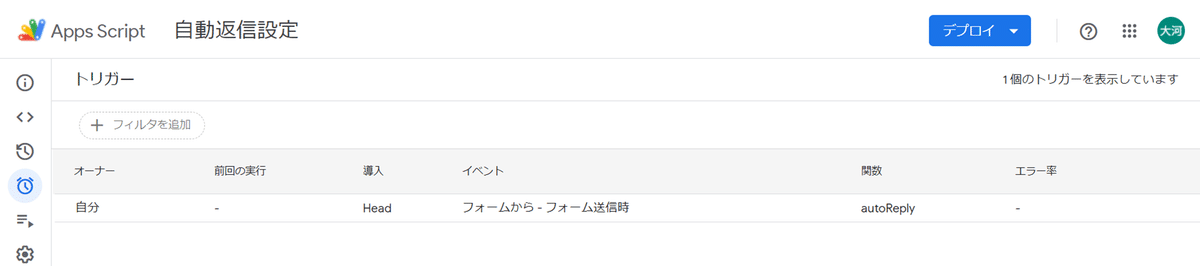
これですべての設定が完了しました。内容を変更するときはフォームから書き直してまた完了ボタンを押せば更新されます。
その都度トリガー設定と権限承認が必要になるので少々手間ですが、プログラムを書いたり英語を調べながら使うよりは楽かなと思います。
ぜひ一度お試しいただき、バグ修正や機能追加など依頼いただければ直ぐに対応します。
この記事が気に入ったらサポートをしてみませんか?
