
[ConoHa][CentOS 8.1]環境構築スクリプト
みなさまお久しぶりです。
前回のnote[[ConoHa][Cent OS 7.6]環境構築スクリプト]からだいぶ間が空いてしまいましたが、今回もまた自動環境構築スクリプトを製作しましたので、みなさんの仮想環境ライフにご用立て頂ければ幸いです。
![]()
この記事は最後まで無料で読めます。
もしも貴方様にご有用な内容でしたらご支援をよろしくお願いいたします。
![]()
本noteでは以下の項目を説明・サポートしています。
・linux-CentOS 8.1の基本環境構築
-OSアップデート
-タイムゾーンを日本標準時間へ変更
-日本語化
・Chromeのインストール
-ヘッドレスブラウザ(Chromedriver)のインストール
-Google-Chromeのインストール
・Cloud9のインストール
-仮想環境(pyenv)のインストール
-Python 2.7.18のインストール
-node.jsのインストール
・Pythonのインストール
-仮想環境(pyenv)のインストール
-Python 3.7.2のインストール
-pipパッケージのインストール
-計算プログラム(ta-lib)のインストール
・ngrokのインストール
![]()
本noteのpythonの環境は、私が愛用させていただいている
・DuelMaster@イナトレ様のneoDuelBot
・くもすけ様のBFS-X
が問題無く動作するように製作しています。
(後述のpip一覧を参照ください。)
この場をお借りしまして、、、
""大変有用なフレームワーク、重宝させていただいております。""
""いつもいつもサポートして頂きありがとうございます。""
![]()
<<更新履歴>>
2020/04/25:新規作成
![]()
本noteは私が使用している[ConoHa][CentOS 8.1]でのサーバー構築を自動化したスクリプトの使い方となります。
まだConoHaに登録していない方はこちらからどうぞ!
https://www.conoha.jp/
![]()
概要
下記が現時点(2020/04/25)で網羅出来ている内容です。
(1)OSアップデートおよび日本語化
システムアップデート
タイムゾーンをAsia/Tokyoへ変更
日本語化
(2)google-chromeのインストール
Chrome Driverのインストール
Google Chromeのインストール
(3)Cloud9のインストール
pyenvのインストール
python(2.7.18)のインストール
node.js(12.x)のインストール
本家様からForkしたCloud9のインストール
(4)pythonのインストール
pyenvのインストール
python(3.7.2)のインストール
pipパッケージのインストール
Ta-Libのインストール
pipパッケージは以下がインストールされます。
bitmex
ccxt
chromedriver
datetime
deap
discord
Flask
Flask-Classy
googleapiclient
influxdb
matplotlib
numba
numpy
oauth2client
pandas==0.24.2
pillow
pybitflyer
Pysher
python-binance
python-dateutil
python-quoine
python-rapidjson
pytz
pyyaml
retry
requests
selenium
simplejson
sortedcontainers
ujson
websocket-client(5)ngrokのインストール
無料アカウントで生成できる4トンネル分を開通させる設定を自動変更
![]()
ConoHaの登録
登録にはクレジットカードが必要です。
https://www.conoha.jp/
サーバーの作成
ConoHaにログインしサーバー追加から下記のように選択する。
!!注意!!
☆市販のBOTを1~2個動かす程度であれば512MBプランでも問題ないかもしれませんが、余裕は無いのでフリーズするリスクを考えると1GBプランがおすすめです。
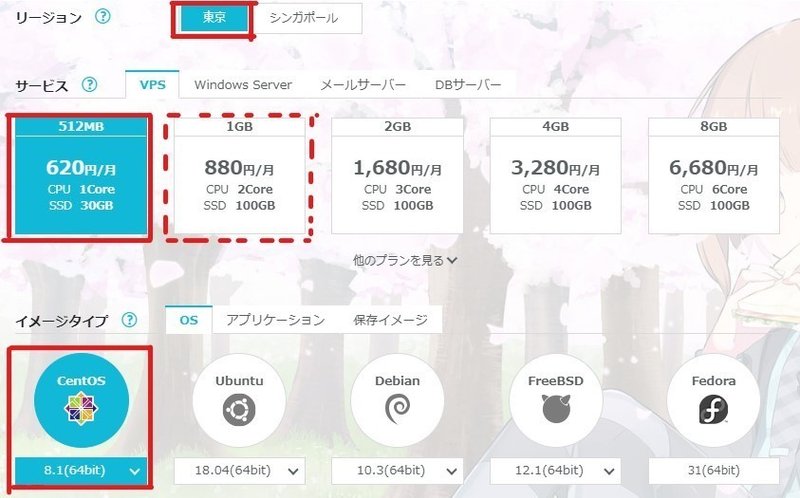
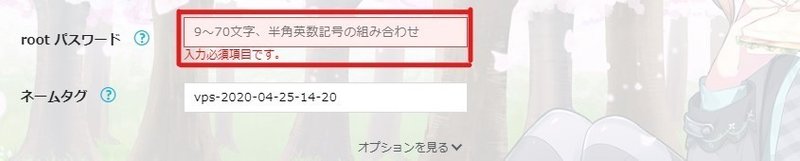
root パスワードを覚えておいてください。
しばらく待つとサーバーが作成されます。(下記画面の状態)
その際赤丸箇所よりIPアドレス(xxx.xx.x.xxx)を覚えておきましょう。
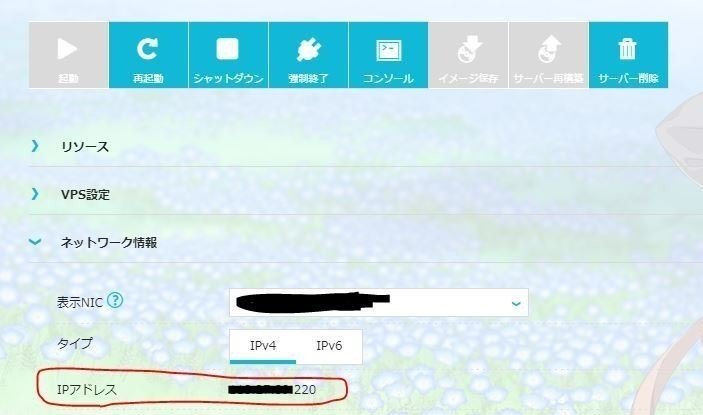
![]()
Tera Termをインストールし接続する
①こちらのサイトを参考にインストールしてください。
https://support.conoha.jp/v/study-04/?btn_id=v-addusersshkey-sidebar_v-study-04
②デスクトップのアイコンから起動します。
下記画面のように、ホスト箇所にIPアドレスを.(ピリオド)含めて半角で入力します。(セキュリティ警告は"続行"します。)

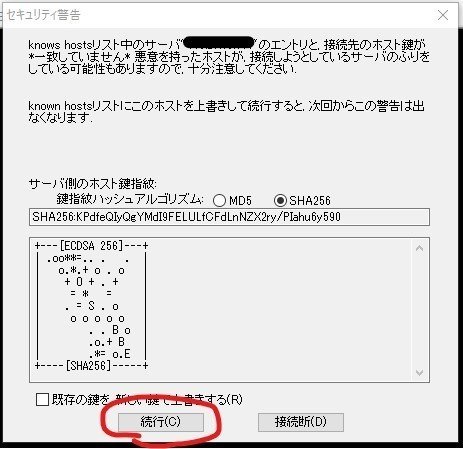
ユーザー名:root
パスフレーズ:(先ほど控えた)root パスワード
でOKをおします。
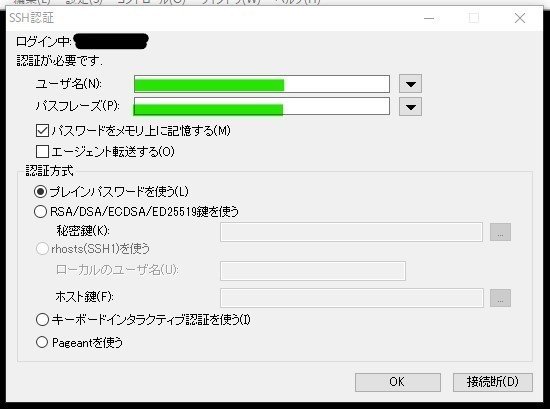
-入力の仕方(例)--------------------
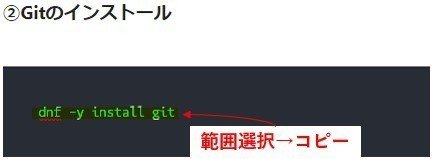

※黒枠内が複数行あっても、1行ずつコピーして、貼り付けを繰り返してください。
※レスポンスが返ってくるものもあれば何も応答せず改行だけの場合もありますが、Errorっぽいものが無ければそのまま次行へ進んでください。
![]()
環境構築スクリプトの実行
①初期化
dnf clean all②Gitのインストール
dnf -y install git③Gitより実行ファイルをダウンロード
git clone https://github.com/YAN198711/create_centos8.1.git
chmod -R 755 create_centos8.1④ファイルの実行
下記より必要な環境を選択してインストールしていきます。
具体的な入力方法はこの項目の下部:ワンポイントにて解説しています。
(1)OSアップデートおよび日本語化(必須):約5分
./create_centos8.1/_basic.sh(2)google-chromeのインストール(任意):約1分
./create_centos8.1/_chrome.sh(3)cloud9のインストール(任意):約5分
./create_centos8.1/_cloud9.sh(4)pythonのインストール(任意):約10分
./create_centos8.1/_python.sh(5)ngrokのインストール(任意):約5分
./create_centos8.1/_ngrok.shワンポイント!
連続を連続でインストールしたい場合、間に' && 'を入れて、文を繋げます。
ex1)(1)(3)(4)を実行したい場合、(改行せずに入力)
./create_centos8.1/_basic.sh && ./create_centos8.1/_cloud9.sh && ./create_centos8.1/_python.shex2)すべて一気に実行したい場合、(改行せずに入力)
./create_centos8.1/_basic.sh && ./create_centos8.1/_chrome.sh && ./create_centos8.1/_cloud9.sh && ./create_centos8.1/_python.sh && ./create_centos8.1/_ngrok.sh⑤システムの再起動
systemctl reboot -i![]()
Cloud9の起動方法(補足)
Cloud9をサーバー上で起動させ続けるコマンドをTeraTermで実行します。
このコマンドはVPSサーバーを再起動するたびに実行してください。
①TeraTermで再度接続を実施し、
forever start ~/c9sdk/server.js -l IPアドレス(xxx.xx.xx.xx) -p 8080 -w ~/workspace/ -a 名前:パスワード※名前およびパスワードは管理しやすいものに変更
ex)
IP:192.xx.xx.xx
名前:user
パス:abcd1234
forever start ~/c9sdk/server.js -l 192.xx.xx.xx -p 8080 -w ~/workspace/ -a user:abcd1234
↓code版は以下(内容は同じ)↓
forever start ~/c9sdk/server.js -l 192.xx.xx.xx -p 8080 -w ~/workspace/ -a user:abcd1234
②Chrome等のブラウザで、下記にアクセスします。
http://IPアドレス(xxx.xx.xx.xx):8080/ide.html
ex)
http://192.xxx.0.1:8080/ide.html

③下記の様に表示しますが、問題ありません。
詳細を選択します。
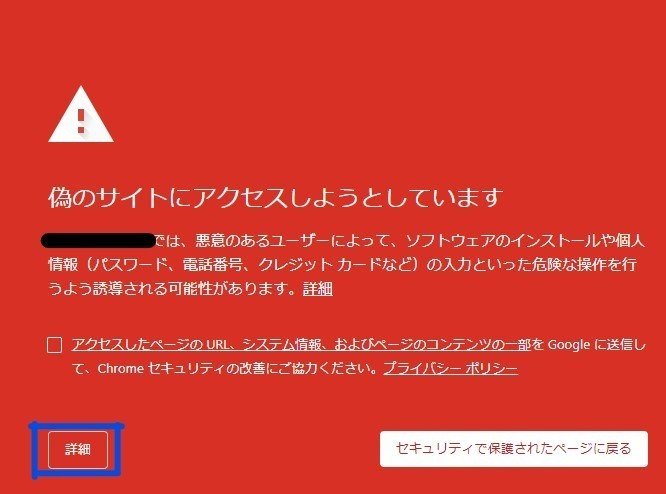
④開いた中から
安全でないこのサイトにアクセス
を選択します。
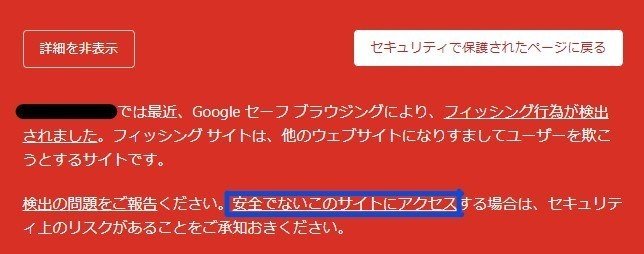
⑤ユーザーとパスワードを聞いてきますので、先ほど決めたユーザー名とパスワードを入力します。
Cloud9のロゴが出れば問題ありません。
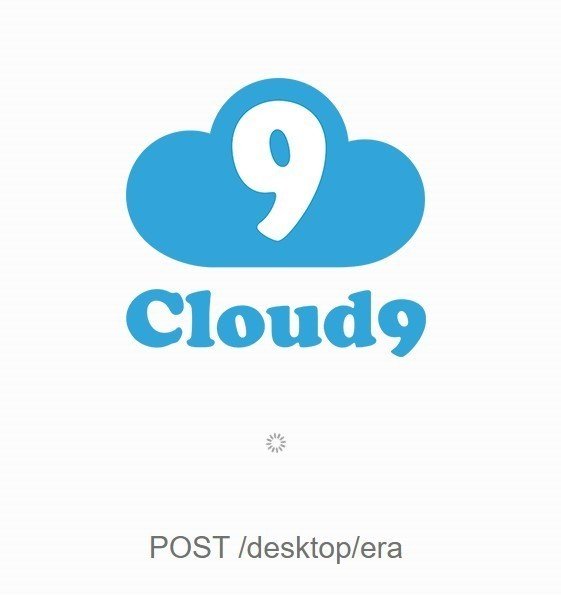
![]()
Cloud9の初回起動時の設定変更箇所(対象:python)
AWSを既に使用している方ならわかると思いますが、PythonのBOTを動かすための設定変更箇所を説明します。
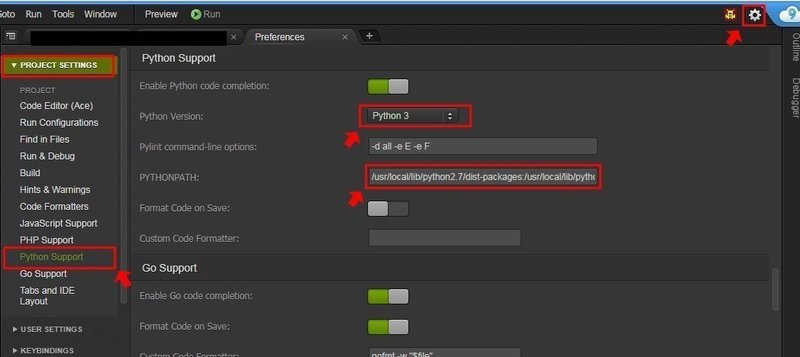
右上の設定(歯車マーク)より、PROJECT SETTINGS→Python supportを選択します。
Python Version : Python 3
PYTHON PATH : :/root/.pyenv/shims/python3 を右端に追加
PYTHON PATHがデフォルトのままなら以下の通りとなります。
/usr/local/lib/python2.7/dist-packages:/usr/local/lib/python3.4/dist-packages:/usr/local/lib/python3.5/dist-packages:/root/.pyenv/shims/python3
自動で保存されますので、上記変更後はPreferencesのタブは閉じてください。
![]()
ngrokの稼働方法
ngrokとは、localhostで動いているサーバーを、LANの外からアクセスできるようにするためのツールです。
ローカル環境を一時的に外部に公開できるため、webhookなどの受信が必要なシステムでも、ローカルで動かすことが可能となります。
※あらかじめngrok公式サイト(https://ngrok.com/)よりfree登録を行っておいてください。
1)ngrok公式サイト(https://dashboard.ngrok.com/get-started)にアクセスし、
2. Connect your account
の認証Tokenを予め取得します。

2)再起動が完了後、再度Tera Termで接続。
上記の認証アカウントを貼り付けしエンターキーを押します。
./ngrok authtoken **ngrok認証Token**
例)
./ngrok authtoken xaUxxxxxx2Rxxxm3xxxxxxxHxkxxxxxxojhFxxxxVExVNxxxx3)下記を貼り付けしエンターキーを押します。
./create_centos8.1/setup_ngrok.sh4)ターミナルもしくは、Cloud9起動後、下記を入力、エンターキーで port:80,81,82,83 が開通します。
ex1)ターミナルはこちら
ngrok start --allex2)Cloud9のworkspaceの中ではこちら
/root/ngrok start --all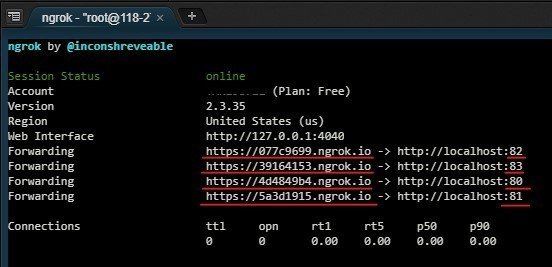
※このターミナルを閉じるとngrokの通信が切れ、Freeメンバーの場合はアドレスが毎回変化します。
そのため、cloud9の1つのタブ(ターミナル)で実行することをお勧めします。
参考までにpython-flaskを利用したportを指定した開通の仕方を記載します。
from flask import Flask
app = flask.Flask(__name__)
@app.route('/')
def index():
return "Hello, World!"
if __name__ == '__main__':
app.run(debug=True, port=80)ここから先は
¥ 300
お役立ていただけたら幸いです。もしもよろしければサポートをお願いします。 https://www.amazon.jp/hz/wishlist/ls/17TZXQ2T3YB7Z?ref_=wl_share

