
風景写真に深みを与える『オートン効果』
オートン効果をご存知でしょうか?
1980年代にカナダの写真家であるMichel Ortonさんが生み出した現像方法になります。
焼き込みや覆い焼きの効果や、ぼかしの効果を写真に反映させることで、写真に幻想的な絵画のような雰囲気を与えるレタッチ方法になります。
オートン効果実践


作品をみていただけば、一目で違いがわかるかと思います。
風景写真に深みを与えて、幻想的で印象的な1枚に仕上がります。
このオートン効果をphotoshopで行ってみます!
まずオートン効果を使いたい写真をphotoshopで開きます。
レイヤータブにある背景を選択肢、Windowsの方はCtrl+J、Macの方はcomm+Jでレイヤーをコピーします。
2つコピーして、計3つのレイヤーを準備します。
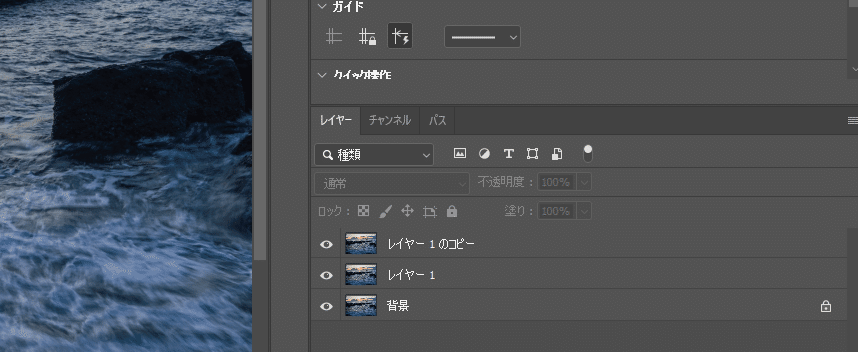
1つ目レイヤーを選択肢、オーバーレイ効果を反映し、不透明度を70%ほどに調節します。

その後、このレイヤーに対してフィルター>ぼかし>ぼかし(ガウス)を選択し、40px前後で効果をかけます。

これで基本的なオートン効果は完了です!
明暗がより強調され、ぼかしが入ることで幻想的な印象を受ける仕上がりとなります。

オートン効果はぼかしを使用することもあり、主題が明確な物撮りやポートレート写真での使用はあまりおすすめできません。
風景写真のような写真全体に様々なテクスチャが存在する写真でこそ、印象的な雰囲気が生まれます。
エッジを強調して、深みを与える
オートン効果では、ぼかしを使うことで曖昧な印象となってしまうことがあります。
そんなときに使えるテクニックをご紹介します。
先程準備し、使っていないレイヤーを選択し、ハイパス効果をかけます。
フィルター>その他>ハイパスを選択。
効果をかける範囲のピクセルを選択できるので、2.0~4.5pxぐらいで選択します。
その後、このレイヤーもオーバーレイを反映し完了です。
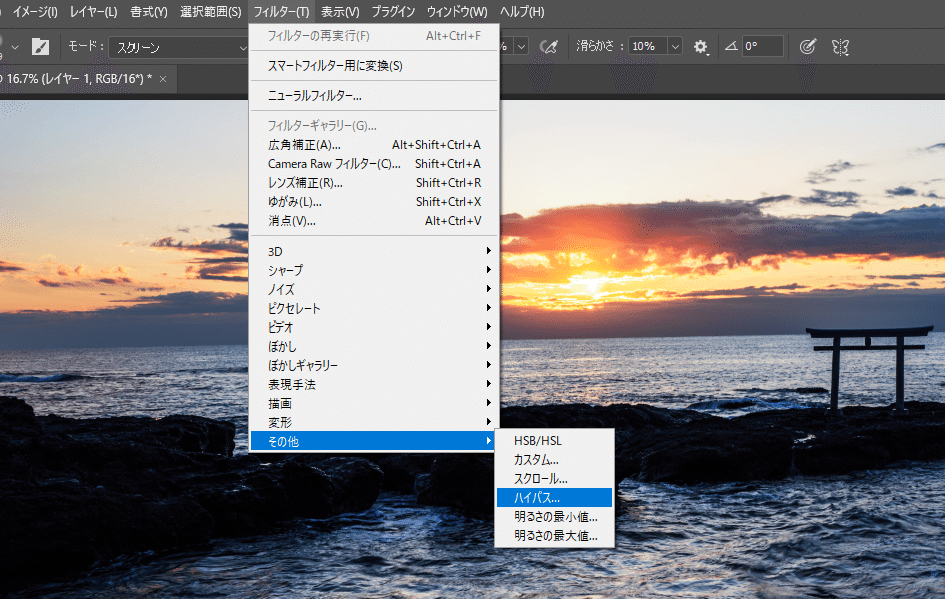

オートン効果を使った際に起こる問題として、シャドー部の黒潰れが起こることがあります。
こういった場合はレベル補正などを使って明るさを加えて上げると良いでしょう!
最後に
今回はオートン効果を紹介してみました。
また、photoshopを使って、ワンクリックでオートン効果を反映させるアクションを作成しましたので、ぜひphotoshopで取り込んで使ってみてください!
その他、今後もレタッチで使えるテクニックをご紹介していきますので、ぜひフォローお願いします!
この記事が気に入ったらサポートをしてみませんか?
