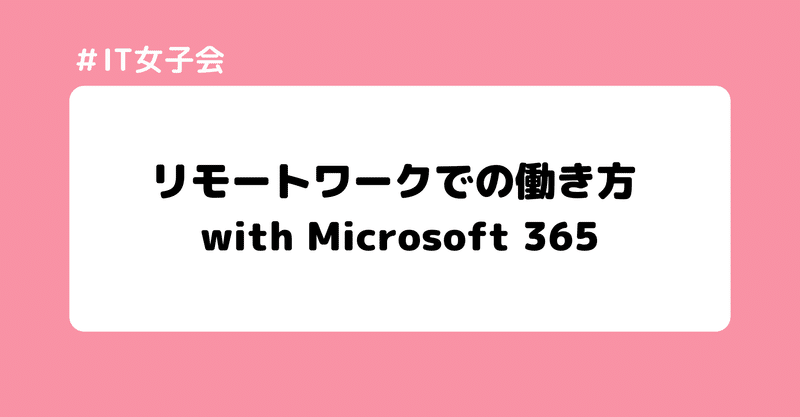
リモートワークでの働き方とは with Microsoft 365
はじめに
皆さんはリモートワークでMicrosoft 365(Office 365)を活用されていますか?
前回リモートワークのデメリットについての記事で挙げていた、リモートワークに対する不満の理由として半数の方が「リモートワークだと勤務状況が厳しくなる」との意見を持っているというデータがありましたね。
(前回の記事をご覧になっていない方はこちらの記事をご覧ください)
今日は「リモートワークだと勤務状況が厳しくなる」をMicrosoft 365のどのツールでどのように補えるかをお話したいと思います。
勤務状況が厳しくなる理由
まず前回の「リモートワークだと勤務状況が厳しくなる」の声の理由として以下の2つが挙げられていました。
・コミュニケーションの取りづらさ
・業務効率の低下
コミュニケーションの取りづらさは、出社しないことで、メンバーと顔を合わせる機会や口頭で話す機会が少なくなるからだと思います。
文字ベースのやり取りだと相手の顔が見えないことにより、相手が何を考えているのか意図しにくい時もありますよね。
また、業務効率の低下は、今まで対面で確認していたやり取りが、リモートワークになることで、ルーチーン(ルーティーン)が崩れてしまうことから発生するのではないでしょうか?
では、この2つのデメリットをどのようなツールで補えるのか早速見ていきましょう。
※以下機能は2022年1月20日時点のもの
TeamsのWeb会議で遠隔からでも会議に参加できる
TeamsのWeb会議は、インターネットに接続していれば、PC・携帯・タブレットから参加することができます。
従来はWeb会議の参加者が多い場合、全員の顔が表示されず、会議中に相手の表情が見れないのは不安に思う方もいらっしゃったのではないでしょうか?
しかし、昨今Teamsではその悩みを改善してくれるビデオ機能が以下3つ導入されています。
※Web会議の参加者は最大300名
①ギャラリー(デフォルトの場合)
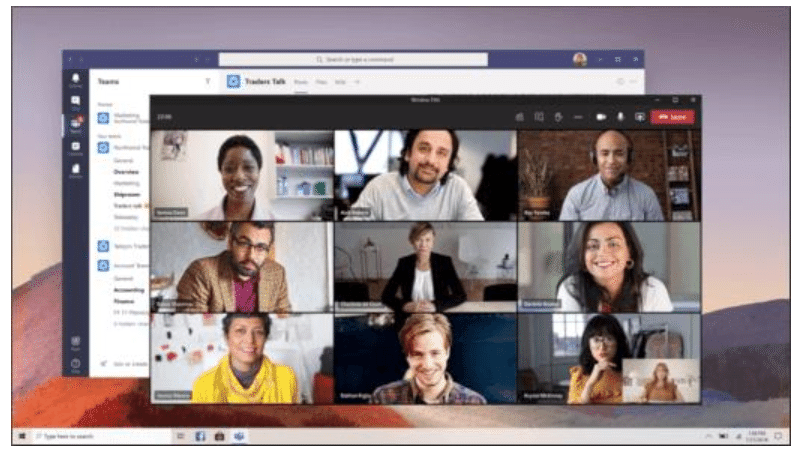
最大参加者9名(+自分)が表示されます。
9名以上の場合は画面下部にアイコンとして表示されます。
人数が少ない時はこちらのデフォルト表示でいいのですが、9名以上の場合が困るなと思った方以下の②③の表示方法が解決してくれますよ。
※9名以上会議に参加している場合、ビデオをオンにしているユーザー且つ最も多く話しているユーザーの顔が優先的に表示される
会議前に「会議の詳細設定」をしておくことで、使用可能
以上Microsoft公式サイト引用
②大きいギャラリー
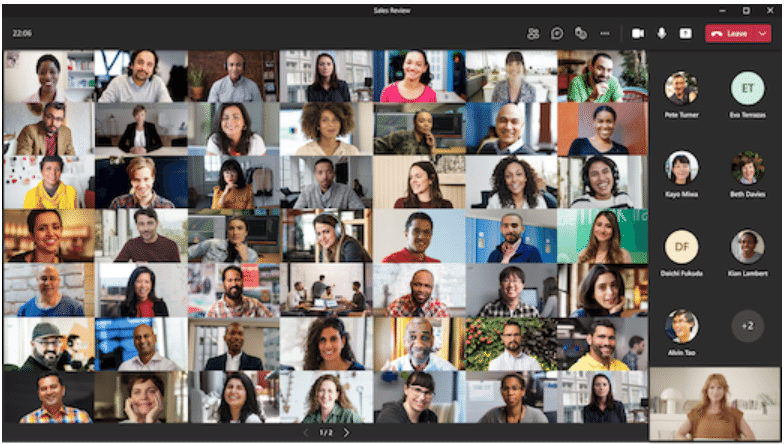
一画面に最大49名(+自分)の参加者が表示され、49名以上の場合は、画面下部に画面を切り替えれるボタンが表示され、クリックすると残りのメンバーが表示されます。(大きなギャラリーは最大2ページ使用で98名表示)
このモードだと会議に参加しているユーザーの顔がすべて見える為、相手がどんなリアクションを取っているかも確認できますね。
※10名のユーザーがカメラをオンにしている場合に使用可能
会議前に「会議の詳細設定」をしておくことで、使用可能
以上Microsoft公式サイト引用
③Togetherモード
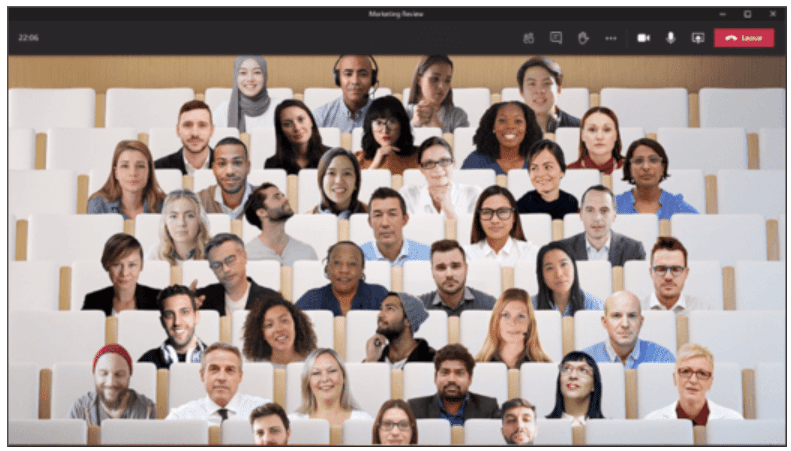
これは面白い機能ですよね。
「Microsoft Teams」の研究によると、Web会議は対面の会議に比較すると疲れやすいことが判明したとされています。
理由として、相手が見えない状態に対するストレス等から発生する脳の疲労から起こるとされているんですね。
この記事を読んで私自身もなるほど感心しました。
※以上Microsoft公式サイト引用
そこで登場したのがこちらの「Togetherモード」です。
Web画面上で参加者全員が同じ共有スペースにいるような気分を味わえる集合型の表示で、最大49名が表示されます。
この表示が会議室に集まって会議をしている状態に一番近いのではないでしょうか?
その上、通常のリモートワークによる疲労が軽減されるのであれば、Web会議を使用しているユーザーには、すぐに試せる治療法なのでは?と思いました。
※5名のユーザーがカメラをオンにしている場合に使用可能
背景画像は会議の開催者もしくは発表者が変更可能
会議前に「会議の詳細設定」をしておくことで、使用可能
以上Microsoft公式サイト引用
Teamsのリアクション機能を積極的に使って、相手のメッセージにリアクションをする
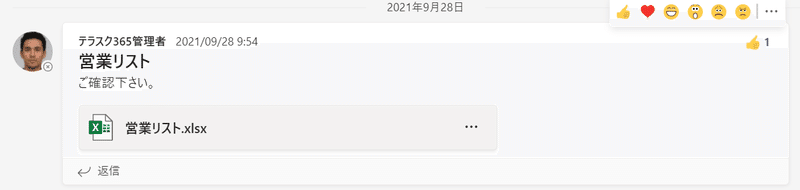
チャットだと相手が既読すると、目のマークが表示されますよね?
しかし、チームだと既読マークが表示されない為、メンバーが見てくれたか不安に思う方も多いのではないでしょうか?
そんな時にお勧めなのが、「リアクション機能」です。
メンバーはメッセージを見た際は、積極的にリアクションボタンを押しましょう。
そうすることで、メッセージの投稿者は読んでくれたんだなと安心することができますよね。
Yammerで社内専用SNSを活用
社内メンバーと気軽に繋がりたい、そう思われる方はリモートワーク関係なしに多くいらっしゃるのではないでしょうか?
また、リモートワークになった為に気軽な話もできなくなった方も少なくはないと思います。
そんな方にお勧めなのが、Yammerです。
以前以下の記事でYammerの概要を紹介しましたが、Twitterのようにリアルタイムに社内の誰でもつぶやくことができる社内専用SNSです。
社内専用なので、社内限定のイベント等も安全に情報発信することができます。
また、Twitterと違ってグループが作成できる為、話題によってさまざまなグループに参加し、社内のメンバーとやり取りするのもおもしろいですよ。
弊社のYammerでは、以下のようなグループがあります。
・全社連絡事項/業務に直結する連絡事項を共有
・今日のご飯/社内メンバーが今日のご飯を共有
・ペットの部屋/自分のペット自慢を共有 等
以上のように弊社では業務に関する内容だけでなく、「遊び心」のある形でYammerの活用をしています。
SharePoint Onlineの共同編集で作業効率アップ
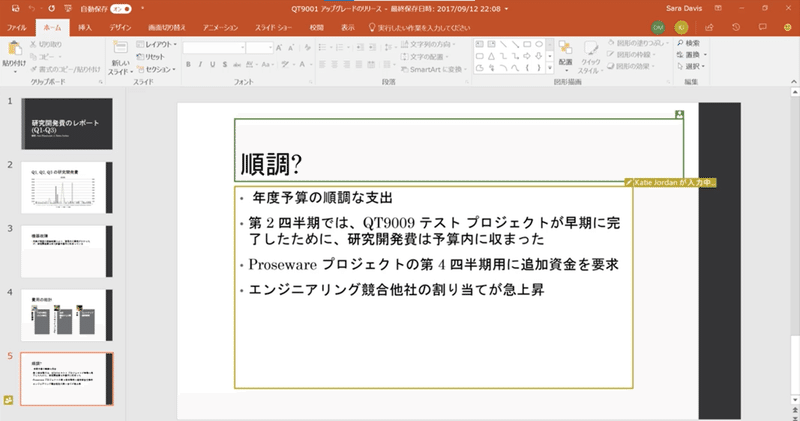
皆さんは資料を複数人で作成する際、どのように作業を行いますか?
従来は、1つのファイルを各自が作成し、後ほど複数人の資料を1つの資料にまとめる作業(マージ)が発生したり、1つのファイルを複数人で作成しようとしても、自分以外の誰かがファイルを開いている場合、ファイルの編集を行うことができませんでした。
しかし、SharePoint Onlineのサイト上にExcel、Word、PowerPointなどを共有すると、1つのファイルを複数人で同時に編集する事が可能です。
その為、今までの共同作成時の手間がなくなり、資料作成の効率化になります。
また、自動保存をオンにしておくことで保存ボタンを押し忘れても、自動でファイル内容を保存してくれるため、安心です。
※TeamsはSharePoint Onlineと直結している為、Teamsのチャット上に共有したファイルもSharePoint Onlineと同様に共同編集が可能
Teamsのチームでメンションを付けて相手がメッセージを見過ごすことを防ぐ
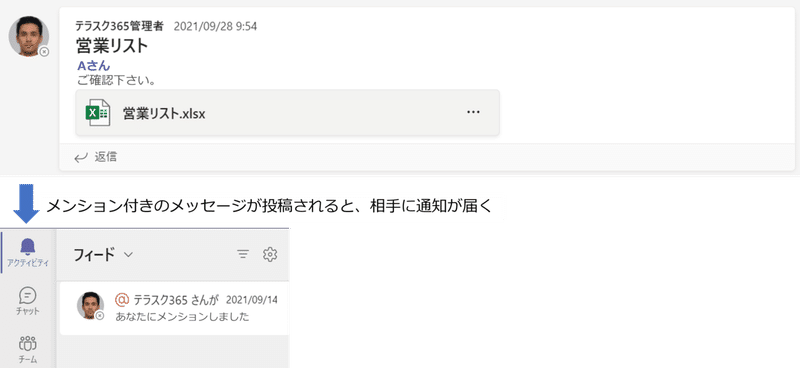
Teamsで色々なチームに所属している場合、通知が溜まってどれが自分あてなのか分かりにくくなってしまう問題があるのではないでしょうか?
中には、チームで共有した内容を見過ごしていたメンバーがいる場合も無きにしも非ずかもしれません。
そんな状況を防ぐ方法として、「メンション」機能があります。
チームにメンションを付けることで、チームの誰に対しての連絡なのかをより強調して知らせることができます。
例えば以上の画像のように、チーム全員に目を通してもらいたい内容の為チームに共有したが、担当者のAには必須で確認してもらいたい場合、Aさんにメンションを付けることで、Aさんに対してメンションが付いた旨の通知が送られます。
こうすることで、Teams上での連絡のやり取りにミスが起きることを防ぐことができます。
Teamsのブレークアウトルーム使ってWeb会議上でもグループディスカッションができる
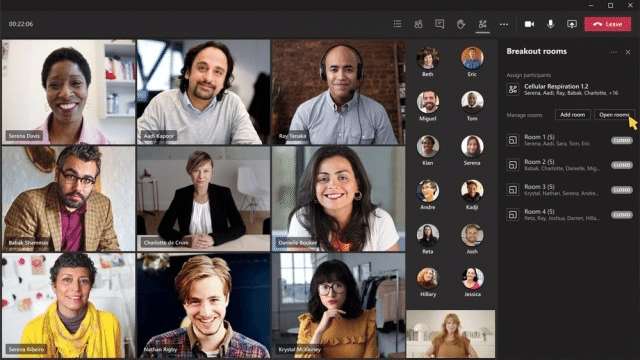
会議中にグループを作成して、グループ単位で話し合いを行いたいが、リモートワークでは実施が難しいと思っている方に是非お勧めしたい機能です。ブレークアウトルームとは、1つのWeb会議内に複数の部屋を作成し、参加者を各部屋に振り分けることができます。
ブレークアウトルームであれば、グループワーク等各チームに分かれて会議を行いたい場合もWeb会議で実施が可能です。
ブレークアウトルームを普段から使用している方で、直近のアップデート情報についてまだ知らないという方は、以下記事を是非ご覧ください。
※ルームは最大50個作成可能
ルームの作成及び参加者の振り分けは開催者のみ操作可能(Teamsの会議案内を送った方)
会議前に設定をしておくことで、使用可能
Microsoft公式サイト引用
まとめ
いかがでしたでしょうか?
以上でご紹介させていただいた各ツールや機能を使ったことがない方は是非今日から使ってみて下さい!
次回はこちらの記事テーマを基に座談会を行います。
座談会記事の掲載は3月4日12時頃の予定です。
お楽しみに!
※社内でMicrosoft 365 の利活用促進をされたい企業様は以下『テラスク 365HPのお問い合わせフォーム』からお問い合わせください。
