
【Illustratorデータ】テキストの「アウトライン化」ってどうやるの?
前回はCDの規格についての話だったのですが、テックトランスにお問合せ頂く内容として、「デザインデータ」について御質問を頂く事も多いです。
このnoteのブログではデザインデータについて、デザインアプリケーションのちょっとした操作方法であったり、よく御質問頂く内容を書いていきたいと思います。
今回はIllustratorの操作方法のうち、デザインの入稿時のデータの「基本の基」とも言える「テキストオブジェクト(文字)のアウトライン化」について書こうと思います。
「何故テキストのアウトライン化が必要なの?」という疑問もあるかもしれませんが、まずは本題である「アウトライン化の方法」について説明します。
「アウトライン化の方法」のあとは、何故アウトライン化が必要かをご説明しますが、方法だけ知りたい方は前半部分だけでもお読み下さい。
-------------------------------------------------------------------------------------

「テキストオブジェクト(文字)のアウトライン化の方法」
手順さえ覚えれば簡単なので、順を追って説明していきます。
※以下の画像ではIllustrator2020を使用していますが、他のver.でも同様です。
手順1.アウトライン化するテキストオブジェクト(文字)を選択

テキストオブジェクト(文字)の状態だと、選択時に文字の周りの四角(バウンディングボックス)内は、文字下に線が表示されています。
この状態ですと、文字内容の編集やフォントなどの変更も可能です。
手順2.Illustrator上部のメニューバーから「書式」→「アウトラインを作成」を順にクリック

※補足:順にクリックではなく、オブジェクトを選択時に以下のショートカットをキーボードで押しても同様の結果になります。
Windows : Ctrl+Shift+O(オー)
Mac : ⌘(Command)+Shift+O(オー)
手順3.テキストオブジェクトがアウトライン化
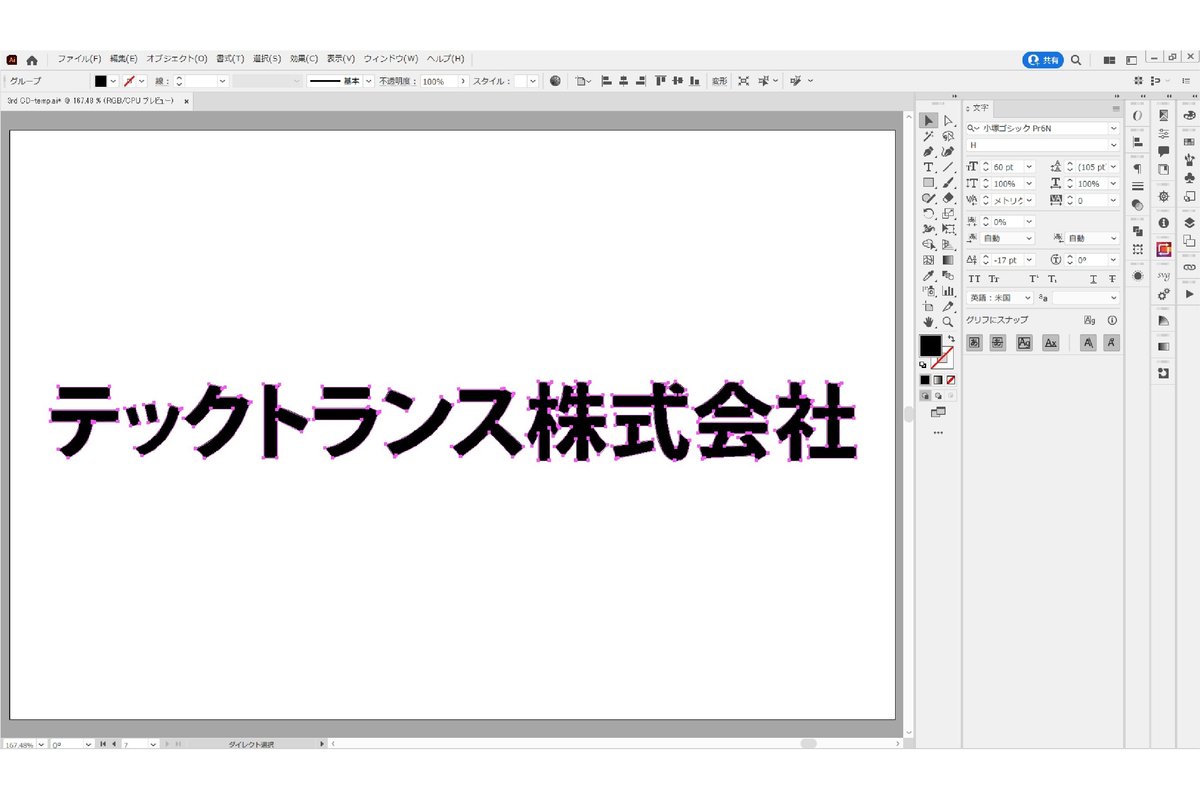
これだけでテキストオブジェクトのアウトライン化は終了です。
文字の周りの四角(バウンディングボックス)内は、文字下に線が表示が無くなり、それぞれの文字の角に点(ポイント)が作られ、点同士が線で繋がった状態、パスで構成された(点と線で作られた)ベクターオブジェクトの状態になります。
この状態にすると、フォントの変更や、文字ウィンドウなどから文字サイズ等を変更する事ができなくなります。
-------------------------------------------------------------------------------------
【かけ忘れ防止!】御入稿時のデータは全てのオブジェクトのロックを解除してからアウトライン化
Illustratorには「ロック」という機能があり、各オブジェクトごと/レイヤーごと、それぞれにロックをかける事ができます。
ロックがかかっているオブジェクト/レイヤーは、オブジェクトを選択する事ができないので、それらは編集できない状態となります。
そのためロックがかけたれているテキストオブジェクトは、アウトライン化をする事ができません。
アウトライン化忘れを防ぐために、御入稿時のデータのテキストをアウトライン化する際には、全てのロックを解除した上で、全オブジェクトを選択しアウトライン化される事をお勧め致します。
アウトラインのかけ忘れを防げますし、1個1個のテキストオブジェクトをアウトライン化するよりも、効率的に作業ができるので、以下も参考になさって下さい。
1.レイヤーのロック解除

レイヤーウィンドウを表示し、画像内の赤で囲った箇所の「鍵マーク」をクリックし、鍵マークを非表示にするとそのレイヤーのロックが解除されます。
※テンプレート内の「消去禁止」レイヤーのロックは解除しないで下さい。
2.オブジェクトのロック解除

Illustrator上部のメニューバーから「オブジェクト」→「全てをロック解除」を順にクリック。
※補足:順にクリックではなく、以下のショートカットをキーボードで押しても同様にロックを解除できます。
Windows : Ctrl+Alt+2(数字)
Mac : ⌘(Command)+option+2(数字)
3.全オブジェクトを選択

Illustrator上部のメニューバーから「選択」→「すべてを選択」を順にクリック。
※補足:順にクリックではなく、以下のショートカットをキーボードで押しても同様に全オブジェクトを選択できます。
Windows : Ctrl+A
Mac : ⌘(Command)+A
4.全オブジェクトを選択したままアウトライン化
上記と同じ方法でテキストオブジェクトをアウトライン化して下さい。
またアウトライン化後の注意点もあるので、下記を御参照下さい。
-------------------------------------------------------------------------------------
【アウトライン化後の注意点】
テキストオブジェクトのオブジェクトのアウトライン化には注意点がありますので、以下の点は御注意下さい。
◎文字情報が無くなる
アウトライン化後は文字情報が無くなるため、フォントを変更したり、「文字ウィンドウ」等から文字サイズ等を変更する事ができなくなります。
※テキストオブジェクトではなくなるため。
◎アウトライン化前には戻せない。
一度アウトライン化したオブジェクトは、元のテキストオブジェクトに戻す事はできません。
そのためアウトライン化後に文字内容の誤字脱字の修正や、細かい修正を行うのが大変手間になるので、アウトライン化した場合は必ずデータを別名保存して、アウトライン前と後のデータを保管されるのを推奨致します。
(テックトランスへの御入稿時には、アウトライン化後のデータのみ御入稿下さい。)
-------------------------------------------------------------------------------------

そもそも『Illustrator』って?
上記前半部分ではIllustratorの「テキストオブジェクト(文字)のアウトライン化」について書きました。
後半は『何故テキストオブジェクトのアウトライン化が必要なのか』、少し書いていきたいと思います。
そのためにはIllustratorがどんなアプリーケーションか、先に説明致します。
『Illustrator』とは
詳しい説明は不要なくらい、一般的にも広まっているアプリーケーションですので詳細の説明は割愛しますが、Illustrator(イラストレーター)とは、アドビが販売をしている、テキストや図形と画像等のオブジェクトを組み合わせて、冊子や紙媒体等のレイアウト作成や、ロゴ等のデザインに適したアプリーケーションで、日本では「イラレ」と略されて呼ばれている事も多いです。
デザイン、特に印刷物のデザインデータを製作する上での業界標準のデザイン制作アプリーケーションとお考え下さい。
印刷物に限らず、Web系でもロゴなど素材を作る際に使用されています。
(テックトランスのnote内の画像もIllustratorで作成してます。)
Adobe Illustrator(アドビ イラストレーター)は、アドビが販売するベクターイメージ編集ソフトウェア(ドローソフト)である。
イラスト制作は勿論のこと、ロゴタイプや図面、広告、パッケージなどをデザインする描画ツールソフトとして、印刷業界などあらゆる分野で使用されている。特にDTP業界においては印刷物(チラシや小冊子)制作ソフトとしてはデファクトスタンダードとなっていて、デザイナーはAdobe Photoshopと併せて使用する場合も多い。また、プラグインを追加することで、CADや3DCG機能などを拡張することもできるので、様々な分野のクリエイターが使用している。
https://ja.wikipedia.org/wiki/Adobe_Illustrator
テックトランスでは、デザインデータは「Illustrator形式(Aiデータ)」か「Photoshop形式(PSDデータ)」のどちかの形式でのデータ入稿となりますが、
8:2くらいの割合のお客様が「Illustrator形式(Aiデータ)」でデザインデータを御入稿頂いているので、テックトランスのお客様にも広く認知されているアプリーケーションかと思います。
(IllustratorとPhotoshopの違いや詳細については、また別の機会に)

テキストの『アウトライン化』って何?
テキストオブジェクト
Illustrator上で文字を打つ時には、「文字ツール」を使用して文字をタイピングし入力したり、テキストデータからコピー&ペーストして、Illustrator上に文字を配置していきます。
https://helpx.adobe.com/jp/illustrator/using/creating-text.html
この状態は「テキストオブジェクト」と言われ、「文字情報」が残っている状態なので、文字を追加で入力したり削除したり、テキストに適用されているフォント(書体)の変更や、サイズ数値を変えてサイズの大小や文字間のカーニング、トラッキング、行送りの変更などを編集したりする事ができます。
Illustratorのテキストの編集機能は、それぞれの機能の使い方を覚えると微調整ができるので、文字を読みやすく見栄えを良くしたり、デザインをする上ですごく便利で重宝する機能です。
その「テキストオブジェクト」の状態から、Illustratorの特徴であるパスで構成された(点と線で作られた)ベクターオブジェクトの状態にする事が、テキストのアウトライン化となります。
では何故そんな便利な状態から、入稿する時にはテキストのアウトライン化をする必要があるのでしょうか?
テキストのアウトライン化
1番の理由として、テキストオブジェクトに適用されているフォントの情報を破棄するためです。
Illustratorに限らずPhotoshopやWord/Excelなどでも同様ですが、デザイン作成時に適用されたフォントが、別のPCでデータを開いた際に別のPCに適用されているフォントがインストールされていない場合は、全く別のフォントに置き換えられ、文字の字体が変わり見た目も変わってしまいます。
またデータを開いた際に、下記の様なアラートが表示されます。

一例として↑のアラートで、フォントが置換されていた「YutukiMdMin E(游築見出し明朝体)」が適用されたテキストオブジェクトが配置されていたデータを開いてみます。

「YutukiMdMin E(游築見出し明朝体)」は明朝体のフォントですが、Illustratorデータを開いたPCにはこのフォントがインストールされていないので、全く別のフォント、しかも明朝体ではなくゴシック体のフォントに置き換えられています・・・
このままの状態で印刷を行ってしまうと、デザイン作成時に意図していたデザインとは全く違うデザインになってしまいますね・・・
そのためテックトランスへの御入稿時であったり、実際の印刷作業の現場でも、アウトライン化されていないテキストオブジェクトが存在しているデータが発見された場合は印刷作業を行えず、お客様にデザインデータの再入稿のお願いを連絡する事となります。
意図したデザインで印刷を行えないばかりでなく、印刷作業が行えないので再入稿を待っての製作作業開始となるため、お客様への製品の納品もその分遅延となってしまいます・・・。。。
こういった事を防ぐために、Illustratorの入稿データは必ず「テキストのアウトライン化」が必要となります。
-------------------------------------------------------------------------------------
最後に
長々となってしまい、前半/後半で分ければ良かったかなとおも思いましたが、今回はIllustratorでのテキストオブジェクトのアウトライン化と、アウトライン化する理由を書かせて頂きました。
機会があればIllustrator/Photoshopの違いや、それぞれの詳細についてももう少し書いてみようかと思います。
テックトランスに御入稿頂くお客様の手助けになれば幸いです。
