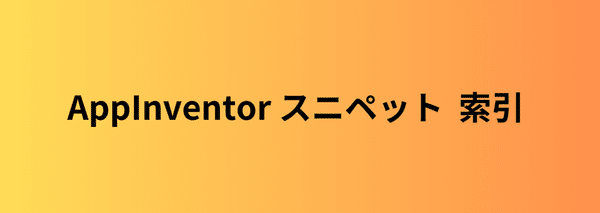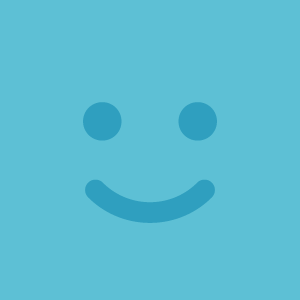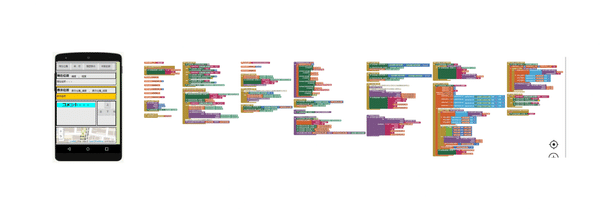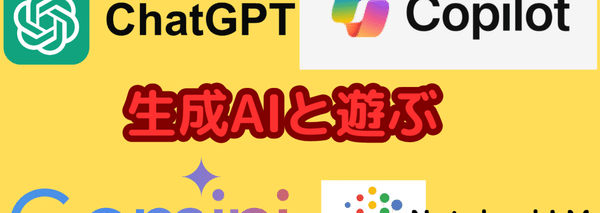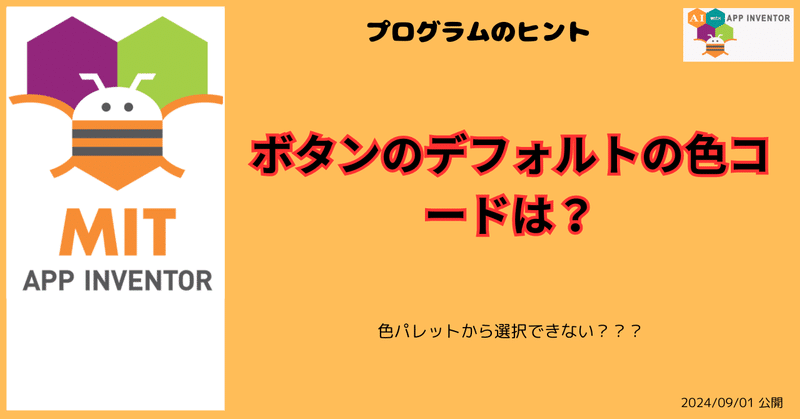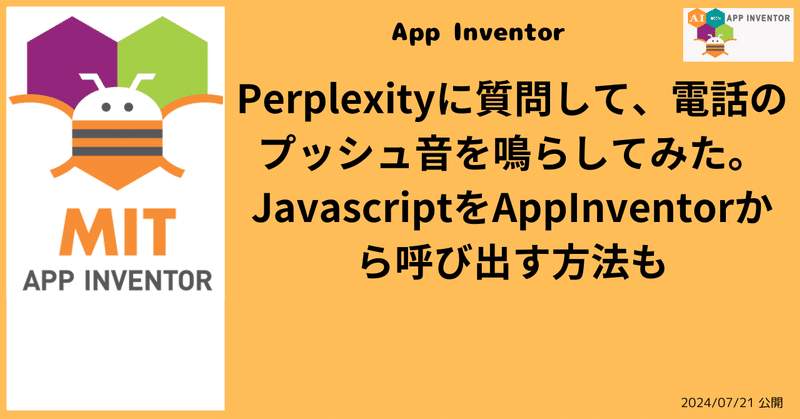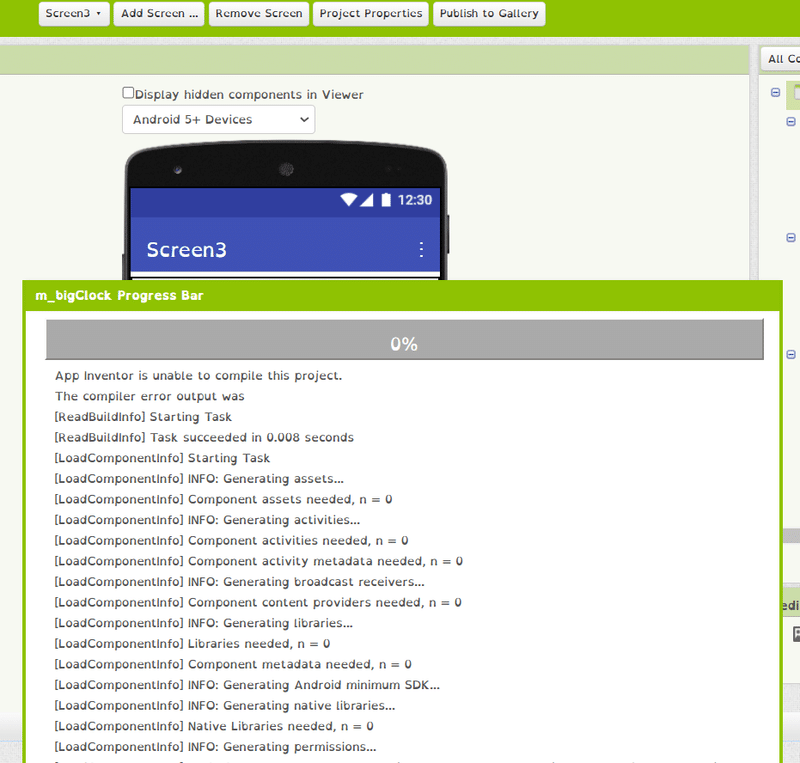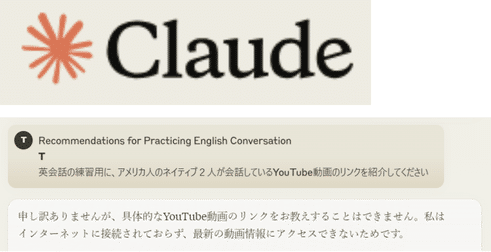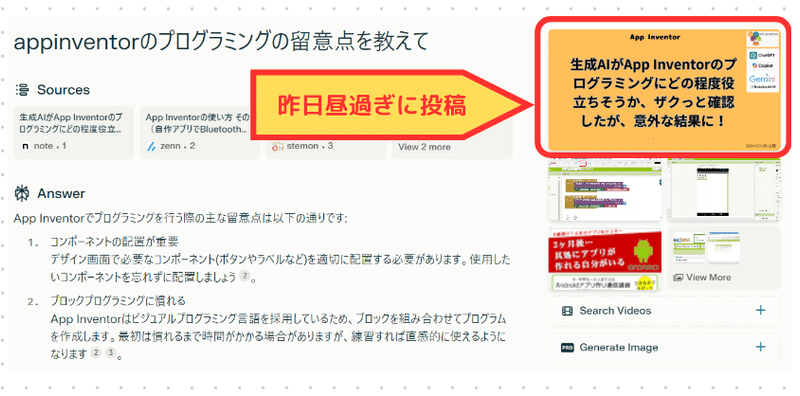小学生が学んでいる「Scratch」風のApp Inventorで、スマホアプリを簡単開発
・Androidスマホのアプリが簡単にできる「App Inventor」の使い方を紹介…
記事一覧
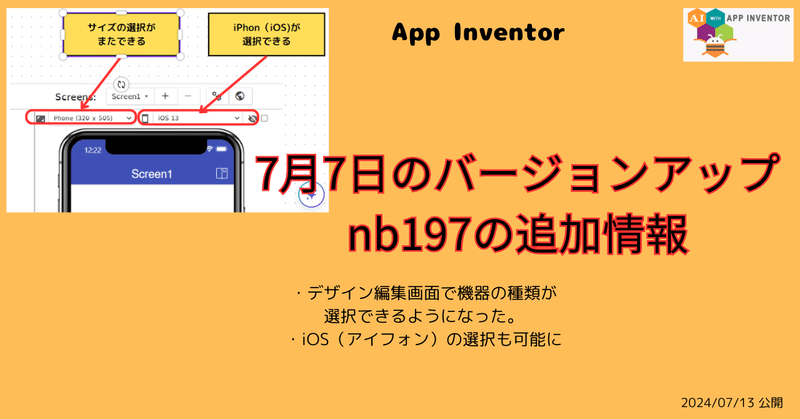
7月7日にnb197 へバージョンアップの補足情報。7月3日時点でデザインビューの画面で機器の選択が可能に戻った。しかもアイホンへの切り替えも可能に。
前回の投稿で、デザイン画面で機器が選択できなくなって、画面があふれた場合の扱いがやりにくくなったと記述したが、 本日、開発していたらデザイン画面で、図11のように機器ののサイズが変更できるように戻ってる。しかも、アイフォンの選択もできる。 ただし、全てが右のようになったのではなく、ちょっと触った感じでは、 ・バージョンアップしてから新規に作成したプロジェクトだけ、右のようになり ・バージョンアップ以前に作成したプロジェクトは左のようになる ではないか。 とりあえ