
特徴を引きだす写真レタッチ - 菜の花畑
皆さんこんばんは。
久しぶりのレタッチ講座です。今回は春ということで菜の花畑のレタッチを紹介します。
※PC版 Adobe Lightroom Classic と Photoshopを使用します。
まずはBefore -> Afterから


場所は福島県の三ノ倉高原です。標高が高いところにあるため、菜の花の見ごろは5月くらいになります。日の出の4時50分頃に撮影してきました。
■撮影データ
・カメラ:SONY α7III
・レンズ:SONY FE 16-35mm F2.8 GM
・絞り:F11
・SS:1/60
・ISO:100
三脚使用
■説明
太陽の光芒を出したかったのでF11まで絞っています。
そのせいで気持ち悪いくらいセンサーのゴミが写ってますね。
ポトレで開放ばかり使っていると気が付かないですが、絞るとゴミが浮かび上がってしまいます。定期的に掃除しましょう・・・(自戒を込めて)
空の色をしっかり出し、白飛びを抑えるため暗く撮影しています。RAW現像を前提とした影方法となります。
ヒストグラムで見ると左側に山があることがわかります。

とはいえ、極端な黒つぶれ、白飛びはなくバランスは良い状態です。
■レタッチの方向性
何も考えずに「暗いから明るくしよう!」と言って現像すると、こんな感じになると思います。

参考までに設定値を載せておきます。

ハイライトを下げて、白レベルをちょっと上げて、シャドウを上げて、黒レベルを下げる。基本のレタッチですね。
SNSではこういう写真の方がウケは良いかもしれません。
これはこれで良いですが、「ふーん、きれいだね」で終わってしまう感じがします。
この写真からは観たときの感動や、その場の空気感など、私が感じたことは伝わらないと思いました。
私がこの景色を観たときの印象を整理してみます。
朝日が差し込み、目を細めるほど眩しい光芒が印象的でした。
朝日に照らされた菜の花は、柔らかい絨毯のように光り輝いています。
空は夜から朝となる滑らかな色合いのグラデーション。
幾重にも重なる遠くの山々は広大な広がりを感じさせます。
朝靄が幻想的な雰囲気を醸し出していました。
これを写真上で表現する必要があります。
言葉や文字ではなく、写真だけで相手に伝える必要があるのです。
では、どんなレタッチをすればよいでしょうか。
特に難しいことは無く、特徴を探して引き出してあげればよいのです。
ひとつずつ見ていきましょう。
■ダウンロード
レタッチで使う元写真(SONY RAWファイル)はこちらからダウンロードしてください。大きめのサイズとなりますのでご注意ください。
本ファイルはレタッチの練習のためだけに利用できます。二次配布や流用はしないでください。
■太陽のまぶしさを表現する
明るい光を表現するにはどうしたらよいでしょう?
思い浮かぶのは露出を上げることです。
試しに「露光量」をプラスにしてみましょう。


明るくはなりましたが、眩しさは感じませんね。空の色もなくなってしまいました。
眩しさを表現するどうしたらよいでしょう?
・
・
・
答えは影です。
光が当たっている部分と影の明暗差を強調することで、光の強さを表現することができます。実際にやってみましょう。
以下のように「マスク」→「円形グラデーション」を追加します。
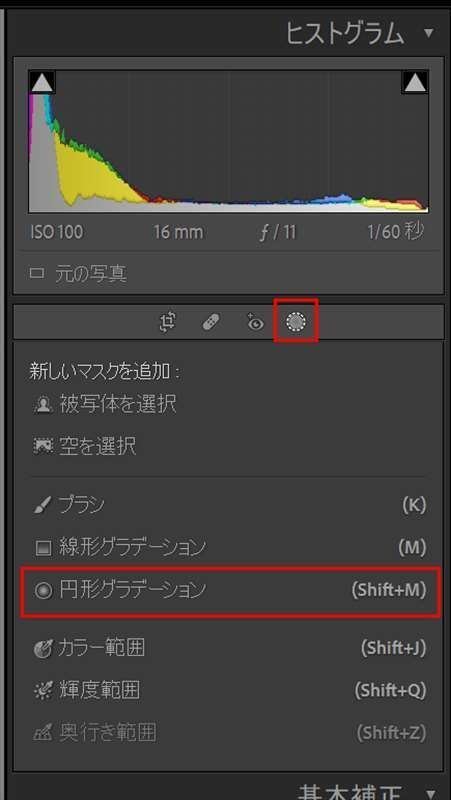
太陽の光が当たっている個所をざっくり選択します。
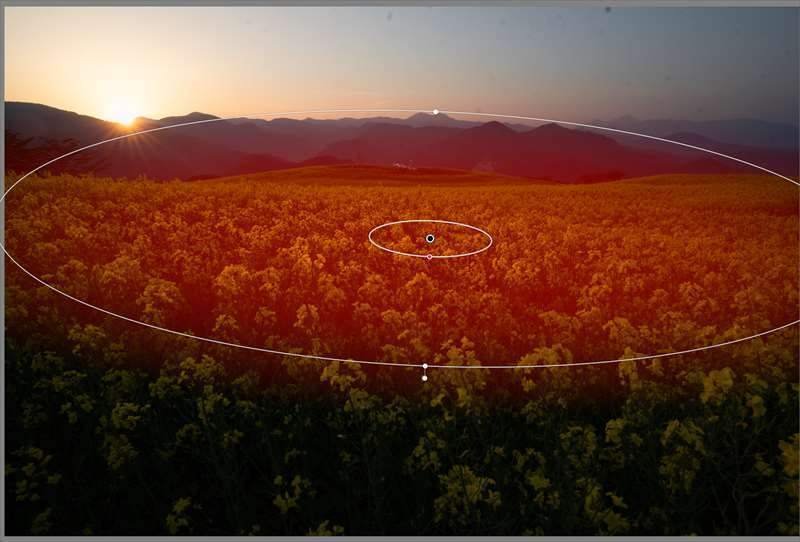
円形グラデーションの設定値はこんな感じにします。

光の当たっている部分だけ強調したいので、「露光量」は使いません。
「露光量」を使うと影の部分まで明るくなってしまうからです。
「ハイライト」「白レベル」をプラスにすることで、明るい個所だけ強調することができます。
「明瞭度」も光を強調してくれる効果があります。
「色温度」はプラスにすることで、太陽の温かい色合いを表現してくれます。
これで光の当たっている場所と影の部分が生まれました。
朝日が顔を出し、眩しくて目を細めて見ている感じにできたと思います。

それにしてもセンサーのゴミがひどいですね。見苦しくてすみません。
最後にPhotoshopで綺麗にします。
■山々と朝焼け
遠くまで広がりを持たせたいですが、奥の山が暗く埋もれてしまっています。明るくすることで視線が届くようにしつつ、朝焼けの色を強調したいと思います。
先ほどと同じように「マスク」から「新しいマスクを作成」より「円形グラデーション」を追加します。
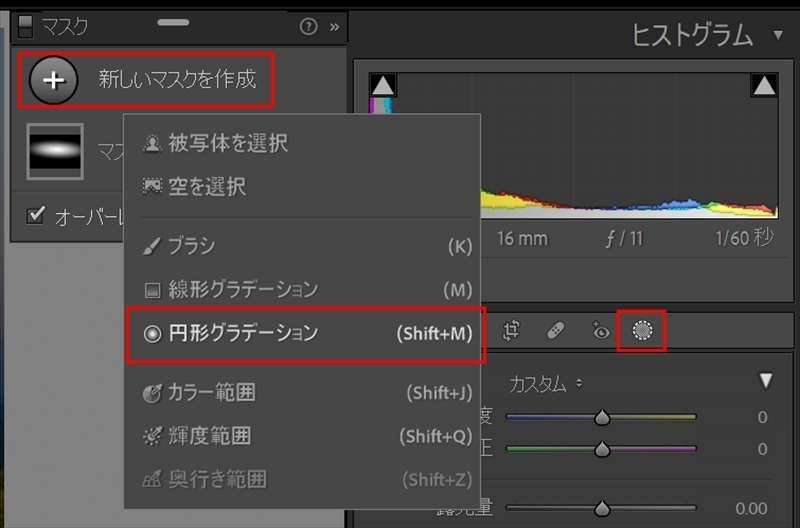
山の付近を選択します。

「円形グラデーション」の設定値です。
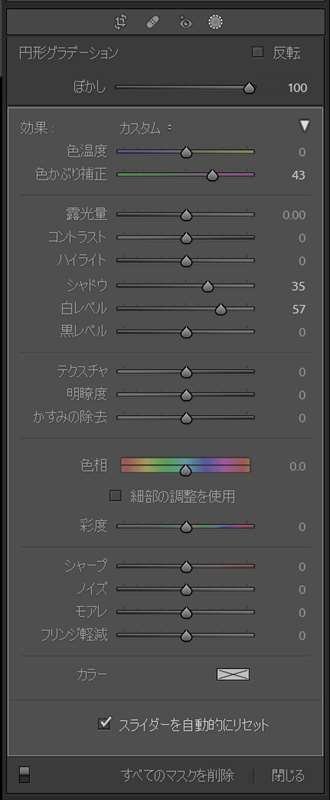
「色かぶり補正」はマゼンダ側にプラスして、朝焼けの色合いを強調します。
「シャドウ」「白レベル」をプラスにして明るくします。
これで遠くの山まで視線が届くようになりました。

■空のグラデーション
撮影時にグラデーションNDやハーフNDなどを使っても良いですが、私はポトレも同時に撮ったり、構図を頻繁に変えたりするので角形フィルターは使っていません。
よく言えば機動力重視であり、単なるものぐさとも言います。
そんな私はLightroomの「線形グラデーション」を使ってレタッチで対処します。
「マスク」→「新しいマスクを作成」→「線形グラデーション」を選びます。

上から下に向かって空の部分にグラデーションを設置します。
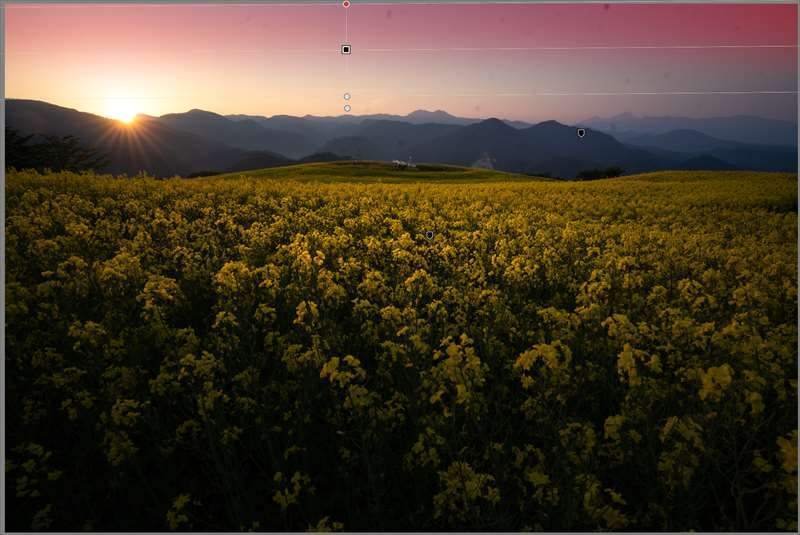
「線形グラデーション」の設定値です。
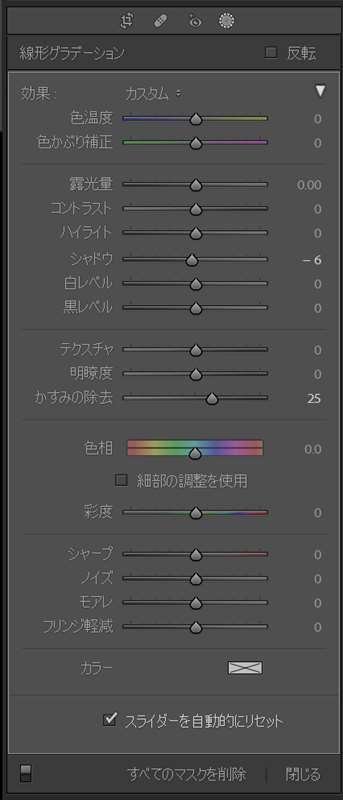
単に暗くしたいだけなのですが、空の状態によって最適な値は変わります。
通常は「ハイライト」をマイナスにしたり、「露光量」を下げたり、「コントラスト」を上げたりするのですが、今回はこの方法だと色に濁りが出てしまいました。
いろいろ試した結果、「シャドウ」をマイナス、「かすみの除去」をプラスすることで理想の色合いになりました。
これで空がグラデーションとなり、夜から朝になる感じと奥行き感を表現できました。

■朝の幻想的な雰囲気
朝靄に光が反射して幻想的な感じだったのですが、暗く撮影したためかうまく表現できていません。
靄を追加してみたいと思います。
「マスク」→「新しいマスクを作成」→「円形グラデーション」を以下のように追加します。

「円形グラデーション」の設定値です。

「かすみの除去」をマイナスにして、朝靄を表現します。
光があたって拡散しているような感じになります。
これで部分的な強調は終わりです。元画像と比較してみましょう。


朝日のまぶしさ、照らされた菜の花、遠くまで広がる山々、空のグラデーションを表現し、特徴を引き出してみました。
■全体的な調整
特徴は引き出せたので、全体的なバランスを調整していきます。
「基本補正」を以下の値にします。

「ハイライト」をマイナスにすると、空の色をより引き出せます。
「シャドウ」をプラスにし、全体的な明るさを補いました。
「白レベル」をプラスにし、透き通るような空気感を出します。

■光の強調と菜の花の柔らかさ
「明瞭度」をプラスにすると、光の当たっている個所を輝いている感じにすることができます。しかし、写真が硬い感じになり、菜の花の柔らさが失われてしまいます。そこで、「テクスチャ」をマイナスにして柔らさを取り戻します。
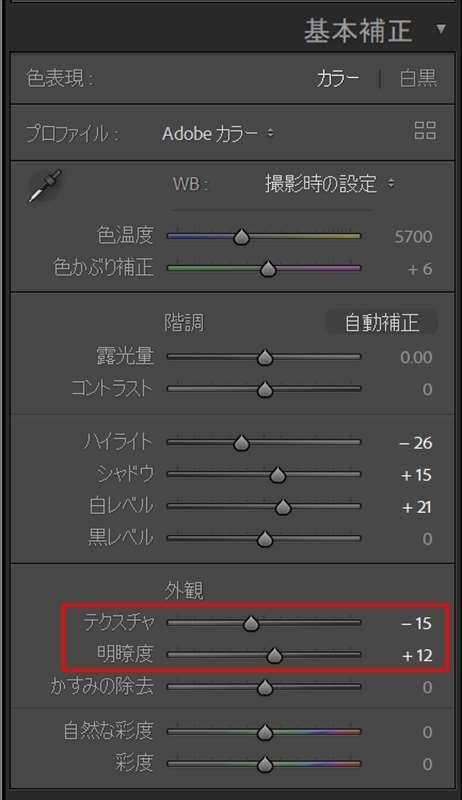

菜の花の輝きと柔らかさを同時に表現することができました。
以上でLightroomによるレタッチは完了です。
■Photoshopでゴミ取り
Lightroomにも「スポット修正」ツールはあるのですが、Photoshopの「スポット修復ブラシツール」の方が使い勝手が良いのです。
Photoshopで開くため、写真を右クリックし、「Aobe Photoshop 2022で編集」を選びます。
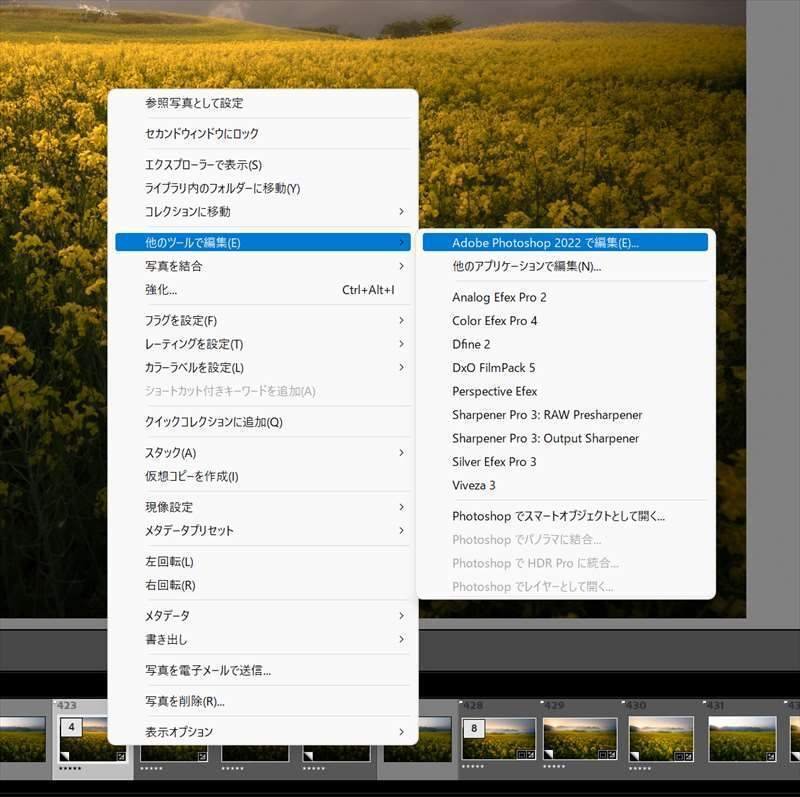
Photoshopが起動します。
細かいゴミ取りは「スポット修復ブラシツール」を使います。
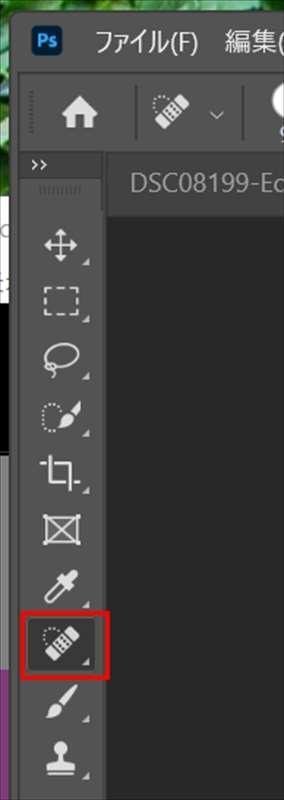
ブラシサイズはここで調整できます。
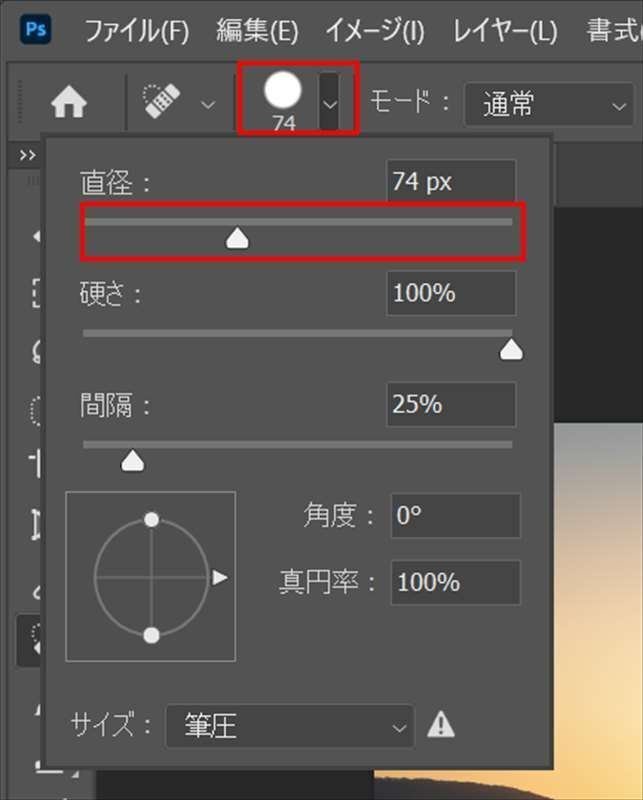
ゴミと同じくらいのブラシサイズにして、画面上のツブツブしている個所をブラシでポチッとクリックするだけです。

頑張ってポチポチします。きれいになりました。

終わったら「ファイル」→「保存」で完了です。
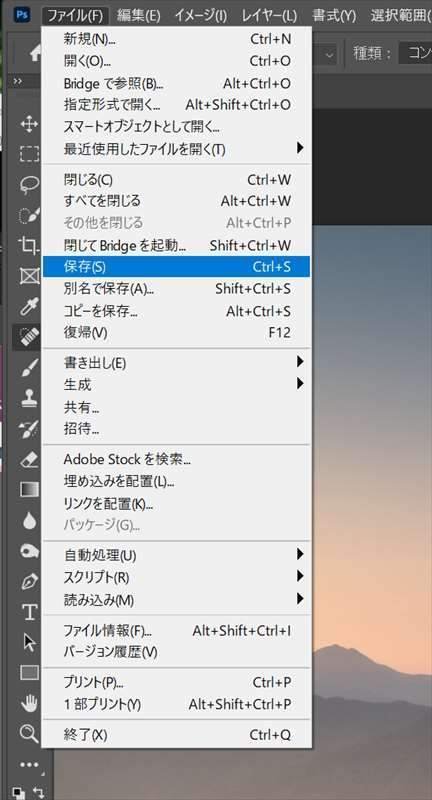
Lightroomに戻ると保存した写真が表示されます。

これで完成です。お疲れさまでした。
■まとめ
大切なことは「自分は何に感動したのか」「見る人に何を伝えたいのか」を明確にすることです。
それがわかれば、それを実現する方法を実践するだけになります。
そのあたりのことは↓にまとめてあります。
プリセット等で簡単に済ましてしまうのもよいですが、その写真で相手に何を伝えたいのかをもう一度振り返ってみてはいかがでしょうか。
それではまた。
気に入っていただけたら「いいね」やSNSで拡散してもらえると嬉しいです。
この記事が気に入ったらサポートをしてみませんか?
