
初めてのRaspberry Pi:始めるためのガイド
今回は、手のひらサイズの万能コンピュータ、Raspberry Piについてお話しします。Raspberry Piは、教育やプロジェクト開発に最適な低価格のコンピュータであり、その柔軟性とパワーにより、世界中のエンジニアや趣味者に愛されています。本記事では、Raspberry Piとは何か、どのように始めるかについて説明します。
Raspberry Piとは?
Raspberry Piは、イギリスのRaspberry Pi財団によって開発されたシングルボードコンピュータです。2012年に最初のモデルが発売されて以来、Raspberry Piは数多くの改良とバージョンアップを重ねてきました。その目的は、プログラミング教育を推進し、安価で手軽にコンピュータを利用できる環境を提供することです。

主な特徴
サイズ: クレジットカード程度の小さなサイズ
価格: 低価格で手に入る(モデルによって異なりますが、おおよそ数千円から)
OS: LinuxベースのRaspberry Pi OS(旧Raspbian)を主に使用
接続性: USBポート、HDMIポート、GPIOピンなどが搭載
用途: プログラミング教育、電子工作、IoTプロジェクト、メディアセンターなど
始めるために必要なもの
Raspberry Piを始めるために必要な基本的なアイテムを以下に示します:
PC (パソコン):インターネットに接続できるPC
Raspberry Pi本体: お好みのモデルを選びましょう。記事でははRaspberry Pi 4 Model Bを使用しています。
電源アダプタ: 安定した電源供給のために公式の電源アダプタを使用することをお勧めします。
microSDカード: 最低でも16GBの容量が推奨されます。Raspberry Pi OSをインストールします。
HDMIケーブル: モニターに接続するために必要です。 (Raspberry Pi 4 Model Bの場合はmicro-HDMIであることに注意!)
USBキーボードとマウス: 初期設定のために使用します。
モニター: 初期設定や操作のために使用します。
PCとモニター以外は下の商品ですべて揃います。
RaspberryPi単体
初期設定
1. OSのインストール
Raspberry Pi公式サイトからRaspberry Pi Imagerをダウンロードし、microSDカードにRaspberry Pi OSをインストールします。下記のRaspberry Pi公式サイトページにあるDownload for Windowsのボタンをクリックしダウンロードを行います。
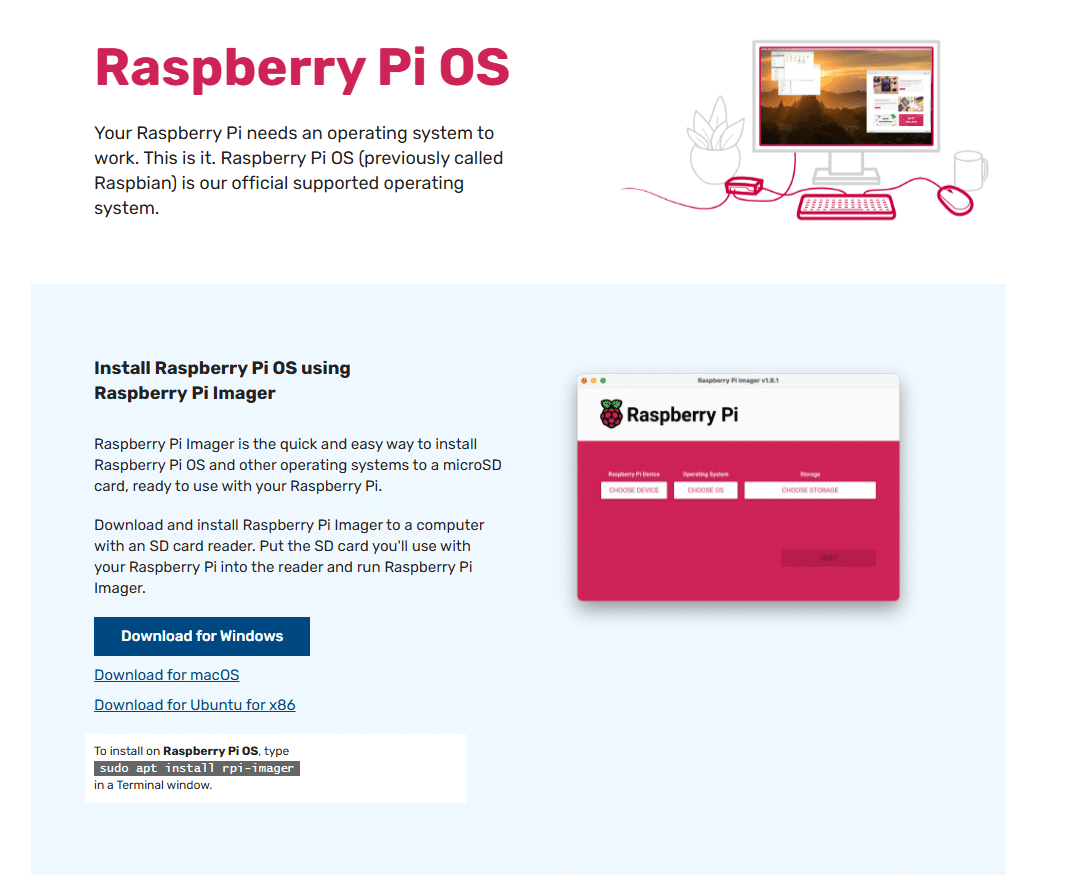
ダウンロードが終了すると以下の画面が出力されます。ここで、作業用のパソコンにマイクロSDカードを挿入してください。
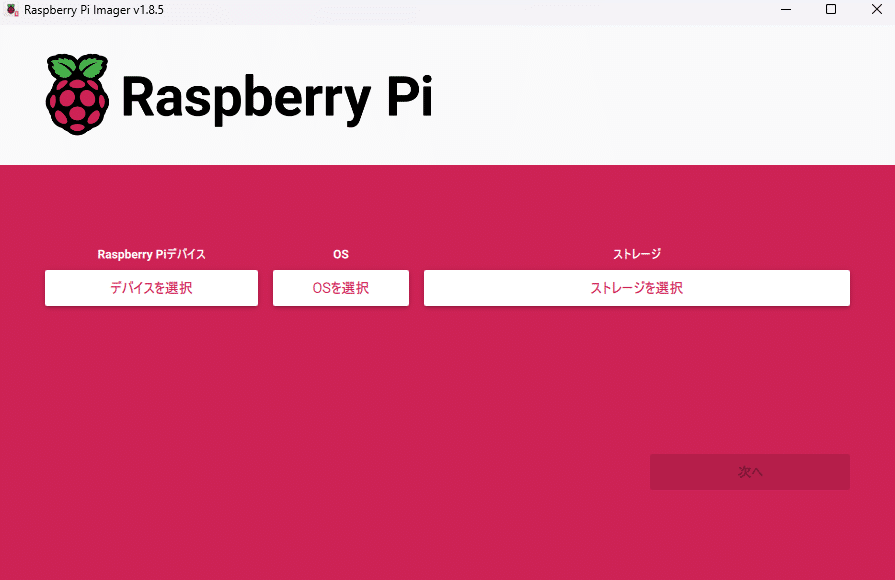
次にデバイスを選択の項目から自身のモデルを選択します。(記事ではRaspberry Pi 4を選択)
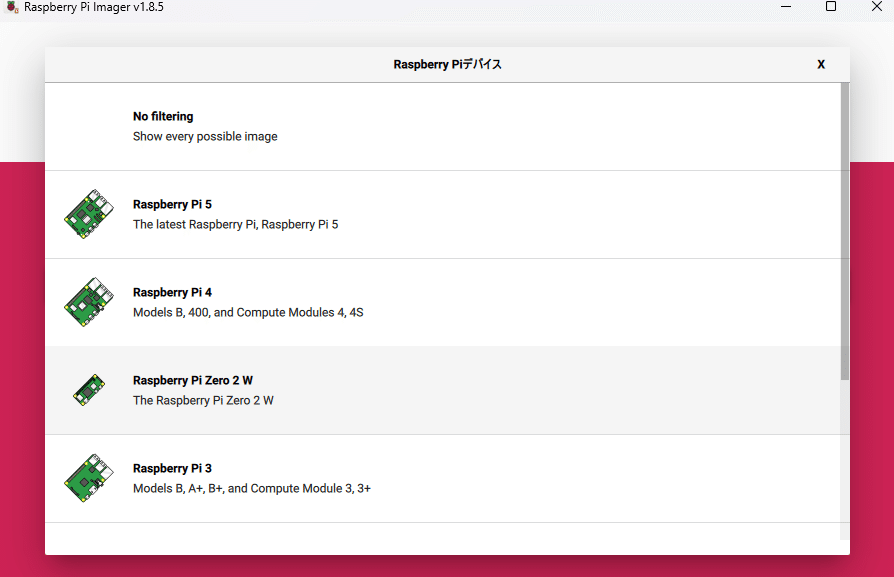
そしてOSの選択をします。OSは様々な種類がありますが、記事では一番上の項目の最も新しいRaspberry PI OSを選択します。
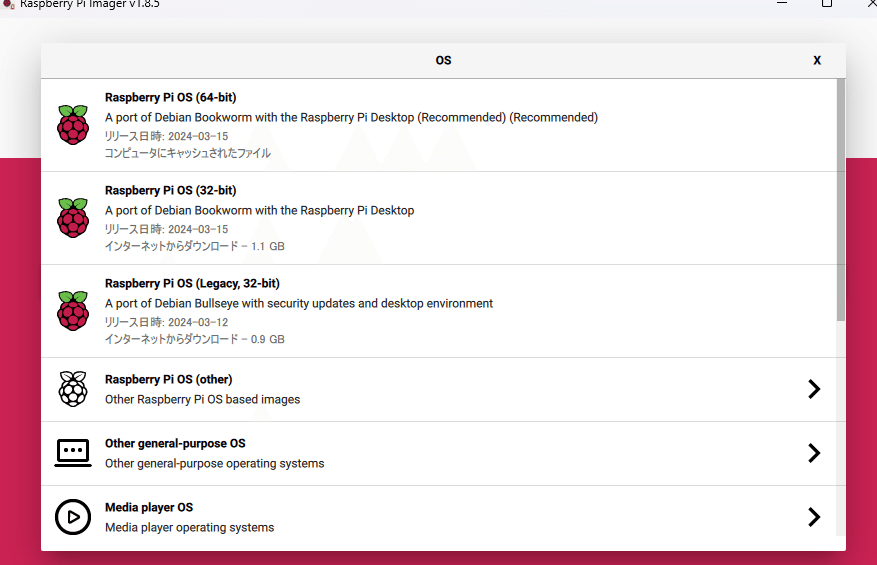
最後にストレージを選択します。すべて選択することができたら次へをクリックしてください。クリックすると以下の画面が出力されます。ここでWi-Fiやアカウント名などを設定できますが、後でも設定できるため今回設定せず、いいえを選択します。選択するとデータは完全に削除されますという警告が出るので、大事なデータが入ってない場合は、「はい」を選択し、インストールを行います。(ストレージの選択が間違っていないか確認!)
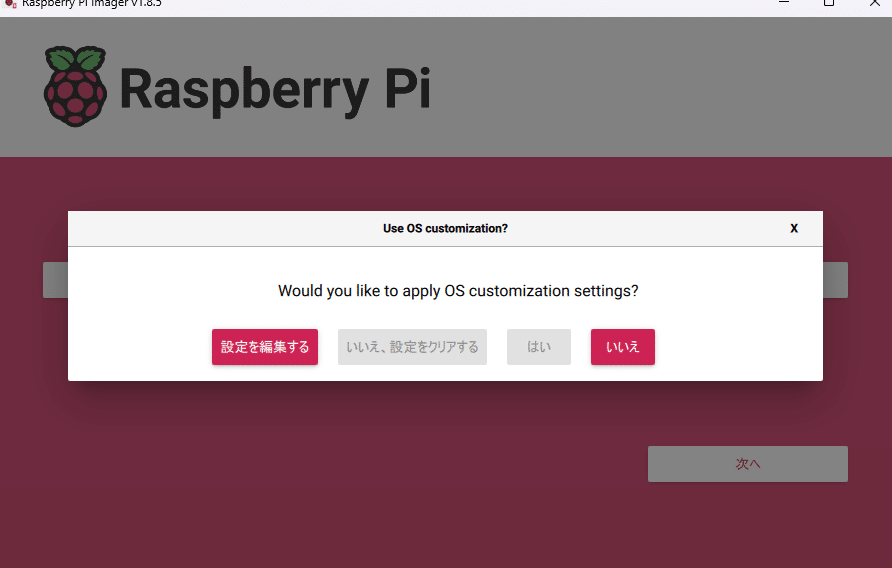
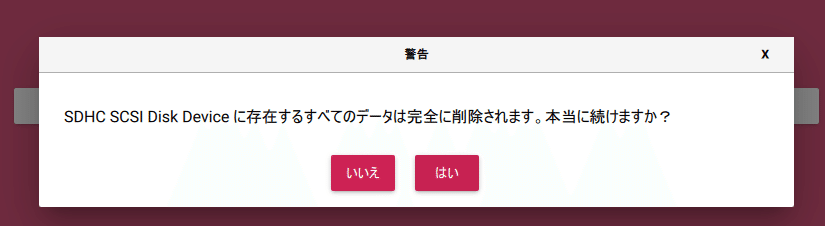
これでOSのインストールは完了です。
2. ハードウェアの接続
Raspberry PiにmicroSDカード、キーボード、マウス、HDMIケーブルを接続し、電源を入れます。電源アダプタを接続すると自動で電源が入ります。



起動すると、ユーザー名やパスワードを聞かれるので設定して以下のような画面が出ればOKです。(背景の画像が異なっても問題ありません)
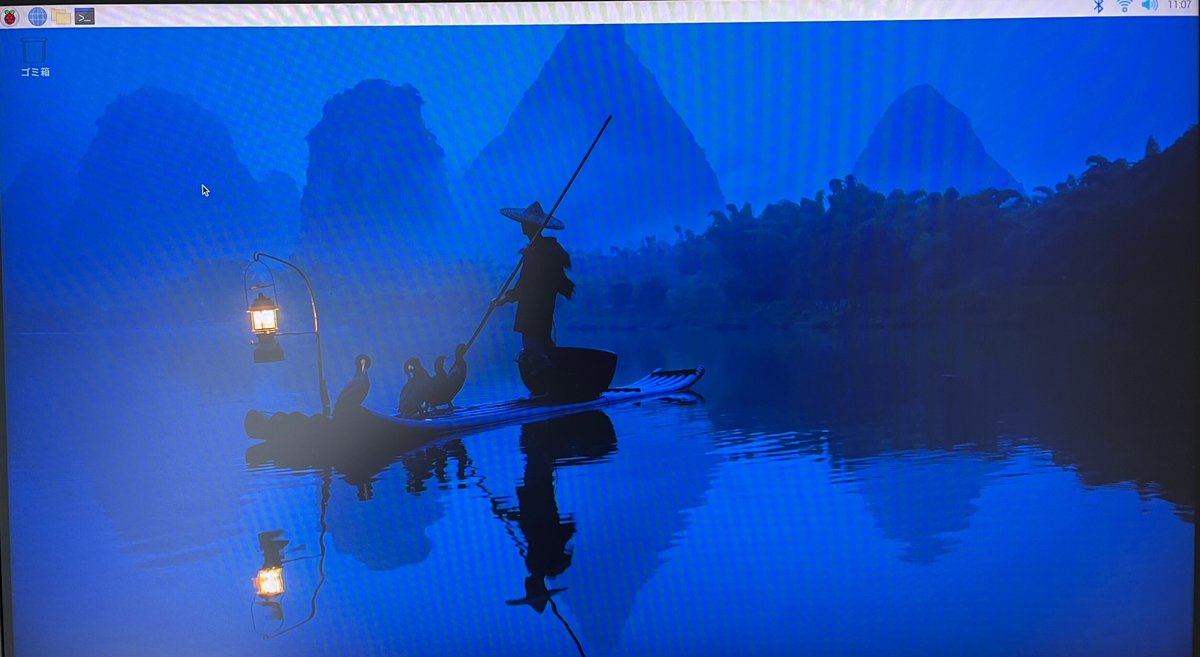
3. VNCの設定
毎回Raspberry Piにマウスやキーボードなどを接続するのは面倒なため、PCから操作できるようにVNC接続を行います。VNC(Virtual Network Computing)は、リモートでRaspberry Piを操作するための手段です。この方法を使えば、PCからリモートでRaspberry Piを操作できるようになります。ただし、Raspberry PiをPCとして使いたい方や、毎回Raspberry Piにマウスやキーボードなどを接続して使用したい方は、この節を飛ばして構いません。
3.1 Raspberry Piでの設定
スタートメニュー>設定>Raspberry Piの設定を選択します。
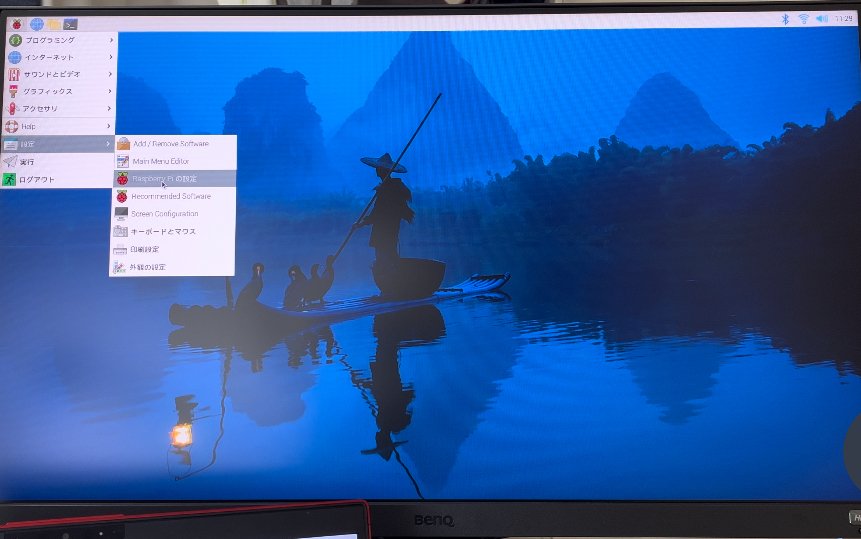
Raspberry Piの設定画面が開いたら、インターフェイスのタブを開き、VNCの項目を有効にします。
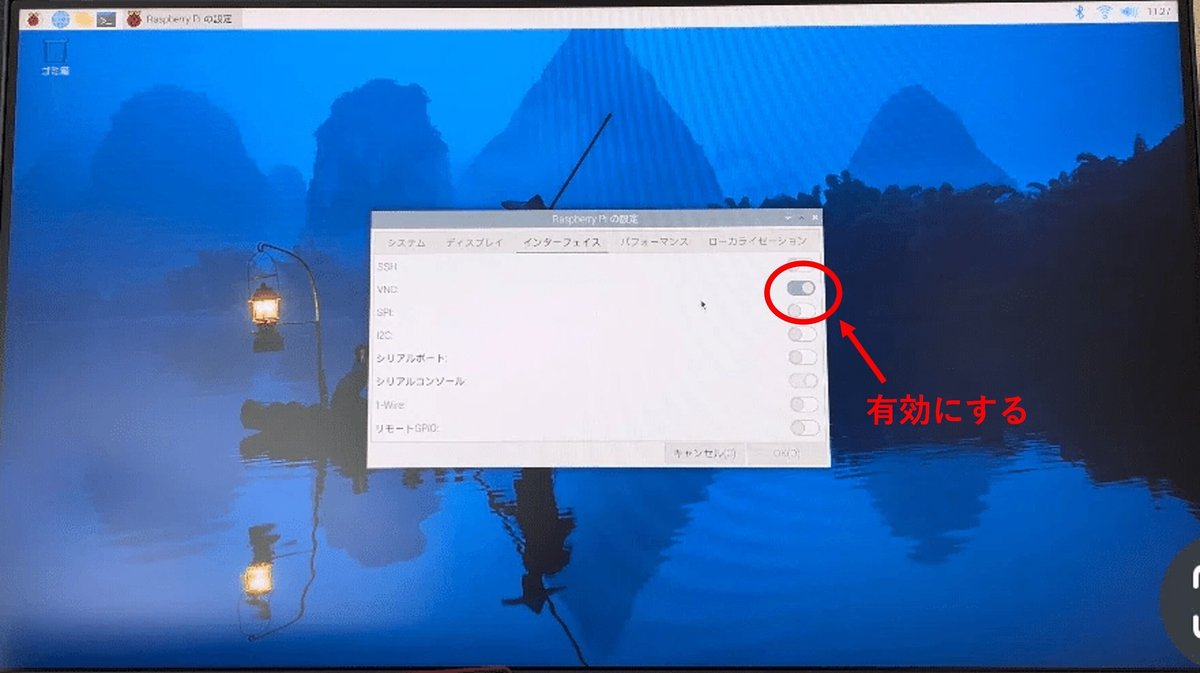
有効にすると下の画面のようにVNCのアイコンが出てきます。
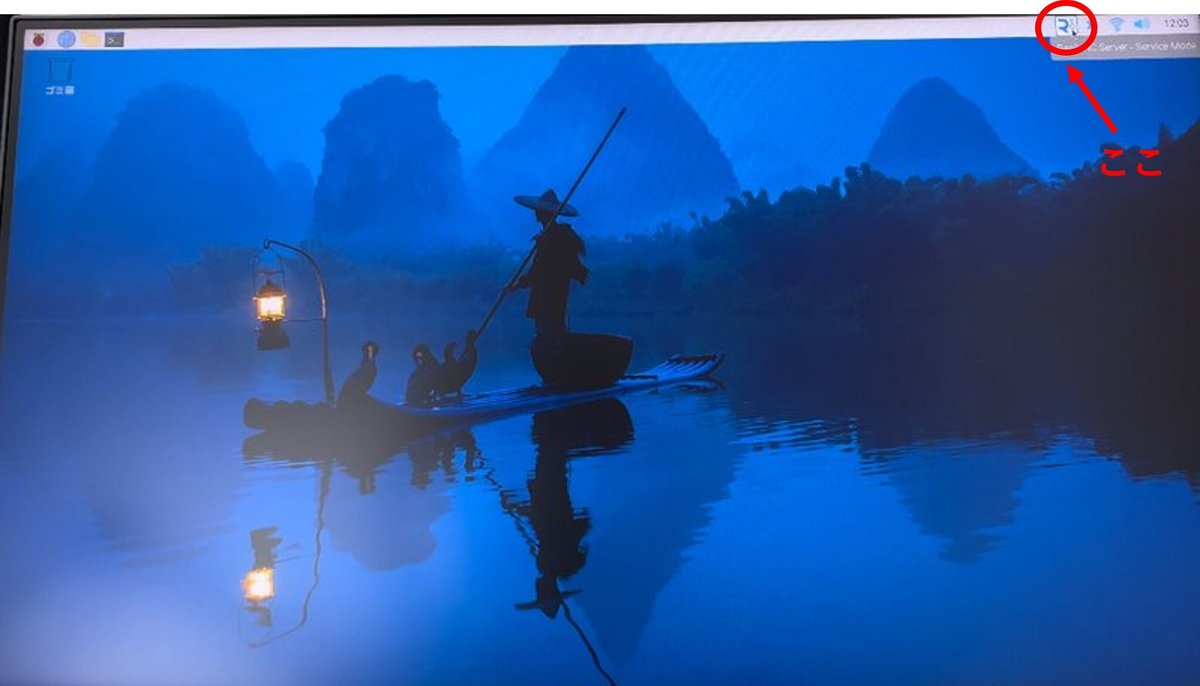
VNCアイコンをクリックするとIPアドレスが表示されるため、メモしておきます。これでRaspberry Piの方の設定は完了です。
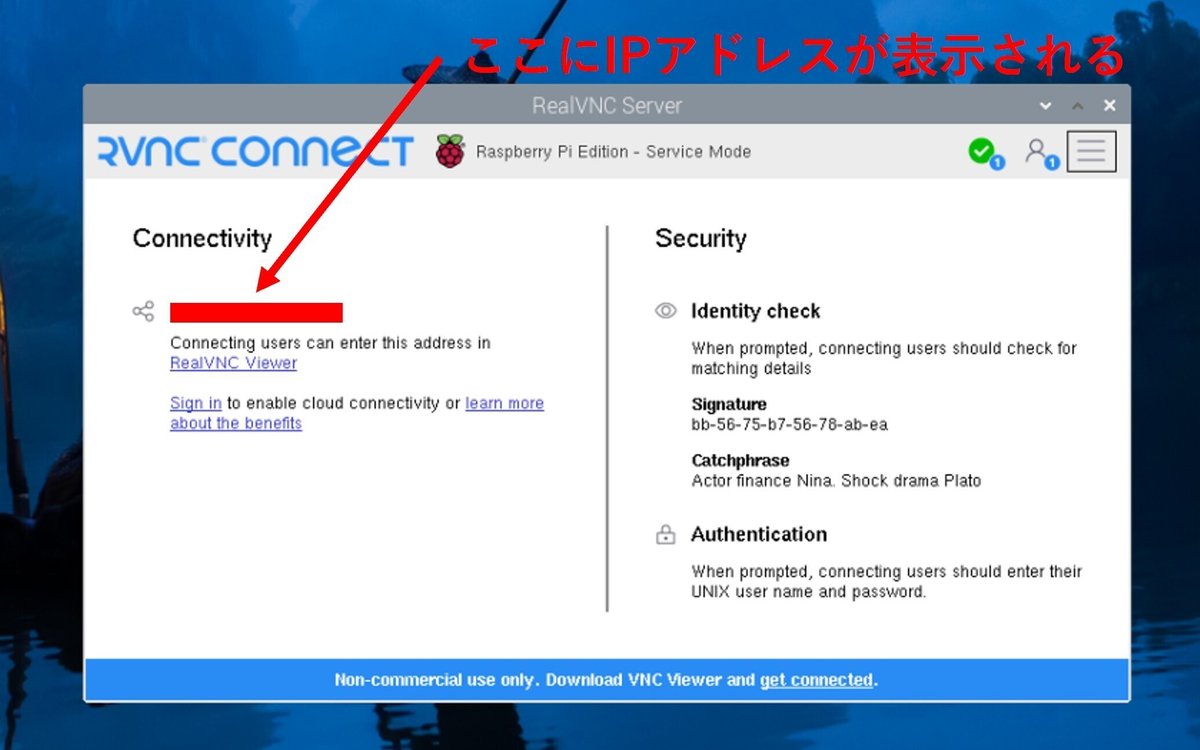
3.2 作業用PCの設定
VNC 接続するために、VNC ViewerをPCにインストールします。リン クを開くと下のような画面が出るため、Download RealVNC Viewerをクリックし、ダウンロードします。
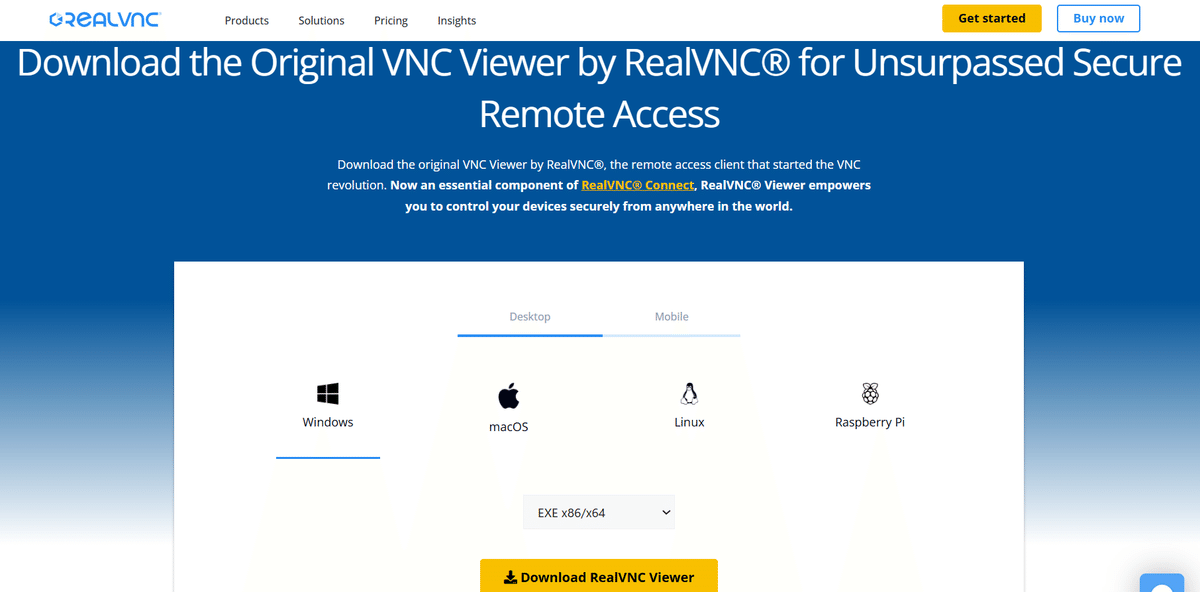
VNC Viewerを開くと、以下のような画面が表示されます。検索バーに、先ほどメモしたIPアドレスを入力して検索します。すると、ユーザー名とパスワードの入力を求められるので、Raspberry Piを起動したときに設定したユーザー名とパスワードを入力してください。入力後、OKを選択します。次に「VNC Server not recognized」という警告画面が表示された場合は、Continueを選択します。Raspberry Piの画面と同じ画面が表示されれば、設定は完了です。これで、PCからリモートでRaspberry Piを操作することが可能となりました。
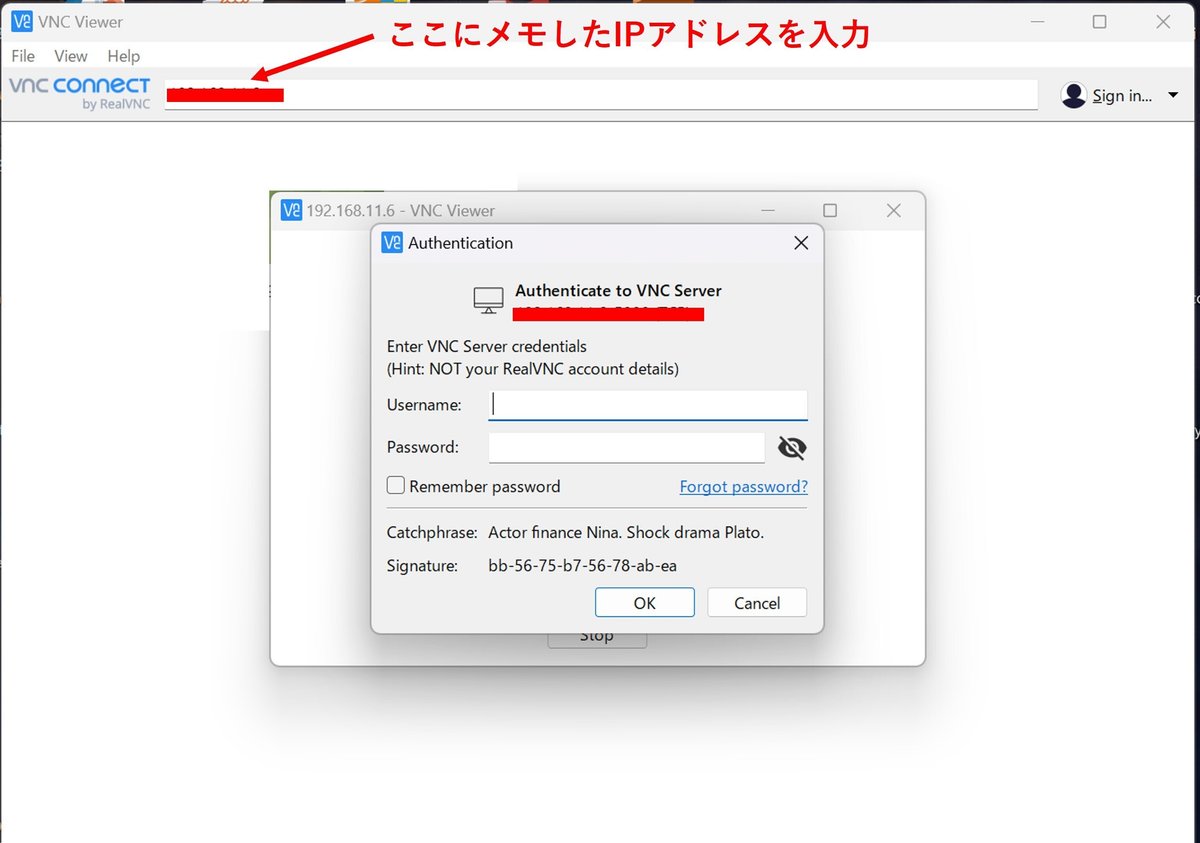
これで、Raspberry Piの初期設定とVNC接続の方法が完了しました。このガイドが、Raspberry Piの活用に役立つことを願っています。
Raspberry Piは、教育やプロジェクト開発に最適なツールであり、その可能性は無限大です。今回のガイドを参考に、ぜひご自身のプロジェクトに挑戦してみてください。次回の記事では、Raspberry Piを使った具体的なプロジェクトやアプリケーションについて紹介する予定です。お楽しみに!
ご覧いただき、ありがとうございました。
この記事が気に入ったらサポートをしてみませんか?
