
テレワーク時代のクリエイター向けNAS活用術(Amazon Driveへのアクセス終了への対処も兼ねて)
前振りが異様に長いです。前振りだけで4000文字あります。本論だけと言う方は、下の目次の「(1)導入に変えて」から読んでいただけたら。
(0)ことの発端
ことの発端はAmazonからの一通のメールに始まります。2020年8月26日の深夜に該当者に対して送られたメールは、おそらく小規模ながら少なからぬ衝撃を与えたものと推察されます。以下のような文面でした。

いかにもフィッシングに思えるようなメールですが、よく読んでみるとフィッシングにありがちな「脅し文句」はなく、淡々と酷薄な事実が述べられています。長いので端折って言うと、
"SynologyのNASから、Amazon Drive(Amazon プライムフォト)への自動バックアップサービスは11月から停止するよ"
と言う内容でした。そのどこが衝撃なのか。別にバックアップサービス自体が終了するわけではないです。11月以降も、Amazon Driveには、写真データに関しては無制限に保存できるんです。また、それまで保存されたデータが消されると言うこともなさそうです(これに関しては、おそらくアクセスがなくなり次第、ある程度の期間をへて削除するとか言うことが近い将来にひっそりと行われそうですが)。
つまり、これまで通り、個人が使うクラウドバックアップサービスとしてはAmazon Driveは圧倒的に優秀なままです。ただ、一点、写真家の心胆を寒からしめたのは、「自動でのバックアップができなくなる」と言う点。現状ではSynologyのNASだけがその停止の対象なんですが、おそらくは今後、QNAPなどの他社製品の自動バックアップも軒並み停止されていくことでしょう。これは痛い。めちゃくちゃ痛いんです。
なぜそんなに痛いのか。理由は二つあります。一つは、「自動」ではなくなると言うことは、手動でバックアップをしなくてはいけないわけです。そしてこの「手動で」と言うのは、メール内にもありますが、Amazon謹製のバックアップソフトを使ってアップロードすることになります。これがめちゃくちゃ使いづらい。そして重たい。パソコンのリソースをどう言うわけかゴリゴリと削っていく!ただ、こちらはまだしもギリギリ我慢できるかもしれない(僕は絶対無理ですが)。
もう一つの方がより深刻な問題なんです。手動ということは、自分が忘れてしまったらバックアップが抜け落ちる可能性があると言うことです。これは絶対いつかどこかでやらかす。しかも、「やってはいけないタイミングでやらかす」、マーフィーの法則みたいなもんです。自分にとって一番大事なものほど、どう言うわけか、人間は真っ先に失うようにできているんです。ラインハルトはキルヒアイスを失い、ヴァイオレット・エヴァーガーデンは少佐を失うんです。人生そんなもんなんです、自分を過信しちゃダメです。
また、そこまで悲劇的なデータロストではないにせよ、手動である以上はデータの保存とそのバックアップには多少のタイムラグができる。そのタイムラグが大きければ大きいほど、その間に何か起こる可能性は加速度的に増える。データバックアップをする前に風呂に入ってたら、雷が落ちてデータそのものが全部なくなった、とか言うこともあり得ます。そのようなことを考えると、データのバックアップは、即時かつ自動であることが、大事なデータであればあるほど必要な要件になってくる。
ここまで読んでくださった方は、Amazon DriveへのNAS経由でのデータ自動バックアップがいかに恩恵の大きいものだったかお分かり頂けたと思います。そしてさらには、写真家にとってどれだけ恩恵の大きいサービスだったか、ご想像頂けたことでしょう。写真家は、撮ったデータが万一消えてしまったら、そこで終わりの仕事です。と言うのは、基本的には写真とは、再現不可能な一瞬を記録する仕事だからです。撮り直したいと思っても、同じ写真は原理上二度と撮れません。ある日の空に浮かんでいた雲は、もう二度と、その形では浮かばないんです。
そう言うわけで、2020年8月26日の深夜に来たメールは、SynologyのNASを使っているクリエイターたちに、おそらくかなり重度の衝撃を与えるものになりました。これがことの発端です。
(0-2)対処を求めて
メールを受けた時点で11月の「自動バックアップ停止」までの時間はわずか2ヶ月。その間に、新しいバックアップのソリューションを見つけなければいけません。その時に絶対に必要なのは「即時に自動でバックアップできる」と言う条件です。これが絶対条件。その上で「コストが安ければより良い」と言う二次的な条件が付きます。最初に思いついた解決法は二つでした。
1. QNAP、Buffalo、Netgearなどの他の会社のNASを導入する
2. Amazon S3などのクラウドバックアップサービスを使う
この二つの解決法、一長一短といったところです。1の方は比較的コストが低く抑えられますし、今のところまだQNAPのAmazon Driveへの自動バックアップが停止されると言う話は聞いてないので、思い切って全部のシステムをQNAPへと移行しようかと最初は考えました。でもこれはすでに上でも書いたように下策です。いずれ確実に全てのNASからのAmazon Driveへの自動バックアップは停止されることが予見されるからです。と言うわけで、1は5秒で却下。
じゃあ別の手段ということで、2のクラウドストレージへのバックアップですが、途中まではこれにするつもりでした。AmazonのS3もだいぶ安くなってきたので、個人でも払えるかなと。でも、自分の持ってるデータ量で額を試算してみたんですね。仕事用の写真データ、約20TB。そしたら、年間大体Amazonでは60万円くらい。他の業界最安のサービスを使っても年間15万円ほどかかる計算になりました。こいつはなかなかコストがでかい。15万円の方は月に換算すると1万2000円程なので、それほど悩む額ではないんですが、これが例えば3年4年となると30万、45万とどんどん「固定費」としての存在感が増してくる気がします。そして今年のコロナのような、固定費が首を絞めるような状況が将来にやってくる可能性というのは、全然あり得るわけです。継続的な固定費の削減っていうのは、小規模な法人や事業主にとっては、今後大きな課題になると考えているので、ここで二の足を踏むことになりました。
クラウドに関しては、もう一つ悩んでいたのは、最近僕は動画も撮るようになってきたという点です。現在写真だけで20TB分ほどのデータをバックアップしたいのに加えて、動画もやるとなると、これはもう写真とは比較にならないデータが蓄積されていくわけです。となると、固定費はさらに増加が見込まれる。
なので、クラウドストレージサービスもちょっと悩むことになりました。さてどうしたものかなあ、、、と考えていた時に、ふと頭を過ぎったのは、上に書いた「コロナ」でした。
(0-3)天啓が降りる
今現在、世の中は急速に「テレワーク」や「リモートワーク」の推進が図られているわけです。日本は毎度のようにこの手のことはすごく社会的に進行が遅いんですが、それでも今までの日本では考えられないスピードで社会変革が進んでいることは実感できます。そして僕自身、2月の段階で「テレワーク用のスタジオ」をかなり大規模に作りました。僕は一応自分の法人で写真の仕事をやっているということになっているんですが、実態としては個人のフリーランスで働いているようなものなので、仕事の大半は家のパソコンでこれまでやっていたわけです。それと同等のシステムを備えた、さらにテレワーク用に便利にした個人スタジオをこの2月に作りました。かなり快適な職場なんですが、問題は一点ありました。データのやりとりに気を使う点です。
主要なデータは家にあり、家のNASからAmazon Driveへとデータの保存をしていました。で、それを仕事場でやると、仕事場で作ったデータは、仕事終わった後に家のNASへと転送していたわけです。さて、ここで上の方で書いた、データを扱うときの原則に背理している状況になっているのは、お分かりいただけると思います。データは「即時かつ自動で」バックアップされねばなりません。その原則に、この数ヶ月僕自身反していたわけです。
そこに今回の問題がやってきました。家のNASからの自動バックアップも11月に停止される。
潜在的な問題、しかも世間的にはどうでもいいかもしれませんが、個人のクリエイターにとっては割と深刻な問題が二つ同時に眼前にやってきました。
さて、急に一般論を話しますが、こういう風に問題が同時多発的に起こった時、割と僕は、「その問題を同時に解決できる布置がないか」と考えます。特に問題の上流に同根の原因が見込まれる場合、それらの問題は同時に、しかもよりスマートな形で解決できる可能性があるんです。今回の場合、根元の問題は
「データは即時かつ自動でバックアップされねばならない」
という大原則が脅かされているということです。そして、天啓が降りたのはこの時でした。
もう一台同じNASを買って、家とスタジオで双方向バックアップをネット経由で取れば、Amazon Driveの自動バックアップ停止問題も、テレワークのデータ持ち帰り問題も解決できるかも!!
完璧だと思いました。二台のNASはそれぞれにRaidを組んでいるので、物理リソースと言えども、二拠点が離れている以上、両方が同時に破損するような状況は考えにくい。また、テレワークのデータ持ち帰りも、NASを双方向で同期してしまえば、常にデータはネットを経由して最新に更新された状態になる。完璧。唯一の懸念はコストなんですが、これも外部クラウドサービスを使うよりは格段に安くなる。初期投資こそ、僕のデータ量だと20万から30万かかりますが、これも安くしようと思えば15万程度まで抑えることができる。そして初期投資してしまえば、固定費は(電力以外は)不要。完璧!
もちろん、ネットやパソコンやデータの取り扱いに詳しい理系やネット系のプロフェショナルの皆さんなら、鼻で笑っちゃう解決法でしょう。何が完璧かと、何が天啓かと。でも僕のようなバリバリの文系、ネット知識も皆無の人間にとっては、NASをもう一台買って自分で二拠点間を同期させるなんていう発想は、なかなか降りてこなかったわけです。
ただ実際、天啓の熱狂が去って賢者タイムが訪れると、「ネット知識いるかもなあ、グローバルIPとかルーターのポート開けたりとか、なんかちょっとよくわからん事態に遭遇しそうだなあ」とか憂鬱な気持ちで思ってたんです。大体悪い予想の方が当たるのも、これもマーフィーの法則通りです。
でも調べてみたら、SynologyのNASは、どうやら2拠点間のネット経由でのバックアップや双方向同期もかなり簡単なことがわかりました。そして昨日実際に導入してみました。結論から言うと、NASの設置からデータバックアップの開始まで約1時間で終了です。一度も迷うことなく、めちゃくちゃ短時間かつ単純な設定で全てが完了しました。そして今なんの問題もなくバックアップが進んでます。
と言うことで、8月26日深夜から悩んでいた「Amazon Driveへの自動バックアップ停止問題」が、完璧に解決しました。ここまでが前振りです。4000文字超えてますが、ようやく本論です。
(1)導入に変えて
まずNAS導入に関してですが、実はこれは前に一度noteで文章を書きました。これです。初期導入から知りたいと言う方は、こちらをご参考ください。
さらにもっと詳しい導入の流れ、特に10GbEでのNAS運用をしたいと言う方は、この手のことは常にパーフェクトなソリューションを持つ男、あきりん黒田明臣の記事をご参考ください。
導入はこの二つで。以下の文章は、すでにNAS環境が一つある方向けの導入の流れです。
そしてここで大事なことを一つ書いておきますね。以下の文章を参考にしてNASを導入される際には、元データの取り扱いを気をつけてください。万一間違えてデータが消えても、当方、100%責任取れないです。Amazonのクラウドにバックアップを取るなり、今までご自分でやられていたバックアップ方法でデータがセキュアになっている状態でやってください。繰り返し言いますが、下記方法でデータに欠損が出たり、最悪消失しても、僕は一切責任負えないです。
(2)簡単な流れ
二台のNASをインターネット経由して2拠点間で同期させる詳細な流れは、あらゆるケーススタディを想定した公式の導入書類がおすすめです。それは以下のリンクから確認できます。
ほぼ完璧。でも完璧すぎるものが常にそうであるように、内容が詳細かつ膨大すぎて初心者にはきつい。そこで、説明書を読まないままゲーム開始して大体途中でうまくいかなくなる僕のような人間の登場です。物事を一つだけに絞って流れをお話ししますね。つまり、2拠点間のNASをどうやってインターネット経由で双方向同期させるか、と言う話です。まずは簡単な流れを。
1. ホストのNAS(僕の場合は元々の家のNAS)にSynology Drive Serverをインストールする
2. Synology Drive Serverを起動して、写真フォルダを同期可能な状態にする
3. クライアントのNAS(僕の場合は個人スタジオに新しく設置したNAS)に、同じくSynology Drive Serverをインストールする
4. ただ、使うソフトは、Synology Drive Serverをインストールすると同時にインストールされるDriveShareSyncを起動する
5. そのソフトを経由して、ホストのNASにQuickconnect経由でアクセスする
6. 同期可能な状態になっている写真フォルダを双方向同期設定する
以上です。めっちゃ簡単です。この手のインターネット経由での接続に必要っぽいIPの固定とか、あるいはポートの開放も不要です。SynologyのNASの場合、導入に際してQuickConnectという機能を設定することができるのですが、それを使えばいいだけです。では、それぞれの項目の注意点を画像をつけてちょっと詳しく説明しますね。
(2-1)ホスト側のNASにSynology Drive Serverをインストールする
導入の全ては、Synologyお馴染みのDSM経由でやることになります。まずホスト側のNAS(元データのある方のNASです)の設定からスタートです。「パッケージセンター」を開いて、Synology Drive Serverをインストールしましょう。下記画像の赤丸のやつがそれです。

見つからなかったら、上の検索バーにSynology Drive Serverと打ち込めば出てくるはずです。インストールが完了したら、次のステップ。
(2-2)Synology Drive Serverを起動して、写真フォルダを同期可能な状態にする
インストールされたSynology Drive Serverの中の「Synology Drive Adminコンソール」を立ち上げましょう。DSM左上の「メインメニュー」マークの中のこのアイコンをクリックします。

下記のようなウィンドウが開くはず。
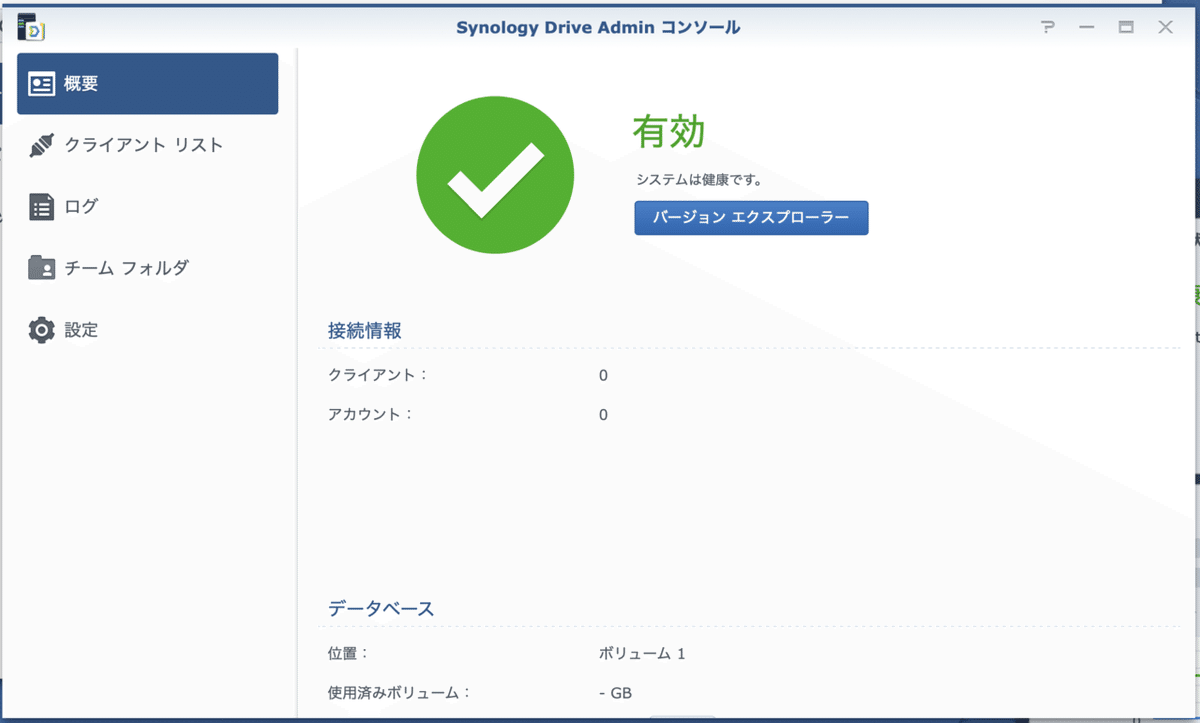
この画面の状態で、左側の「チームフォルダ」をクリック。すると画面はこういう感じになるはずです。

みなさんが使っているNAS内のフォルダが出てくるはずです。フォルダ名を消したので見えにくいですが、一覧でフォルダが並んでいるはず。ステータス欄を見ると、「有効になっていません」という表示がグレイスケールで書いてあるはずです。つまりまだ、同期する状態になっていないってことです。
並んでいるフォルダのうちの一つをクリックして、上の方にある「有効」というボタンを押してみましょう。すると、

このような画面が出てくるはずです。このまま下のOKを押してもいいのですが、問題は「バージョンコントローラーを有効にする」の項目です。これは、NASで同期するフォルダに変更が加わった時、もしもその変更があとで失敗とわかった時には、過去のバージョンから復帰できるという機能です。Macでいうところのタイムマシンモードですね。で、これ。想像できると思うんですが、デフォルトの32バージョンも残してしまうと、かなりHDDを消費することになると思うんですよね。
で、Synologyさんに問い合わせて見たら、大体32バージョンで元のファイルの2倍くらいの容量が消費されるらしいです。僕の場合、データが20TBあるんで40TB食うことに。ヤバイ。てことで、このバージョンコントローラーは今回は無効にしておきました。こんな感じ。

フェイルセーフ的にありなの?と思われるかもしれないんですが、Syonlogyの場合はフォルダごとに「リサイクルビン(ゴミ箱)」を設定できるので、間違って消したファイルを完全に消すには、明示的に消す作業をしないと消えないように設定できます。写真データの場合は、ホスト側で「ごみ箱」の設定をする方が、よりスマートな解決法じゃないかなと思っております。詳細はこちらをご参照ください。
さて、ここまでの設定が終わったら次の画面になるはずです。
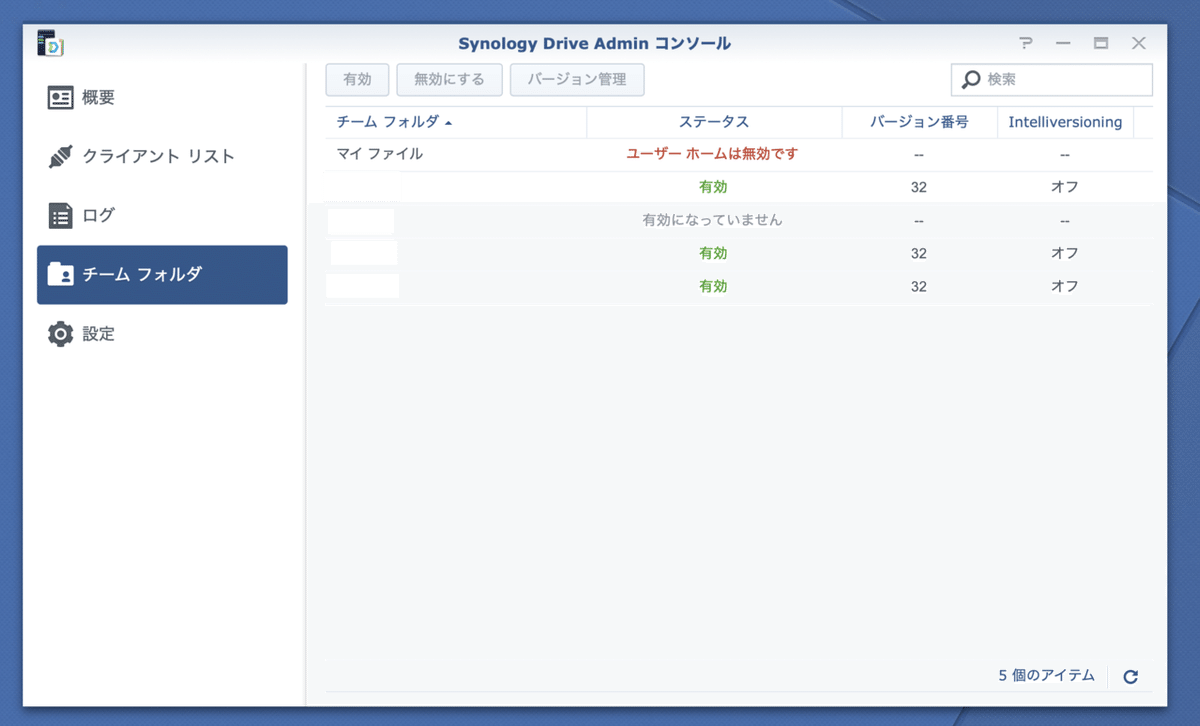
同期したいフォルダのステータス欄が「有効」という緑の文字になっていたら、ホスト側の準備は完了。さて、では急いでクライアント側のNASへとダッシュで移動です(いや、ごゆっくり)
(2-3) クライアント側のNASに、同じくSynology Drive Serverをインストールする
はい、この項目は(2-1)と全く同じですね。インストールの過程自体はSynology Drive Serverを選んでインストールするだけなので、この項目の説明は飛ばしますね。
(2-4) Synology Drive Serverをインストールする時に同時にインストールされるSynology Drive ShareSyncを起動する
僕が最初に引っかかったのはここでした。ホストとクライアントは同じソフトをインストールするんですが、使うソフトが違うんです。Synology Drive Serverをインストールすると、同時に3つの関連ソフトがインストールされるんですが、そのうちのSynology Drive ShareSyncというソフトを使います。
DSM左上の「メインメニュー」のマークの中から選びます。下記画像の赤丸のソフトをクリック。

クリックしてスタートすると、ログインを求めるウィンドウが出てくるはずです。次の項目に移りましょう。
(2-5) クライアント側のNASからホスト側のNASへQuickConnect経由でアクセスする
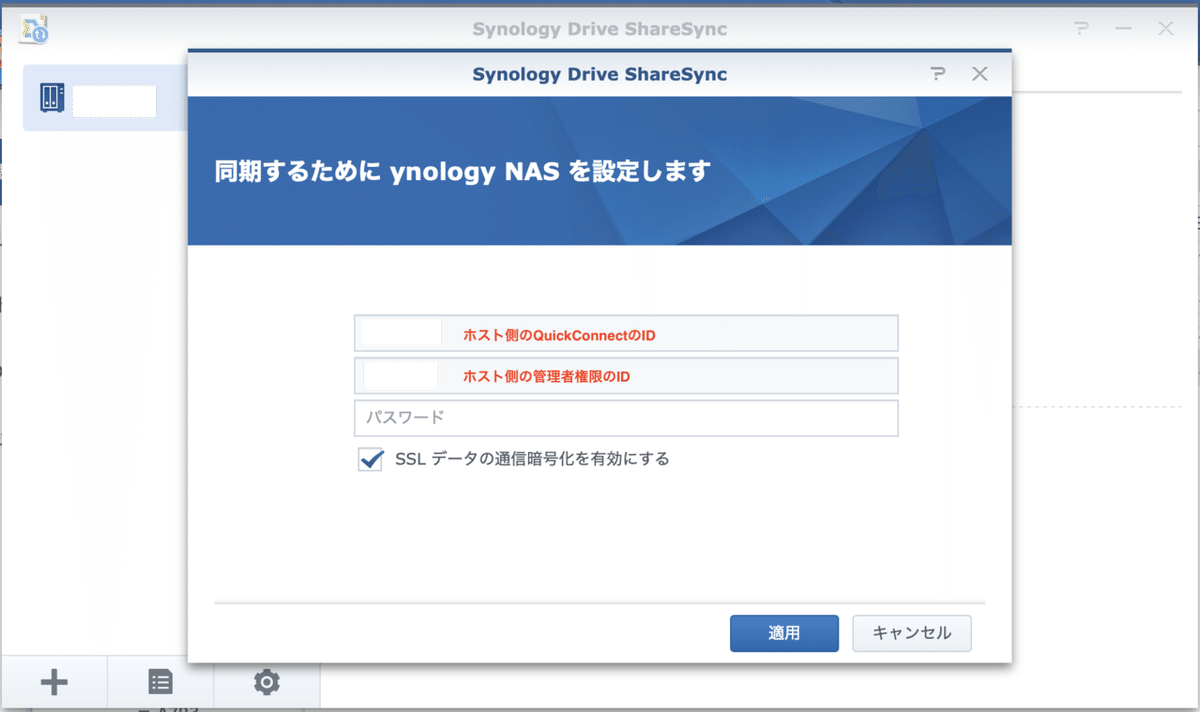
さて、多分引っかかる人はここで引っかかるんじゃないかというポイントがここです。クライアント側から、ホスト側のNASへ、インターネット経由で接続しなければいけないのですが、その時にSynologyのNASはQuickConnectを使うことで、IPの設定だったりポートの開放といった、ややこしい操作をしなくても簡単に接続できます。この辺りのセキュリティが強固なのかどうかは僕にはわからないのですが、Google Authenticatorを使った二段階認証も設定できるので(実際僕は設定しています)、一般人に簡単に破れるようなものではないと思ってます。
で、引っ掛かりポイントなんですが、これ、二つのIDを入れる時、それぞれホスト側で設定したQuickconnectのIDと管理者権限のIDを使ってログインするんです。パスワードも勿論ホスト側にログインする時のものです。これ、ネットに弱い人が引っかかるポイントだと想像してます。だって僕引っかかったので。
(2-6) 同期可能な状態になっている写真フォルダを双方向同期設定する
さて、無事にクライアント側のNASから、ホスト側のNASへと接続が出来上がったでしょうか?ここまできたら、あとは簡単。同期したいフォルダにチェックをつけるだけです。キャプチャを取り忘れたので、公式リンクの画像をちょっとお借りしましょう。こんな感じです。
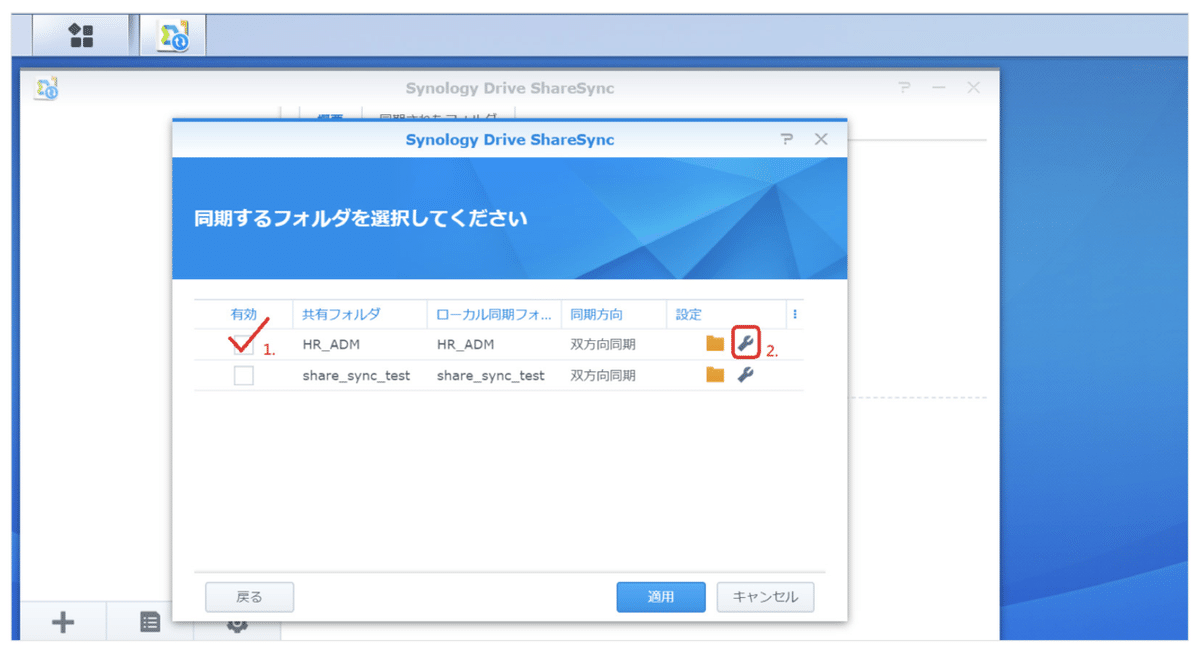
同期したいフォルダにチェックをつけます。画像の1のところがそうですね。2のところをクリックすると、さらに細かい設定ができますが、一番見ておきたいのはこの部分。

「権限設定」のファイル同期モードの部分です。この部分で同期方向を「双方向同期」にしておくと、ホスト側とクライアント側で、常にファイルが最新の状態に保たれることになります。
これによって、二拠点間でそれぞれのデータのバックアップをRAID状態でセキュアに保管しつつ、常に即時でデータが同期されるので、家と職場でデータをわざわざUSBに入れて持ち帰ったりする必要がなくなるわけです。バックアップとテレワークの両方を同時に解決できるというわけです。
(3) まとめ
以上、長々と説明してきましたが、実際には1時間もあれば設定できる内容です。難しいこともほとんど存在しません。
そして一旦同期が始まってしまえば、以後は容量が許す限り、ユーザーは自分の作業のことだけを考えることができるようになります。バックアップのことを考える時間的、精神的なリソースの目減りから解放されます。それによる作業効率の上昇は、初期投資分を考慮に入れても、クリエイターにとって大きなリターンになるはずです。
ということで、皆さん、2台目のNASの導入、ぜひご検討ください!
(追記)僕の使ってるSynologyのNASのリンク貼っときますね。
記事を気に入っていただけたら、写真見ていただけると嬉しいです。 https://www.instagram.com/takahiro_bessho/?hl=ja
