
zoomの始め方(スマホにアプリを入れるところ)
以前ここnoteに書いた「zoomの始め方(自宅で使う方向け)」では[本番の前日までに済ませておきたいこと]セクションで、ごく簡単にしか書かなかった
zoom専用アプリをダウンロード・インストールすることになりますので、その部分は前日までに済ませておいたほうが安心です。
という部分について、その後、複数の方からご質問をいただきましたので、念のため図入りのページを起こしてみます。
当方環境の都合上、iOS(iPhone、iPadなどAppleのモバイル機器)の場合のみにはなりますが、Androidスマホ/タブレットでもおおむね同じような流れかと思います。
zoomミーティングの招待URLが送られてきたら
通常、ミーティング主催者から、招待URLを記載したメールやLINEなどのメッセージが届きます。
いずれの場合も、そのURL(赤丸で囲ったところ)をタップするのが第一ステップです。(おとなしく、ミーティングの時間まで待たなくても大丈夫です!)

↑これはLINEのメッセージの場合です。メールでも似たような感じになると思います。
まだzoomアプリが入っていないと
便利なことに(または怖いことに…というべきなのか)、スマホの上では利用者が黙っていても、アプリ間で仕事のバトンタッチがスムーズに流れるような仕組みになっています。
なので、行き先のアプリが見つからないと「マスター、これ、どうします?」と聞いてきてくれるわけですね。
今回は招待URLがLINEのメッセージで届いたので、LINE上でURLをタップしてみます。
すると、まずはこんな画面になるはずです。

ページの真ん中あたりに、「参加するには、SafariまたはChromeの以下のリンクをコピーして貼り付けます」と、面倒そうなことが書いてありますが、手っ取り早くて確実なのはページ上端の

この赤丸部分を押して、以下の画面を呼び出す方法でしょう。
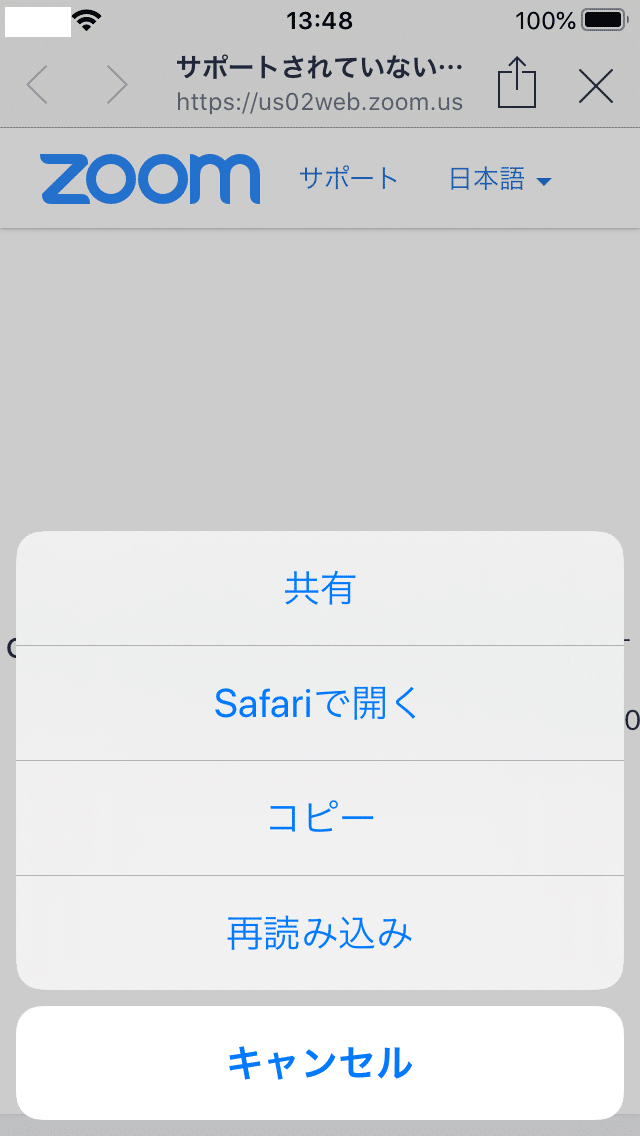
ここで上から二番目の「Safariで開く」をタップしましょう。
ようやくSafariでzoomサイトに到達
以下のように、Safariが立ち上がります。
ただし、バトンタッチ先のアプリが無いせいか、また警告のポップアップです苦笑。
仕方ないので「OK」を押しましょう。
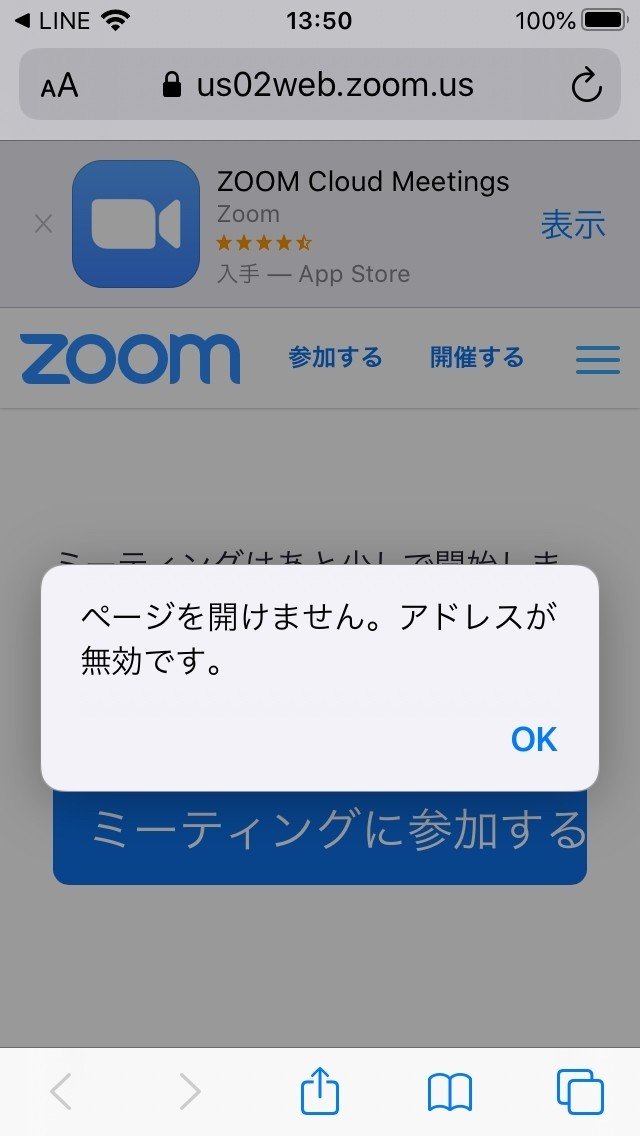
すると、いったん以下のように、見晴らしが良くなるはずです。
ここで慌てて真ん中に目立つ「ミーティングに参加する」ボタンを押しても、また元に戻ってしまうだけのはず。
正解は、慌てずに右上の(赤丸つけておきました)「表示」ボタンを押すか、

または、ページを下の方にスクロールさせると見えてくる、「AppStoreからダウンロード」ボタンを押しましょう。

あとはAppのインストールをするだけです
これでアプリがSafariから切り替わり、無事にAppStore(Androidスマホ/タブレットをご利用の方は、GooglePlay Store)にたどり着けたはずです。
あわてずにゆったりと「ZOOM Cloud Meetings」アプリをインストール(まずは「入手」ボタンを押す!)してください。

このあと、インストールのAppleID(Androidの場合はGoogleID)とパスワードを聞かれるはずなので、それぞれ、秘密のメモ帳などをご用意くださいませ。
では、フォースとともにあらんことを!
この記事が気に入ったらサポートをしてみませんか?
