
【Tableau Tips】チャート上部に余白を作り、ラベルを綺麗に表示する
noteをお読みいただきありがとうございます!
Tabjo Webコンテンツ担当のChiakiです。
この記事ではBIツールTableauのTipsをご紹介します。
今回はチャートの上に余白を作るというTips。
グラフを作成した時に、余白が少なくて最大値ラベルが横にずれてしまったり、グラフと重なってしまうことはないでしょうか。チャートの読み間違いを防ぐためにも、グラフの適切な場所にラベルを置くTipsをご紹介します。
TC22アーカイブと他Tips解説記事のご案内
こちらはTableauConference2022のセッションで紹介したTipsとなります。アーカイブを見ながら一緒に手を動かしてみて下さいね!
セッション内で紹介している他のtips解説のリンクはこちらにまとめてあります。
最大値のラベルが見にくい
たとえばこちらのチャート。
売上の年月推移で、表全体の最大値がラベル表示されている状態です。
ワークシート上では綺麗に見えているのですが、よくあるのはダッシュボードに設置した時に起こる困った事象があります。
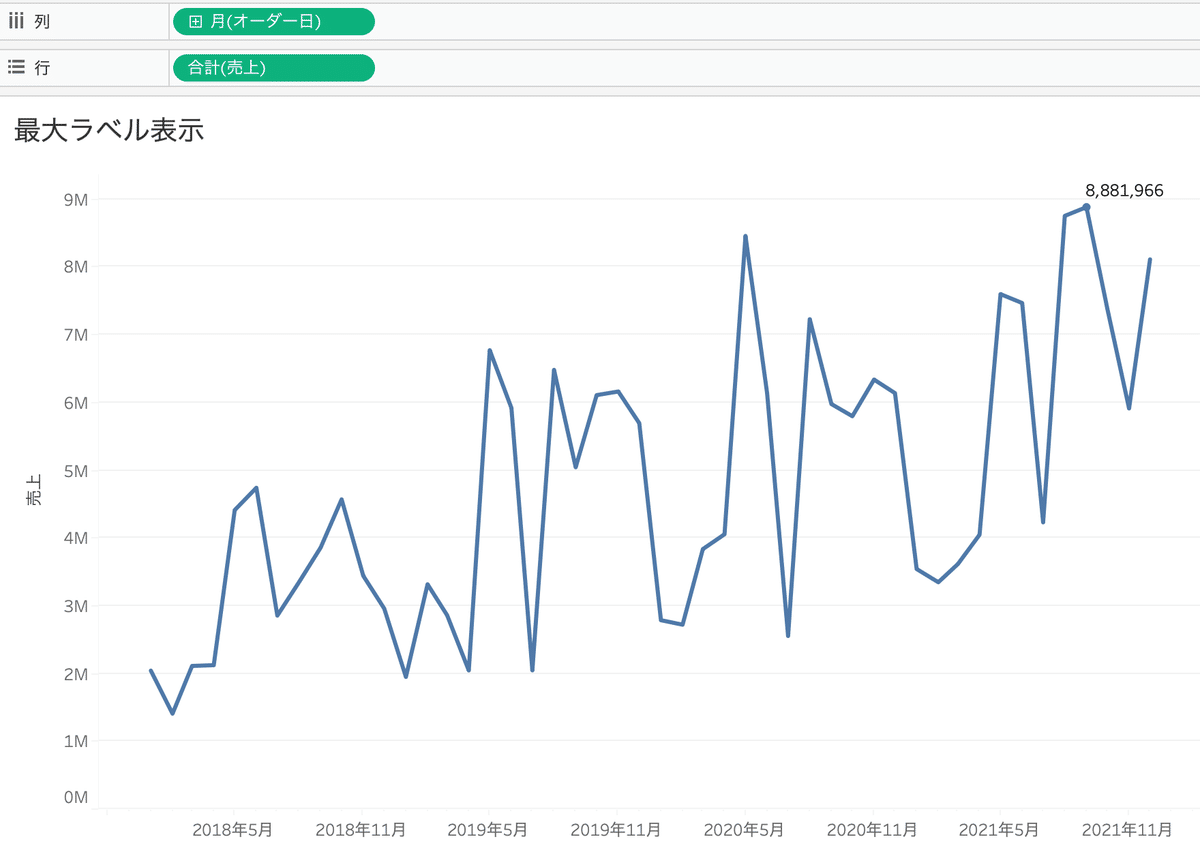
以下のように見えた時、ラベルは最大値を表していると知っている人なら良いですが、初見の方はもしかしたら最新値(終点)のラベルが表示されていると見えてしまうかも?

リファレンスバンドを使って余白を広げる
これを解決するには、チャート上部にもう少し余白が欲しくなります。
目盛の範囲を手動で設定するのも1つ手としてありますが、今後設定した目盛以上の値が入ることも鑑みるとメンテナンス上適切とは言えません。
そこで使うのは、リファレンスラインです。
まずは、売上目盛の上で右クリックをしてリファレンスラインのメニューを表示させましょう。
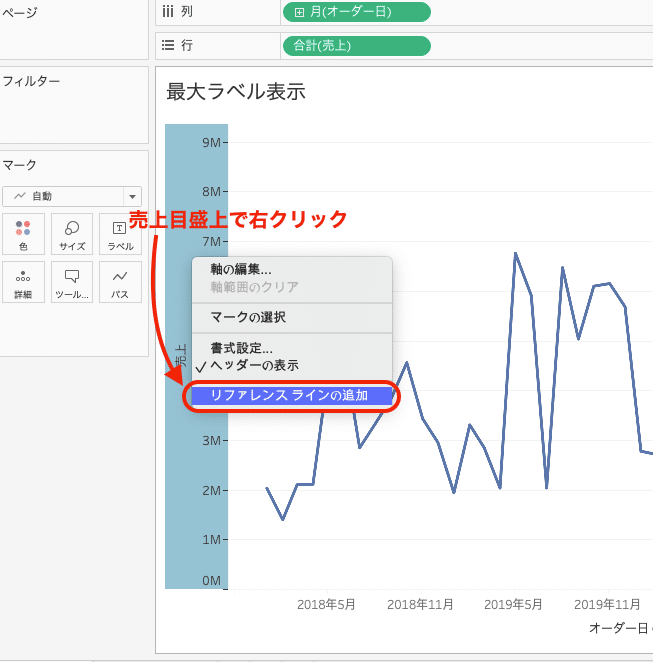
1)「分布」を選択
2)値の編集を開く
3)パーセンテージを選択
4)合計(売上) 最大値を選択
5)パーセンテージを110に設定
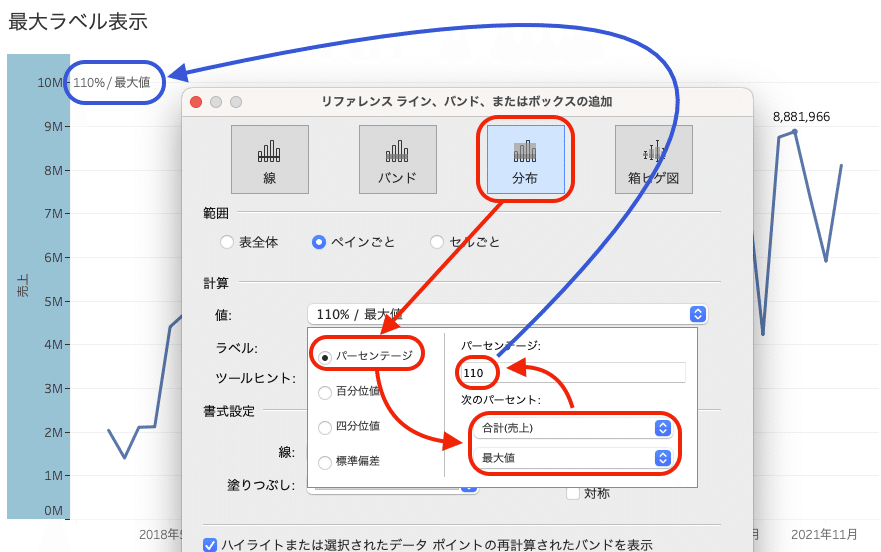
すると、現在表示されている最大値8,881,966の110%のところにリファレンスラインが表示されました。
Before→Afterで比べてみると、Afterの方が最大値の上に余白ができていることがわかります。
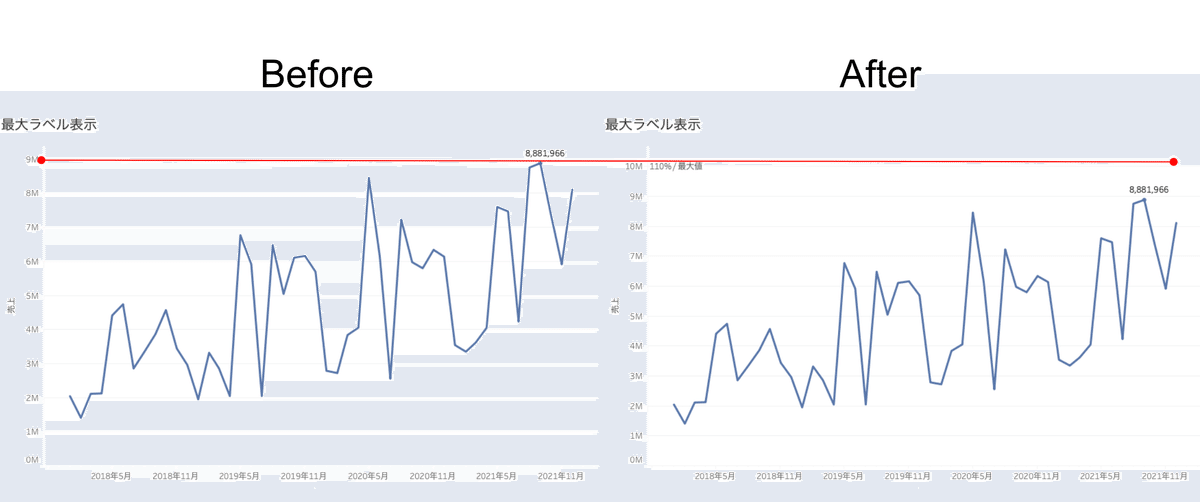
あとは、リファレンスラインを右クリックして「編集」を選択し、ラベルやツールヒント、線の表示を「なし」に設定してあげば、リファレンスラインが入っていることはひと目ではわかりません。
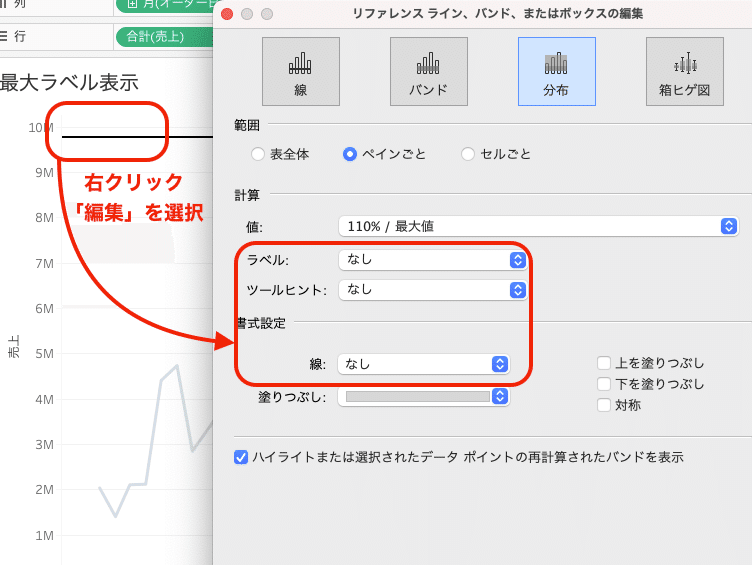
完成!
先ほどのダッシュボードに戻って見てみましょう。
最大値のライン上にある●マークも見やすくなり、この数値が最大値を表していることがわかりやすくなりました。

もっとわかりやすくするなら、ラベルに「最大値」と文言を入れてあげれば万全ですね。
リファレンスラインで「最大値の110%」とパーセンテージで指定してあげることで、今後どんな大きい数値が入ってきたとしても修正の必要なく綺麗に表示することができるので、メンテナンス性にも優れていると思います。
以上となります。
ぜひ活用してみてくださいね☆
この記事が気に入ったらサポートをしてみませんか?
