
【IT】ローカルアカウントで「Windows11 Home」のセットアップ方法
皆さま
こんにちは
「Windows11 Home」でセットアップ時に
「マイクロソフトアカウント」の強制をバイパス方法のメモとなります。
前提条件として「Windows11 Home」から
・インターネット接続
・「マイクロソフトアカウント」
が必須となり通常は、ローカルアカウント」で
セットアップすることが出来なくなりました。
既に初期セットアップを完了した場合は、
必要なファイルをUSBメモリー等に退避し、
「Windowsキー」→「設定」→「システム」→「回復」→「PCをリセットする」
→「すべて削除する」
で削除できるかと思います。
<ご参考URL> HP社ホームページより
今回の内容
1.初期セットアップ開始
2.バイパスコマンド実施
3.ローカルアカウントでセットアップ実施
4.後処理
1.初期セットアップ開始
「ネットワークに接続しましょう」の画面までセットアップを進めます。
この時、物理、仮想環境問わずネットワークは切断ください。
仮想環境は、設定でネットワークを切断します。
物理環境は、物理LANケーブルを切断するかWiFiを無効します。
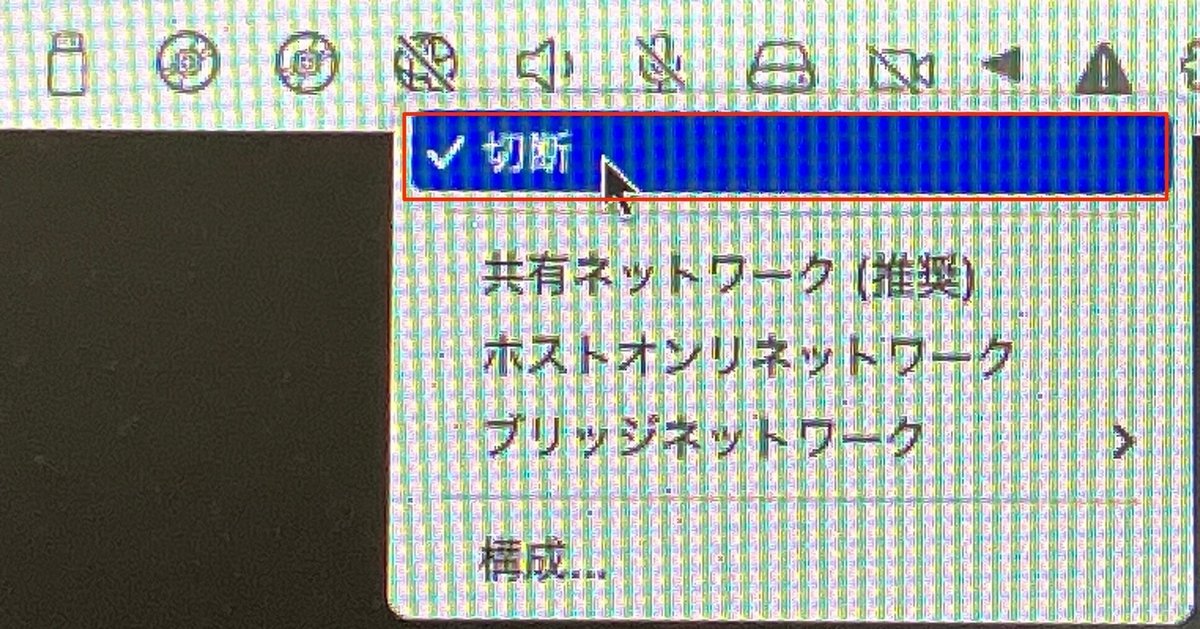
ネットワークが有効の場合、以下の画面となります。その場合は、
再起動し、ネットワークを無効します。

ネットワークが切れていれば以下の画面になります。
次の手順へ進みます。
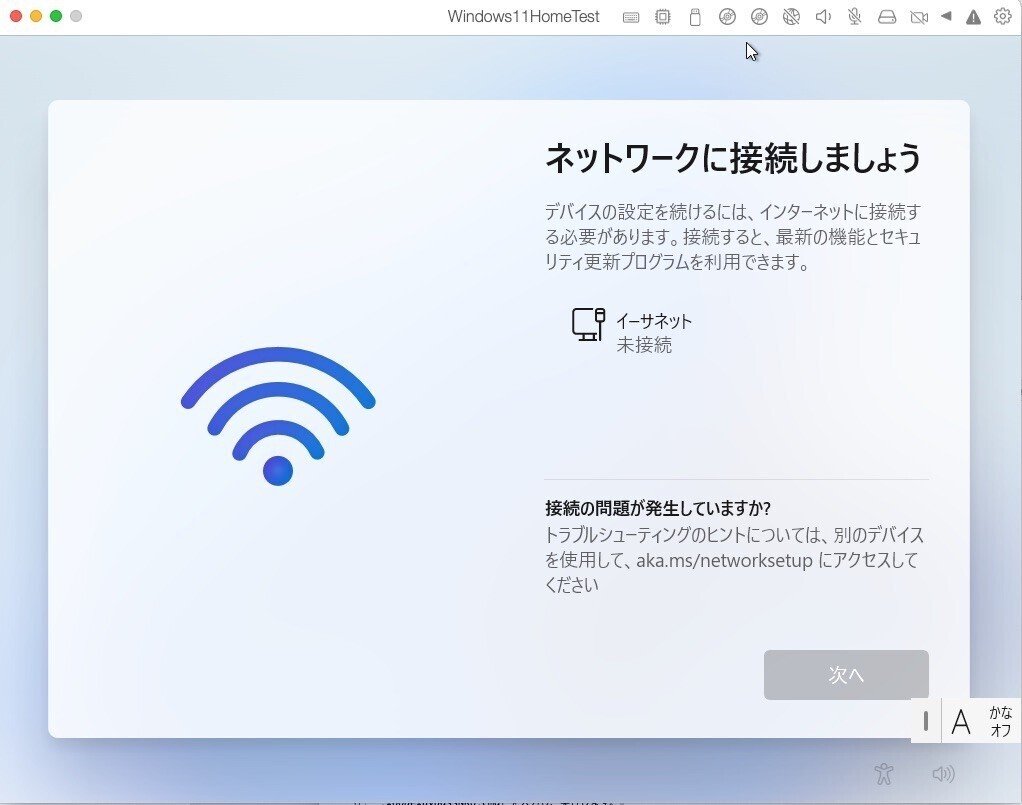
2.バイパスコマンド実施
「Shift」+「F10」を押して、コマンドプロントを起動し、
「.¥oobe¥BypassNRO.cmd」を入力し、実行します。

コマンドを入力すると再起動され再びセットアップ画面となります。
3.ローカルアカウントでセットアップ実施
再度「ネットワークに接続しましょう」
の画面までセットアップを実施します。
その画面右下の「インターネットに接続されていません」
をクリックし、
ローカルアカウントにてセットアップを継続します。

次に「制限された設定で続行」をクリックして先に進みます。

ローカルアカウントを入力する画面が出てきますので
任意のユーザ名を入力します。
その後、通常通りセットアップを完了させます。

4.後処理
ネットワークを切断しておりましたので接続します。

※この設定は、2023年7月9日現在での確認となります。
将来的には、設定変更され出来なくなる場合があります。
予めご了承ください。
では
この記事が気に入ったらサポートをしてみませんか?
