
Studio One 6 操作ガイド Studio Oneの全体像
皆さんこんにちは、ケイです。
本日はStudio Oneの全体像を解説していきます。Studio Oneは「インターフェースデザインが良くて感覚的に操作できる」と言われていますが、それはほかのDAWを使ったことがある人の感想だと思います。
Studio Oneが初めてのDAWという方がStudio Oneを起動してみると、予想外に複雑で何をどうしていいのかわからず困惑すると思います。
というわけで今回はStudio Oneを使い始めたばかりの方に全体像をなんとなく把握していただくために、Studio Oneのどこがどんな役割をしているか、そこにどんな機能が用意されているのかを広く浅く解説していきます。
アレンジビュー

新規ソングを作成するとまずこの画面が出てきます。この画面をStudio Oneでは「アレンジビュー」と言います。作品作りはすべてここから始まると言える、Studio Oneのメイン画面と言っていいでしょう。
トラック

アレンジビューの中に「トラック」を作成することで、このトラックから音を出すことができます。
トラックには基本的に3種類あります。
①インスツルメントトラック
ソフトウェア音源を設定し、MIDI入力することでユーザーの思い通りのフレーズを演奏させることができます。
②オーディオトラック
歌やギターを録音したり、すでに録音済みのオーディオ素材を貼り付けたりすることができます。
③オートメーショントラック
このトラックからは音は出ません。楽曲の進行に合わせて様々なパラメーターをユーザーの思い通りに変化させるためのトラックです。代表的なところで言うと「フェードアウト」なんかはここで設定することができます。
イベント

イベントはインスツルメントトラックであればこの中にMIDIデータが入ります。オーディオトラックであれば録音したり読み込んだ波形がこの中に入ります。イベントそのものは中身を入れるための箱にすぎませんので、中身が入っていないと音は鳴りません。
中身が入っていれば、このイベントを移動したり複製したりすることで、楽曲のアレンジをどんどん進めていくことができます。
編集画面

この編集画面を使って、イベントの中身を編集することができます。インスツルメントトラックではMIDIデータを、オーディオトラックでは録音したり、読み込んだ音声の波形を編集できます。
ミックス画面

ミックス画面では、各トラックで鳴っている音を集め、加工して最終的な音楽にまとめていくことができます。
基本的に、トラック①の音がミックス画面のチャンネル①に、トラック②の音がミックス画面のチャンネル②にという関係性で入力され、各チャンネルで音量や左右の定位、エフェクト加工などをしたうえで、最終的にすべてのチャンネルの音がメインメインチャンネルに集められて、僕らが聴く音楽になるわけです。
ミックス画面にはこれ以外にも、複数チャンネルにまとめてエフェクトをかけるためのFXチャンネル、複数チャンネルの音をまとめるためのBUSチャンネル、複数チャンネルの音量を一括操作するためのVCAチャンネル、そして歌や演奏を録音せずリアルタイムで取り込むためのAUXチャンネルなどがあります。
ブラウズ画面
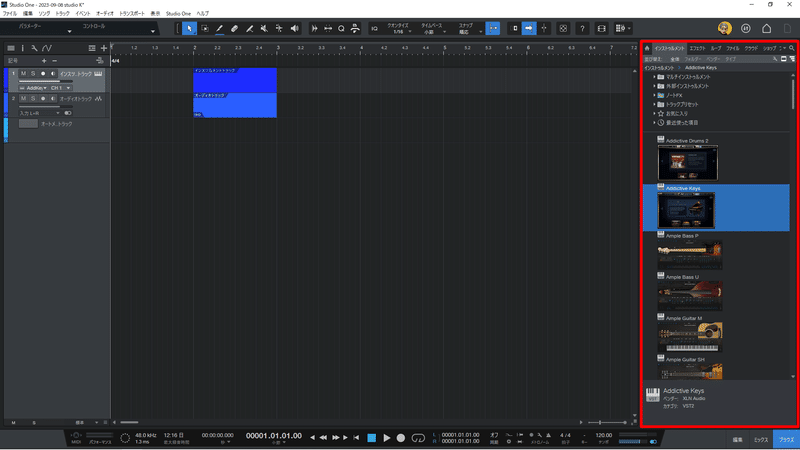
ブラウズ画面には音源ソフトやエフェクト(FX)、ループ素材などがあつまっており、これをトラックやチャンネルにドラッグ&ドロップすることで簡単に呼び出して使うことができます。文字列で検索したり、メーカーや種類別に表示することなどもできます。
各種操作メニュー・アイコン

①トップメニュー
楽曲の呼び出しや保存、書き出しなどのファイル操作、ソング、トラック、イベント、オーディオの操作や表示切替、Studio Oneの基本設定など基本的で重要なメニューが集まっています。
②編集用アイコン
アレンジビュー内で主にイベントを編集したり表示を変更したりなど、楽曲のアレンジ制作を進めていくうえで重要なアイコンが集中しています。
③トラックメニュー
トラックを作ったり、各トラックの設定や表示を切り替えたり、楽曲全体の音楽的性質や進行を制御するトラックを表示したりなど、楽曲づくりの細かい所をコントロールするアイコンが集まっています。
④ルーラー
小節や拍、あるいは秒など、楽曲の進行状況を表すメモリです。今何小節目を編集しているのか、という曲における現在位置が表示されています。
⑤制御用アイコン
曲を再生したり停止したりなど重要なアイコンが集中しています。また、テンポや拍子などの設定などのほか、レコーディング関係のアイコンや設定もここに集中しています。
⑥各種画面メニュー
先にご説明した「編集画面」「ミックス画面」「ブラウズ画面」はここから開くことができます。
このコンテンツに誤りや、自分の環境では違う状況になった、などの情報がありましたら是非教えてください。随時追加したり修正したりしていきます。
この記事に関するご質問は無料のLINE公式にご登録いただきましたら、ご登録から1ヶ月間限定でお答えします。https://lin.ee/Do2sAb5
Studio One 6 のご購入はこちらから!
この記事が気に入ったらサポートをしてみませんか?
