
Macの音声入力の起動が遅いのを治す方法
Macの音声入力を便利に使っていましたが、Mac の音声入力用マイクアイコンの起動が遅く、立ち上がらなくなってしまいました。
ショートカットキーを2回タップしても、虹色のぐるぐるアイコンで10秒ほど待たないと起動しないのです。
Macの音声入力の起動が遅いのを治す方法:前提
Macの音声入力が起動しないと、音声入力機能が使えないので、Macの音声入力が立ち上がらない問題を改善した方法とやり方をまとめておきます。
この方法で虹色は出ずすぐに音声入力が立ち上がりすぐに使えるようになりました。
Macの音声入力の起動が遅いのを治す方法:結論
Macの音声入力の起動が遅い理由はこのファイルが原因のようです。
.com.apple.assistant.plist
このファイルを削除して再再起動すると音声入力起動が素早くなりました。
Macの音声入力の起動が遅いのを治す方法:手順
1:Macのファインダーを立ち上げて>「移動」へ

「移動」内で、Optionを押し、「ライブラリ」を選択
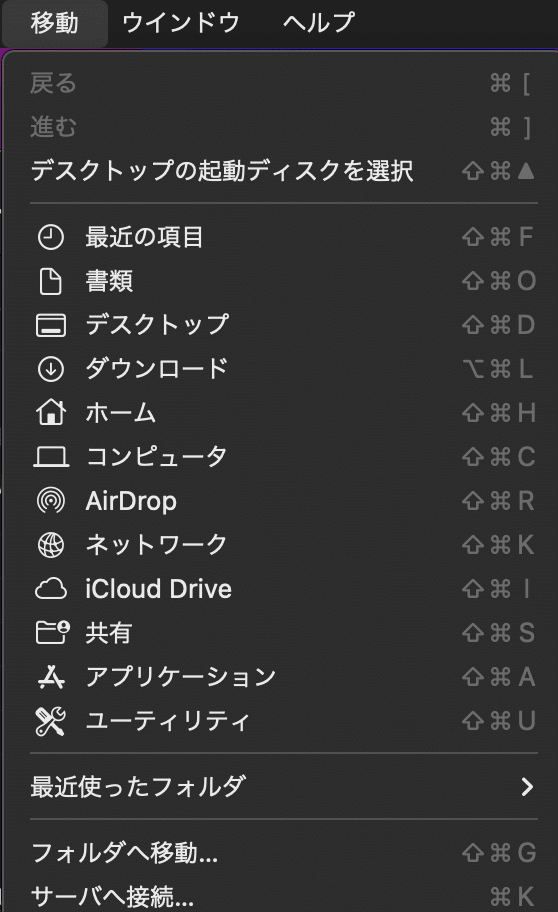
ライブラリ内の「Preference」内から、「.com.apple.assistant.plist」ファイルを削除。
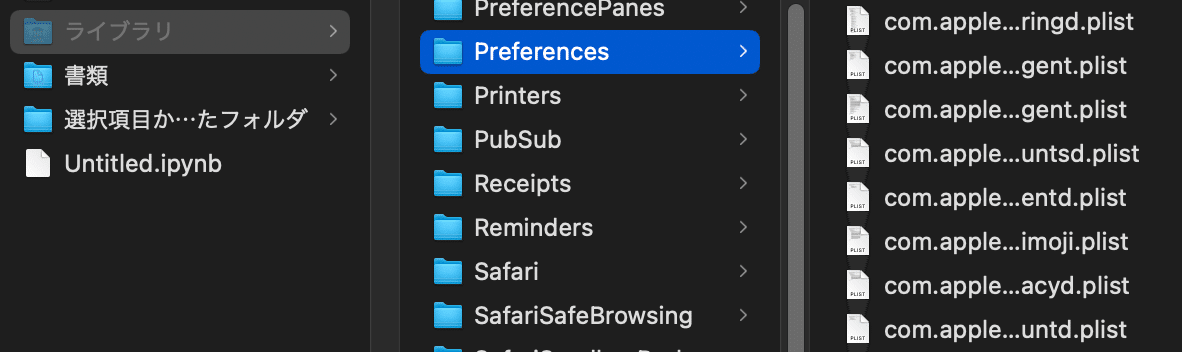
2:再起動します
3:「システム環境」>キーボード>音声入力
一度「オフ」にしてから「オン」に戻る
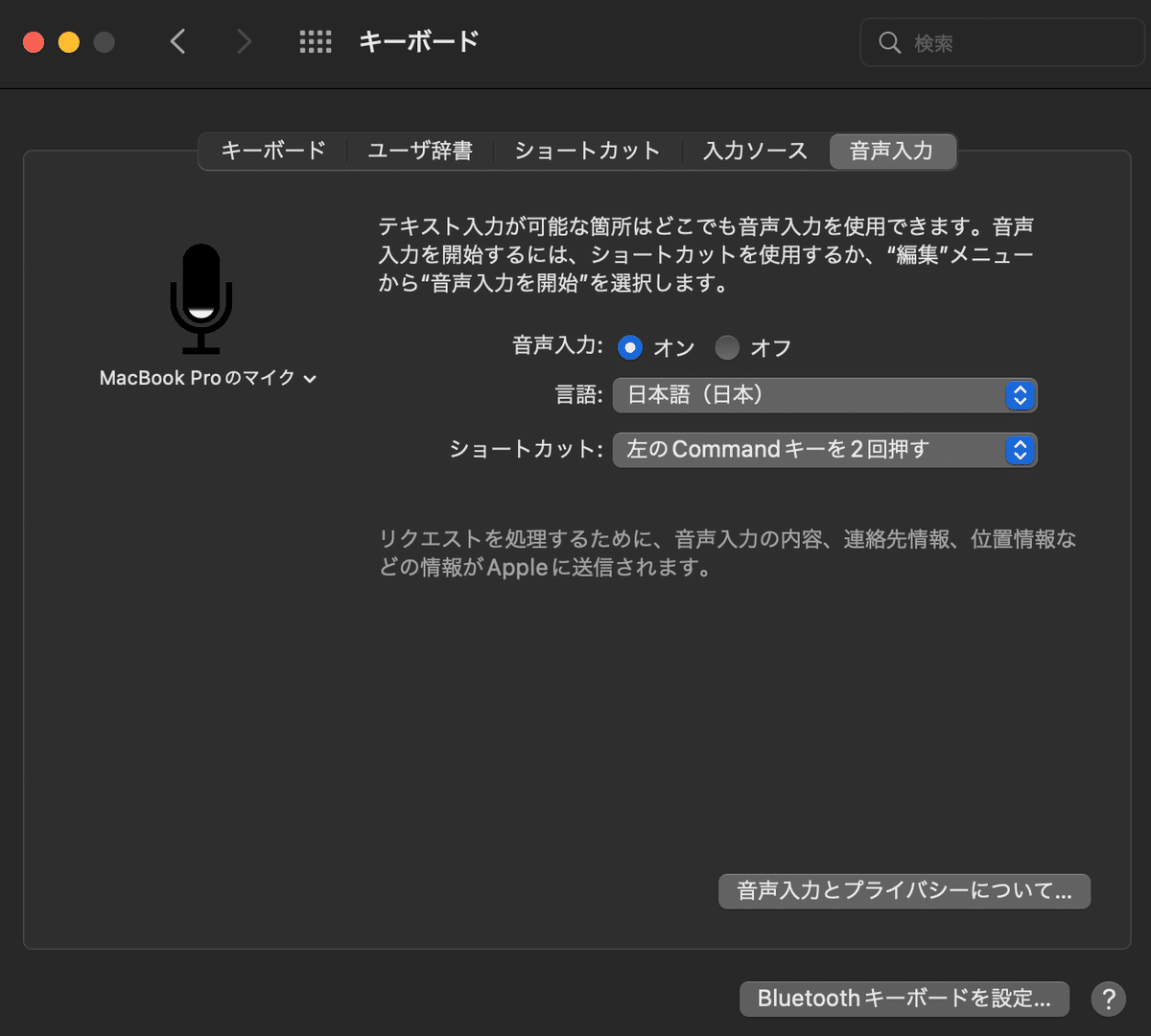
Macの音声入力の起動が遅いのを治す方法まとめ
上記の3ステップを踏むことで Mac の音声入力の起動が遅くて使えなかった状態を、すぐに音声入力できるように治せました。
MacBook 純正のマイクを使って音声入力をするのも快適ですが、外部マイクを使い、高精度の読み取りをすることで生産性や効率を上げることができます。
文章の入力、特にワードやメール Slackのコミュニケーション利用や、ブログ執筆時には外部マイクを使うと効率が上がるのでおすすめです。
きっかけは何も USBでパソコンに接続することができます。
本来マイク入力をパソコンにする場合はオーディオインターフェイスという別売りのデバイスを必要としますが書きマイクは、オーディオインターフェイスが必要なくコスパ良くパソコンに接続可能です。
オーディオテクニカはサポートも良かったのでおすすめです。仕事では上記を利用中です。
一方で機能面で見るとHyper X を頻繁に利用しています。このマイクの良い点はミュートボタンがマイク天面にあり、タップするだけでマイクをミュートすることができます。
ZOOM や Google meet、Teamsなどの仕事上の会議では、オンライン会議ツールのソフト上でマイクをミュートにすると、ミュートが相手にもわかり、会議に参加する気がないと思われがちですが、ハードウェア上でマイクをミュートすることで、音声をミュートすることが可能です。
頻繁にオンライン会議をするで、マイクをミュートにする必要がある人にハードウェアミュートがしやすいマイクはおすすめです。
Amazon 高評価レビューで4以上の「美味しい」「便利」「役立つ」「プレゼント用」「防災・備蓄に良い」「買ってよかったもの」などをまとめました。アマゾンで商品を安く変える方法も記載してます。知らないと損する必ず役立つ情報なので、下記から御覧ください↓
読了有難うございます!もし良ければTwitterをフォローいただけたら嬉しいです!https://twitter.com/hirocy_vision
