
Railsの学習(サーバーを立ち上げよう!)
ここでは、Progateを利用しつつ、自身の環境を使ってRailsの学習をしていきます。
行き詰まったところも書いていきますので、皆さんが実際に手を動かす際の参考になれば幸いです。
なお、前提としての環境構築は、こちらのProgateの説明がとてもわかりやすいので、ぜひこちらをご参照ください。
① ターミナルを立ち上げる
VSCode内で使うためのターミナルを立ち上げましょう。
下のように「Terminal」タブ ⇒ 「New Terminal」を選択します。

すると、下にターミナルが立ち上がりました!
ちなみに私のPCでは左上にも書いてあるとおり、このターミナルは「Windows Power Shell」のようです。
② アプリケーションを作る
では、こちらにアプリケーションを作ってみましょう。
作り方は、次の通りです。
rails new アプリケーション名
コマンドを入れると。。。

このようにたくさんのセットができました!
③ サーバーを立ち上げる
サーバーを立ち上げるためのコマンドは、次の通りです。
rails server (もしくは「s」で省略可能)
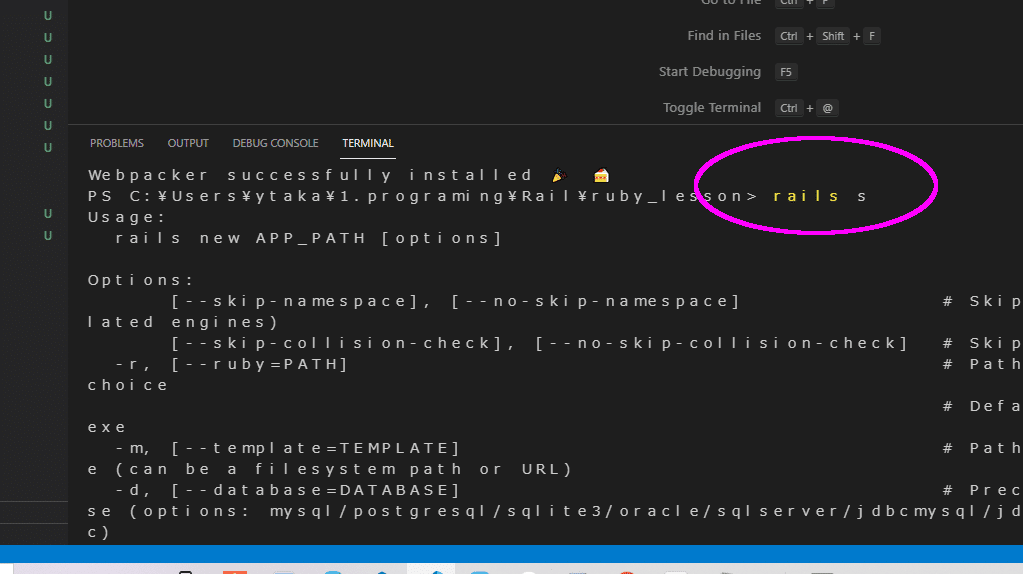
④ サーバーを確認する
サーバーを確認するには、ブラウザで
localhost:3000
を入力します。すると。。。

あれ。。。できない。。。
では、そもそも「localhost:3000」って何でしょうか?
⑤ localhost:3000とは
こちらのサイトを見てみました。
(1)localhost ⇒ 自分のPC
(2)3000 ⇒ ポート番号
のようです。
つまり、「私のPCの3000番目を見てくださいねー」ということなのですね。
あれ?では、自分のPCなのになんで見れないんだろう。。
⑥ 今回の解決方法は?
今回は、何が問題だったのでしょうか。
実は、恥ずかしながら、「サーバーが起動していなかった」のです。
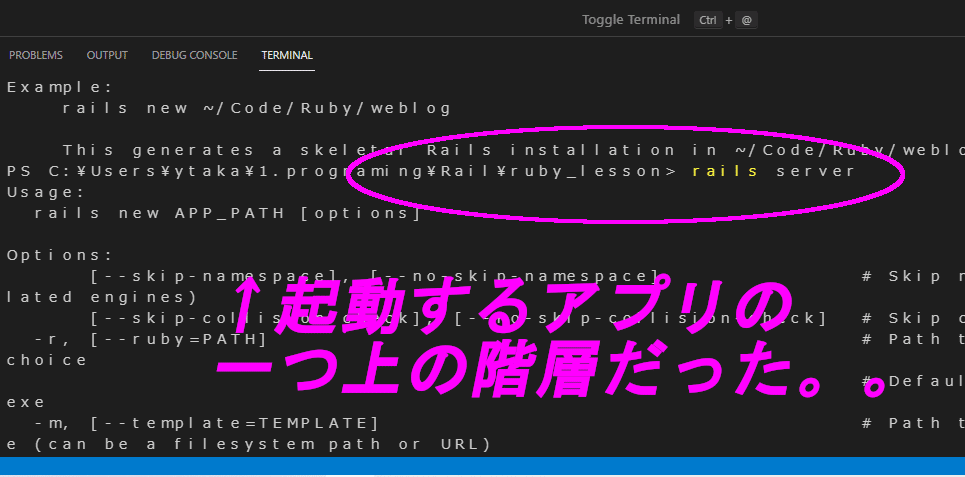
実は
rails server
を入力し、動いたので、大丈夫だろうと思っていたのですが、起動すべきアプリの一つ上の階層で実行をしてしまっていました。。
きちんとした階層でもう一度やってみると。。
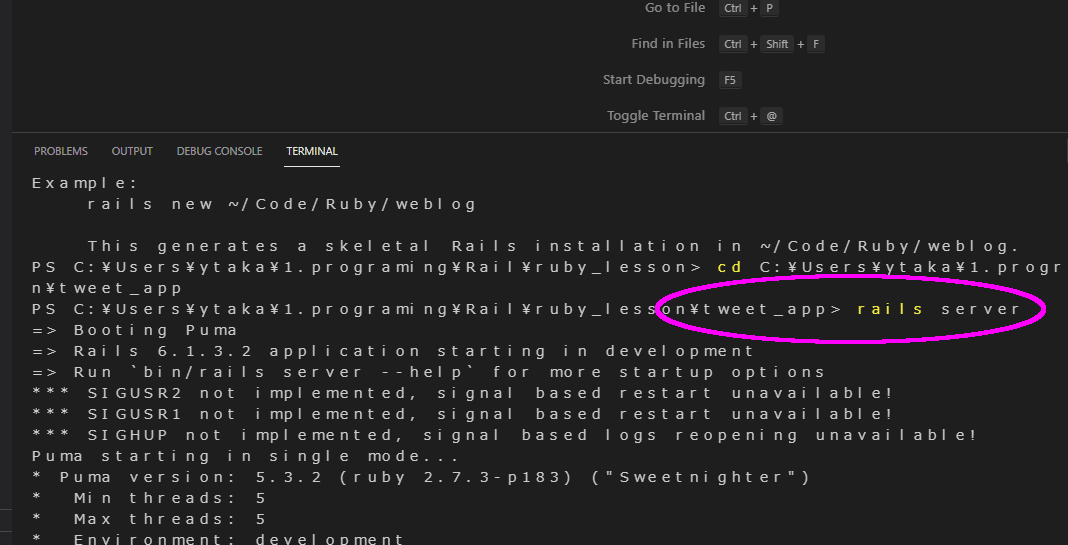
「Booting Puma」(Pumaを起動)
「Rails 6.1.3.2 application starting in development」
(Rails 6.1.3.2 applicationを開発でスタートする)
などなどの頼もしい文言とともに始まりました。
この段階で「localhost:3000」を入力すると。。

できました!
無事にサーバーが立ち上がったところで、今回はここまでにしたいと思います。
サポートをしていただけたらすごく嬉しいです😄 いただけたサポートを励みに、これからもコツコツ頑張っていきます😊
