最速・非破壊PDF自炊
最近、仕事関係の専門書を読むことが多く、ほとんどがKindle版など存在しない、かつ結構大部なものが多かったりして、なんとかしてPDFにして読みたい、と。
専門書って高価なものなので、断裁してPDF自炊するのも忍びない。で、非破壊自炊をやるのに、どうやるのが最速か、というのを探ってきた現場の最適解をシェアしたいと思います。
機材
a. スキャンには、iPhoneを使っています。Androidでももちろんよいです。
b. PDFの後処理には、MacまたはPCを使います。
スキャンアプリ
カメラを使ったスキャナアプリを使います。アプリはかなりたくさんありますが、僕のおすすめは以下の2つです:
PDF後処理アプリ
a. スキャン手順 (Scanbotの例)
1. iPhoneで画面回転ロックは解除する(横置きで写真が撮れるように)
2. スキャナアプリを起動し、本を見開き状態にして開く。ページを押さえるために指でページ下を押さえておくのは後で削除できるので、あまり気にせず
3. Scanbotでは、「マルチページ」で「自動」の設定をオンにしておく。こうすると、本の領域をアプリが自動的に見つけて、シャッターを切ってくれます。
本の領域を見つけやすいように、本を置く台・机等は、暗い色のものがよいです。
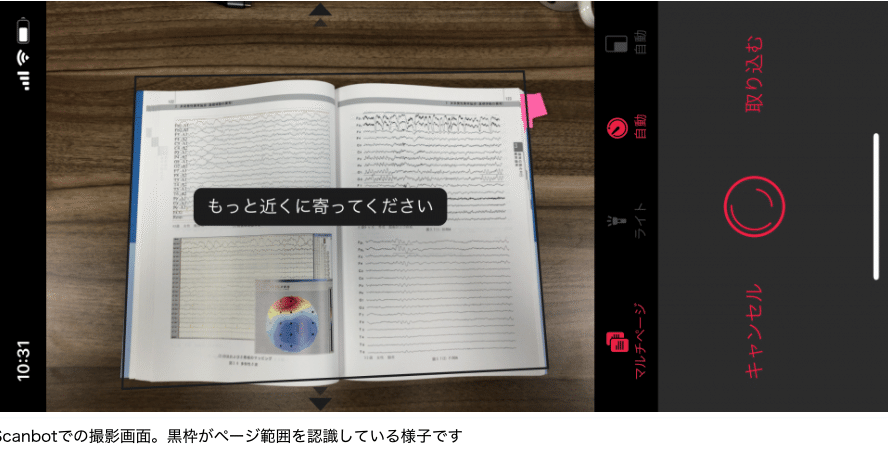
コツがつかめると、ページをめくりながらアプリがシャッターを自動で切ってくれる、リズムに乗ってスイスイスキャンできると思います。
50ページ毎くらいに区切ってスキャンを進めていくこと、スキャンをしたら、ちゃんとページが全部収まっているか、収まってなければ切り取り範囲を修正するなど、細々とした調整は必要になることがあるので、いろいろ試してください。
撮影後のファイルは、PDFとしてアプリに保存されるので、それをMacやPCに転送してください。(転送手順は割愛)
b. PDF後処理手順
上記で保存したPDFは、見開きの状態になっています。でもPDFとしては、1ページごとに分割したいですね。
そこで「briss」を使います。上記のページでダウンロード・インストールしてください。(Javaが必要です)
ダウンロードしたbrissのフォルダの中の「briss-0.9.jar」をダブルクリックすると、このようなアプリが起動します。

「File」-「Load File」から、スキャンしたPDFを開きます。下の画面は「OK」でいいです。
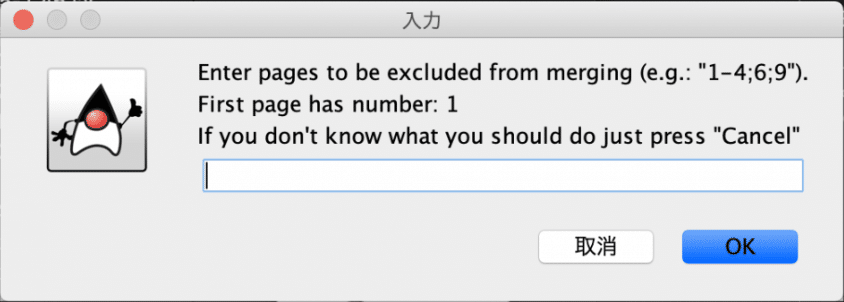
こんな画面になります。
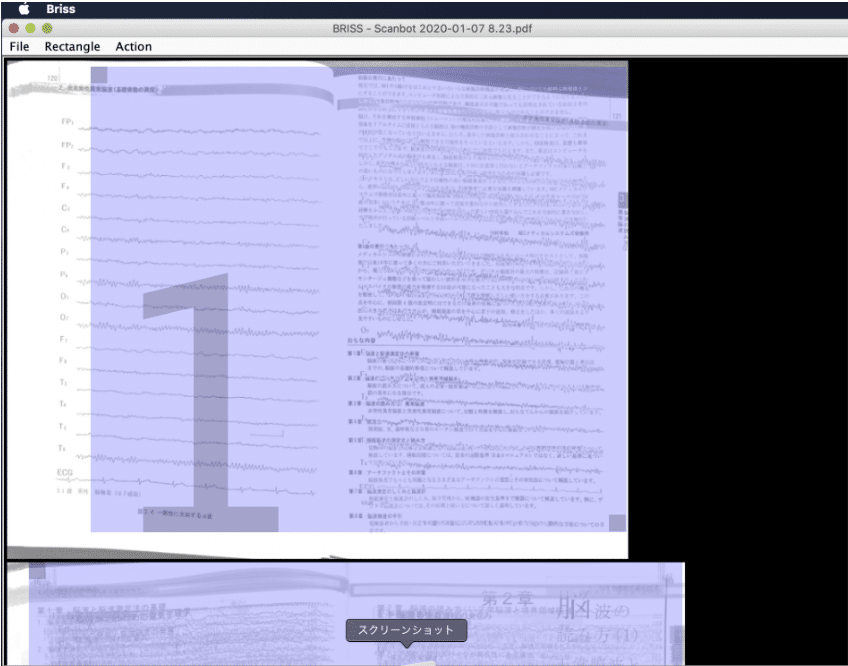
これを以下のようにします。
「1」という紫の枠の左上・右下の四角をドラッグしてサイズを変更し、白い領域でドラッグをすると「2」という領域ができます。
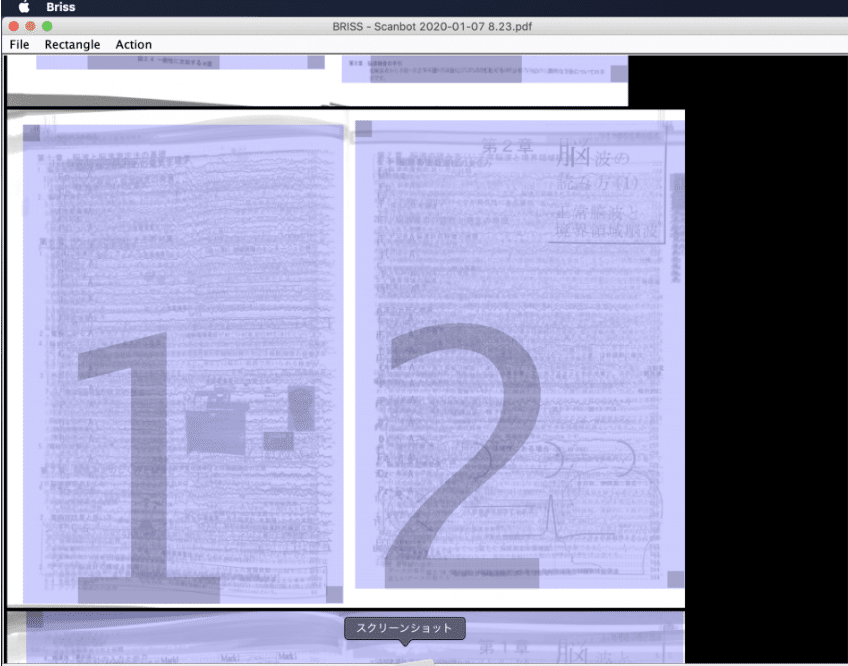
これが、「見開きのページ」を「1」「2」という2ページに分割してやる指示になります。(右開きの本は、逆に「2」「1」という風に分割します)
やや面倒ですが、ここでは、似たページは重なって表示されているので、50ページスキャンしたからといって50回作業をすることにならないのがよいところ。
作業をコツコツ終わったら、「Action」-「Crop PDF」で保存すると、こうだったPDFが
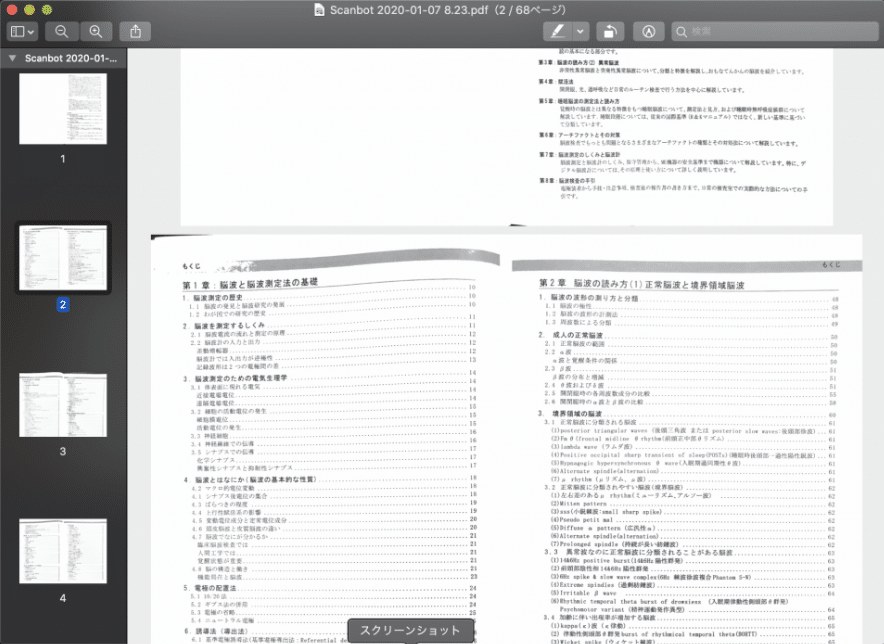
こんなふうに1ページ毎に分割されます。

紫の枠のサイズを上手に調整して、文字が全部含まれる最小の領域にしてやれば、余白が小さく、読みやすいPDFになります。
Enjoy!!
読む (蛇足)
ちなみに、リーダーにはソニーの電子ペーパーを最近安くなったので購入し、愛用しています。これは正直、最強の読書用デバイス。でももうすぐ新機種が発売されるかも。。。
この記事が気に入ったらサポートをしてみませんか?
