
iPhoneをWebカメラとして使う
Webカメラって高くないですか?でも 画質はいい状態でオンライン会議に参加するほうがいいし... あら?iPhone使えないのかな?
ということで タイトルの通り、iPhoneをWebカメラとして使って zoom などで利用する方法について、私が行った方法を備忘録も兼ねて
誰にでも分かるように 残しておきたいと思います。
まず、注意点として
• 今回は有料のアプリを利用しています
• 動作環境はMacです(windowsでもいけるはず)
今回有料アプリを利用したんですが、他に無料のアプリもあるのに何で有料版??と思った方もいらっしゃると思います。
私が有料版を選んだ理由としては 機能が多い(ズームやライトアップ、画質の調整、露出補正まで)ことです。せっかくiPhoneのカメラの性能がいいんだから存分につかってあげようじゃないかという感じです... 笑
1. iPhone側で "NDI HX Camera" をインストールする
AppStoreで "NDI HX Camera" をインストールします。
私が購入したときは ¥2,440円でした。
高くない?? って思いました? でもWebカメラ2500円で買うWebカメラの
何倍もカメラ自体の性能良いですよね... って考えたら安い気がしてきません? 僕はそう思って 気づいたら購入ボタン押してました(やられた)
アプリはこんな感じ
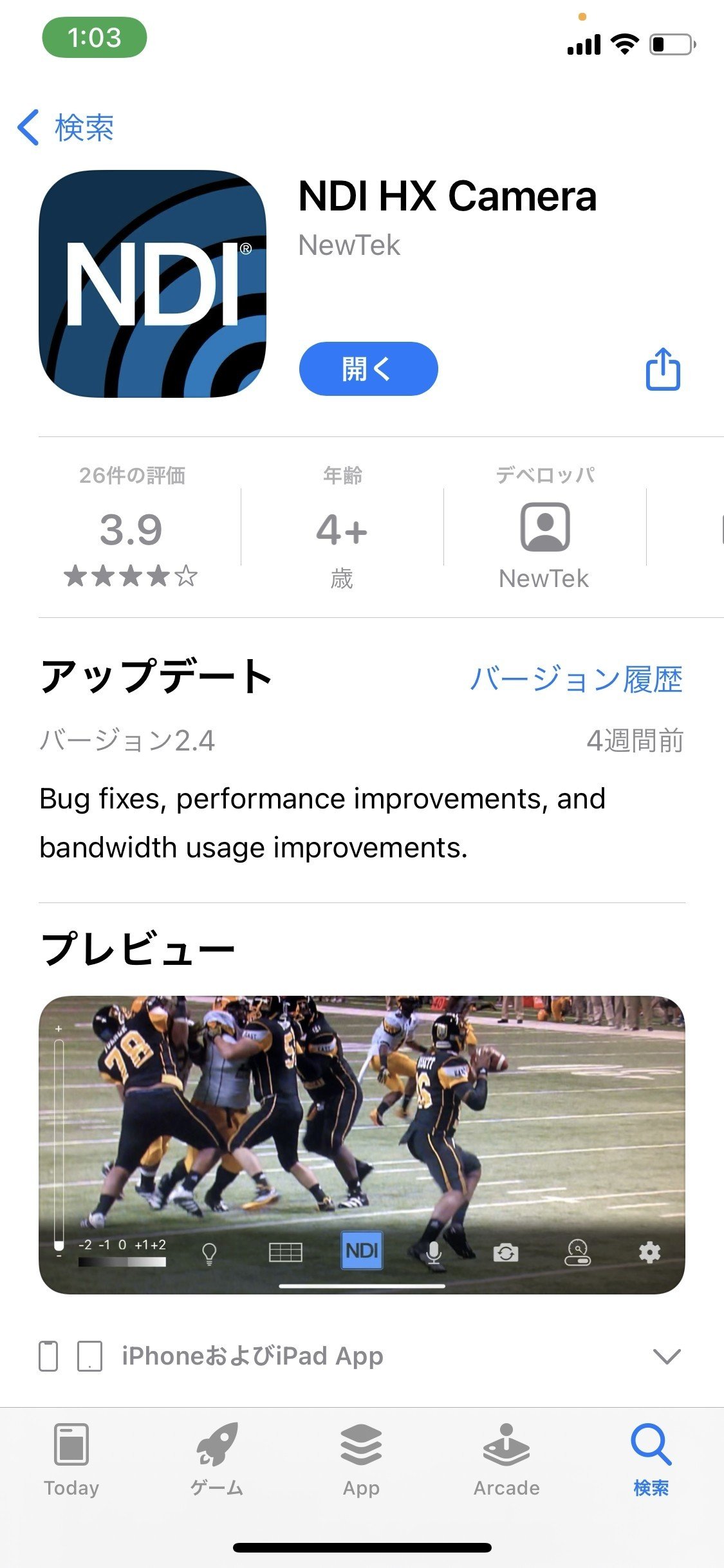
で、インストールできたら

こんな感じで開いて真ん中下のNDIのボタンを押します。
この画像みたいに青くなっとけばOK。
これでiPhone側の設定は終わり。これだけ
2. "NDI Tools" の "Virtual Input"をダウンロード
ここからMac側の操作になります。さっきのアプリで撮った映像をMac側で入力として受け取るための設定をしていきます。
まず以下のリンクに飛んでNDI Tools for Macをダウンロード。
https://ndi.tv/tools/
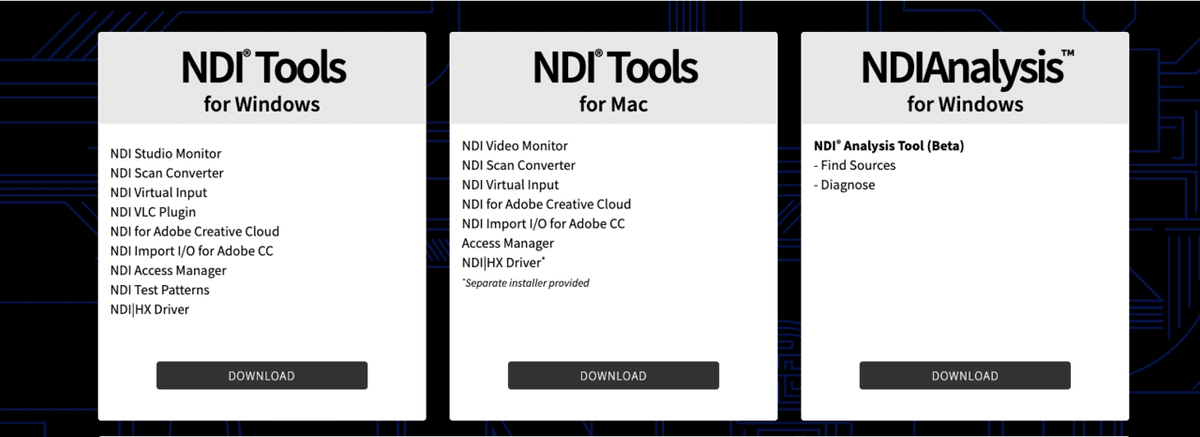
下の方にずーっと進むと これがあるので Macの方は真ん中のダウンロードボタンをポチッとお願いします。
メールアドレス等を登録してもらうと その段階ではインストールされずに NDIの方からメールが届きますので その本文中のリンクからインストールします。2種類リンクありますが、NDI Tools for Mac の方だけで構わないと思います。

進めていくと上のような画面になるので左下のNewTekNDIVItualInput.pkgのみを展開して手順通り進んでインストールして下さい。(今回はこれだけで十分です)
3. "Virtual Input"で設定を行う
ここまで来たらあと少しです。
次にインストールしたVirtual Input.app を開いて下さい。
正しく開けると画面右上に
![]()
こんな感じでNDIが表示されます。
このボタンを押すと

こんな感じでiPhoneが認識されます。これで接続完了になります。
(私のiPhoneはマサイ族のiPhoneです笑)
実際にzoomに接続してみましょう
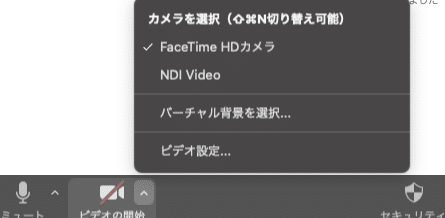
NDI Video を選択することでiPhoneの映像が出力されるはずです。
まとめ
iPhoneをMacにおいて仮想カメラとして利用する方法をまとめました。
私事ですが、まともにnoteの記事を書いたのが初めてでしたので 読みにくい箇所もあったかもしれません。最後までお読み頂きありがとうございました。この記事が誰かの役に立てば嬉しいです。
この記事が気に入ったらサポートをしてみませんか?
