
RG28xx muOS Portmaster✨Balatroをwifiなしで設定、起動する方法🐾
はじめに
皆さんBalatroの中毒性体験されましたか❓️
一度やり出すと止まらなくなるので私は時間を決めてやってますよ😆(笑)
そんなBalatroですがmuOSのportmasterを使用することで、なんとRG28xxでも遊ぶことが出来ちゃいます!😳✨
その方法について、以前の記事で触れましたが2度目の再現がどうしても出来ず苦戦していました💦
ようやく結論が出たので改めて紹介します😊✨
muOSの特徴や適応方法についてはコチラの記事を参照して頂けたら助かります👍️
ステップ1 必要物品:ファイルの準備
まずは必要物品(またはファイル)を取り揃えます
①muOS TF1
②steamゲーム Balatro
③portmaster用Balatroファイル
④muOS用portmasterファイル
①muOS TF1
当然これはないと困りますね😅
今回はTF1で行いますがBalatroのゲームデータはTF2に保存しても行程を踏めば動作するであろうと思われます(要追加検証🙇♂️)
muOSの適応方法でも触れましたがmuOSに使用するmicroSDはSamsung製かsandisk製を推奨されています
海外ではportmaster使用中ゲームが落ちると話されている方もみえました。
私の環境でBalatroを計5時間以上はプレイしましたがその様なことは有りませんでした、もしかすると推奨されていないmicroSDを使用されている可能性もあります。
皆さんも出来ればOS側だけでも推奨microSDの使用をオススメします🐾
②steamゲーム Balatro
Balatro本体のデータが必要になります
steamにてゲームを購入しておきましょう✨
実は今steamセールで10%offになってます(2024年7月1日現在)
③portmaster用Balatroファイル
RG28xxにてBalatroを動かす用のファイルをダウンロードしてきます
こちらのサイトのトップにあるdownloadを押すとbalatro.zipがダウンロードされます
ダウンロードされたbalatro.zipはPCにて解凍しておきましょう
【balatroフォルダ】と【Balatro.sh】が出てきます👍️
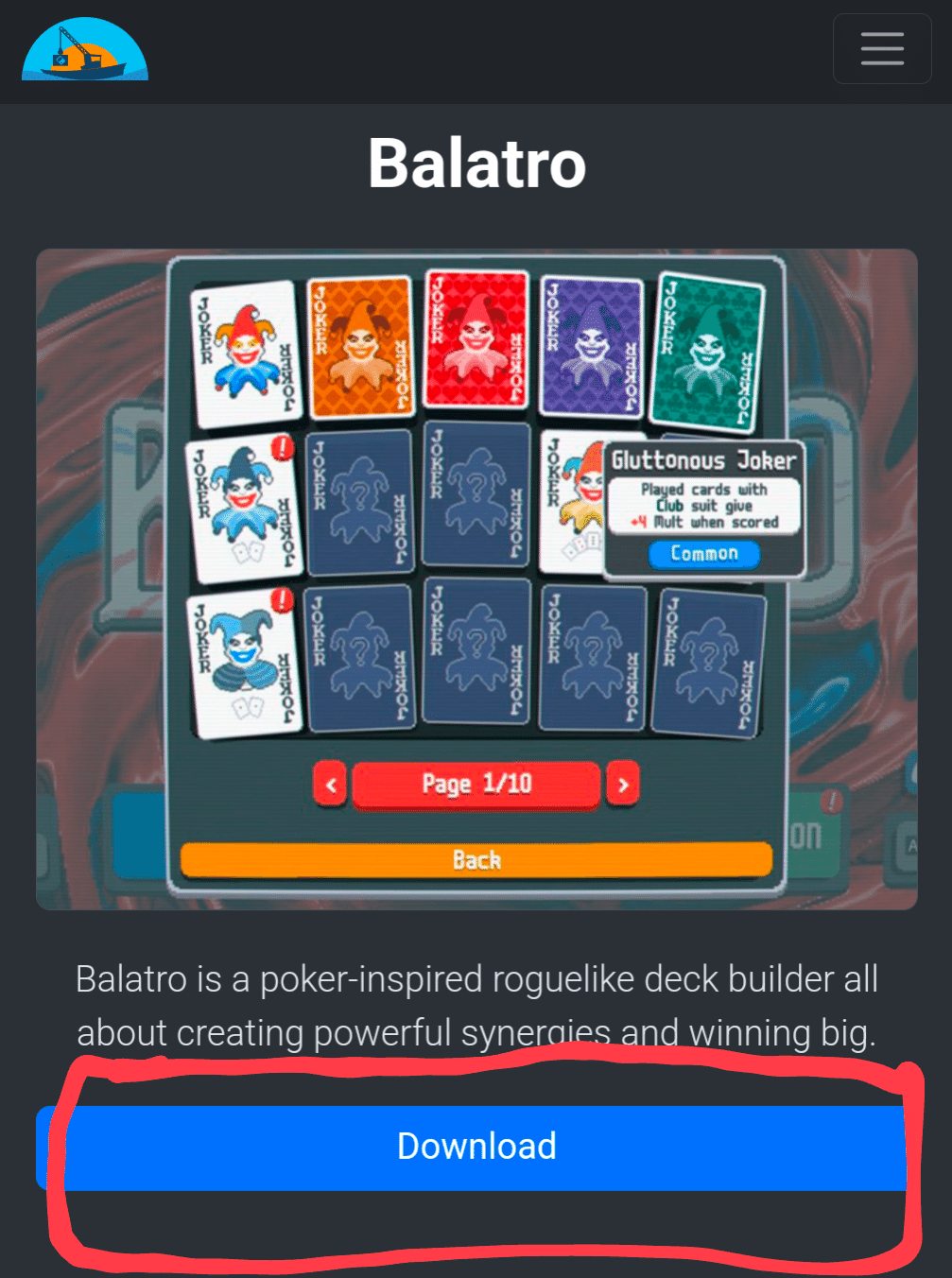
④muOS用portmasterファイル
このファイルがないとPortmasterが動きません🤔
これが一番のキーとなるものですね!
こちらのサイトより【muOS.Portmaster.zip】をダウンロードします
現状はこちらが最新ですがアップデートされていたらそちらに乗り換えて下さいね👍️
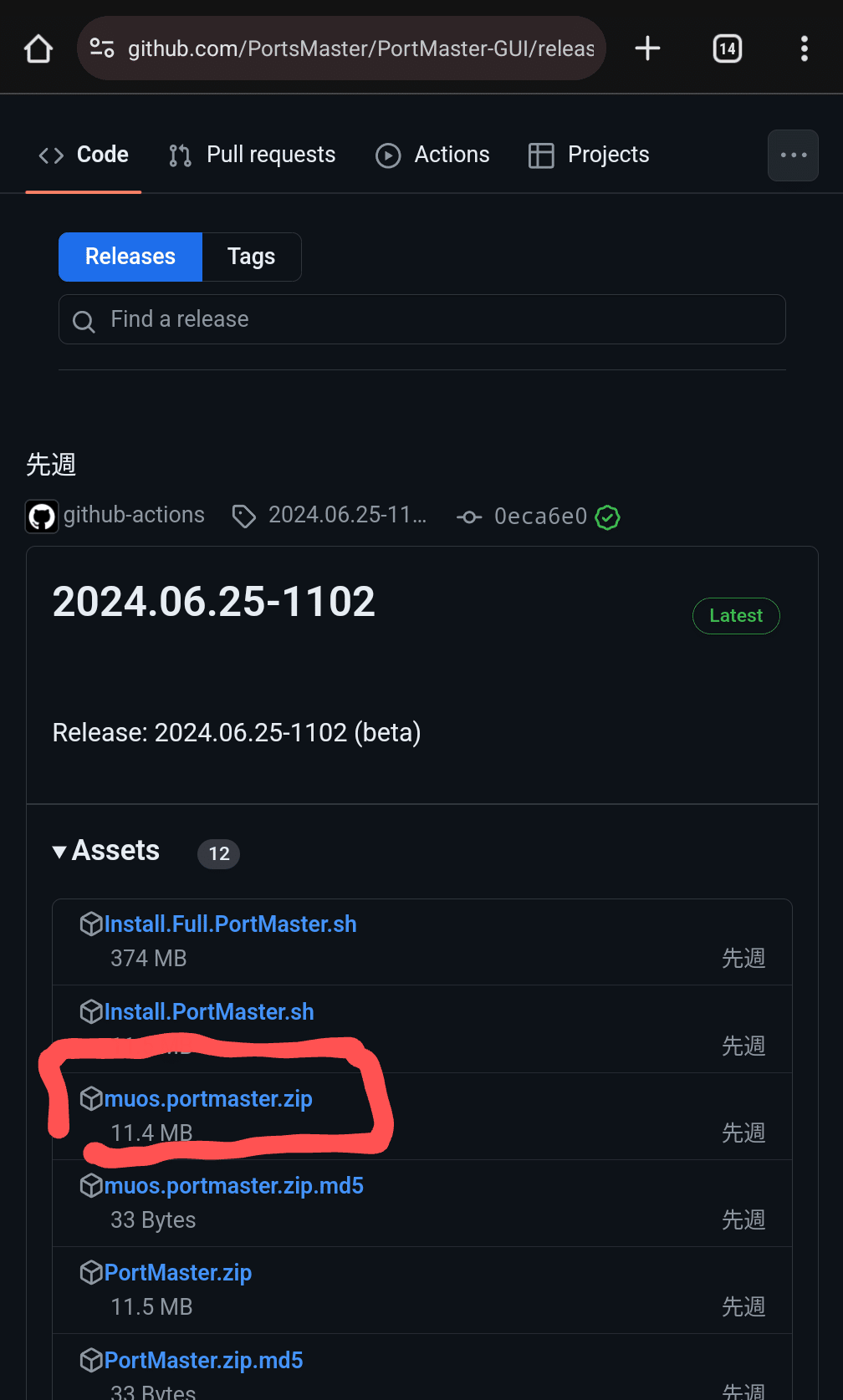
ステップ2 PCでの作業
portmasterをmuOSで起動できるようにPC上で準備を行います
1.PCのデスクトップに必要物品③④を並べる
まずはデスクトップに必要物品でダウンロードしてきたファイル③④を並べます

2.steamのBalatroより必要なファイルをデスクトップのbalatroフォルダにコピー(windowsの場合)
次にsteamを立ち上げます。
steamのライブラリよりゲーム欄にあるBalatroを右クリックし、
管理→ローカルファイルを閲覧を選択
下記のようなフォルダが開かれるので、その中の【Balatro.exe】を先程デスクトップに置いた【balatroフォルダ】にコピーして下さい。
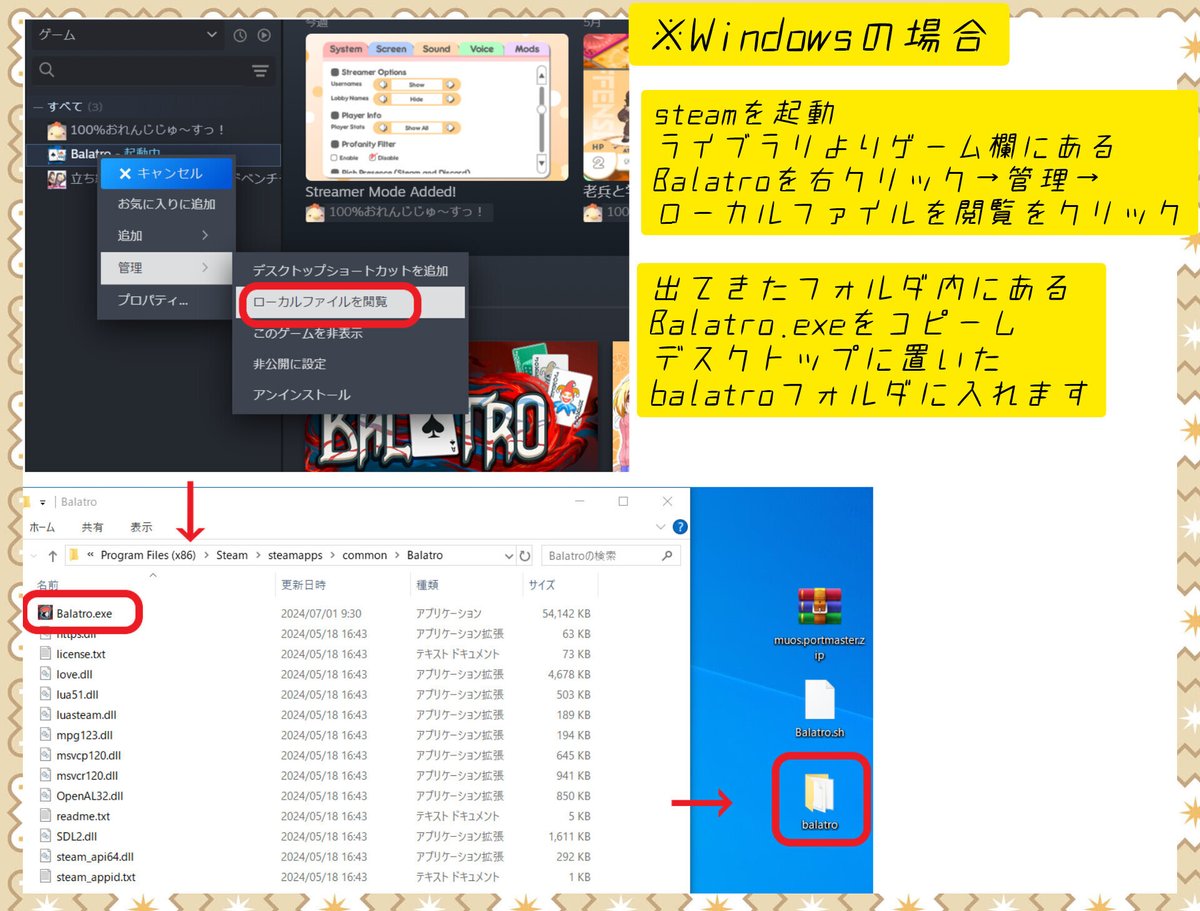
macの場合
balatroフォルダにコピーするファイルが【Balatro.love】になります🐾
ファイルは~/Library/ApplicationSupport/Steam/steamapps/common/Balatro/Balatro.app/Contents/Resourcesに有るとのこと(未検証)
詳しくはコチラ…
3.muOS TF1またはTF2にデスクトップにおいたファイルをmuOS内の特定フォルダに入れていく
PCにmuOSのTF1またはTF2microSDを接続しデスクトップのファイル(フォルダ)を入れていきます✨
※muOSは基本TF1、TF2にportmasterフォルダが適応されている場合、TF2側を優先的に読み込むようです
TF2側に最初から作成すると不具合が少ないかもしれません😊
TF1側のフォルダもshファイルとゲームのフォルダを任意のTF2に移せば起動できます✨
赤□ muOS.portmaster.zip
→muOS ROMS(microSD等)/ARCHIVE内にコピー
青□ Balatro.sh
→muOS ROMS(microSD等)/ROMS/PORTS内にコピー
※PORTSフォルダが無ければを作成
緑□ balatroフォルダ
muOS ROMS(microSD等)/ports内にコピー
※portsフォルダを作成
()はTF2等のルート名が違うモノの表記です🙇♂️
下記画像はTF1に作っています
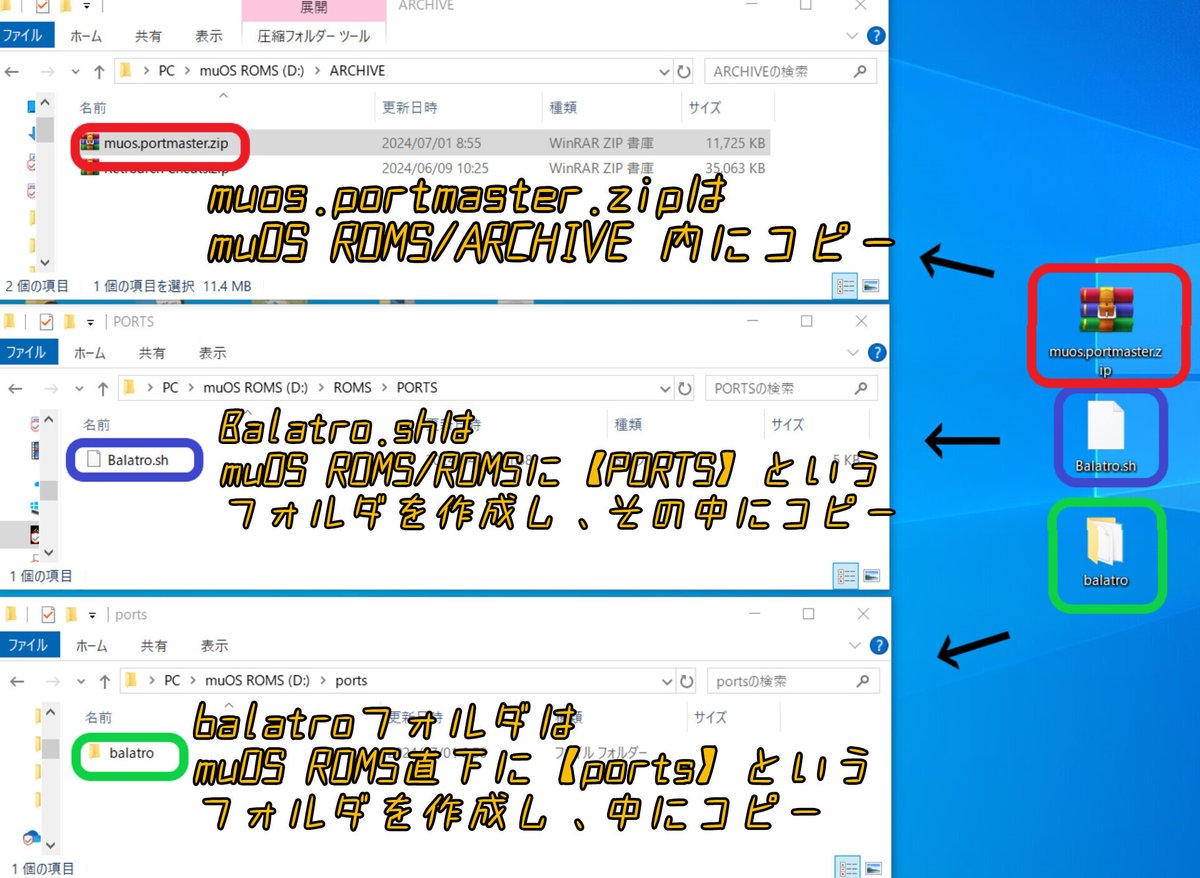
コピー終了後、muOS TF1(TF2)をPCからRG28xxに戻します🐾
ステップ3 RG28xx上での適応作業
ここまで来ると後少しです✨
RG28xxのmuOSを起動しAPPLICATIONSのArchiveManagerを起動、[SD1]muos.portmasterと表示が出てくるため【A】でエクスポートします✨(自動で適応されます)

ステップ4 Balatro起動
次にExplore ContentのEXPLORE(SD1またはSD2)のPORTS→Balatroを起動…すると

番外編 boxアートも使えたりします
muOSにもboxアートやpreviewアート、ゲームテキストとバトセラ系に良くある見た目でゲームを認識できるシステムが存在します✨
stockOSのimgフォルダと違い、フォルダ構成に癖がありますが覚えてしまえば活用できると思います✨
例としてBalatroのboxアートを適応して見ましょう
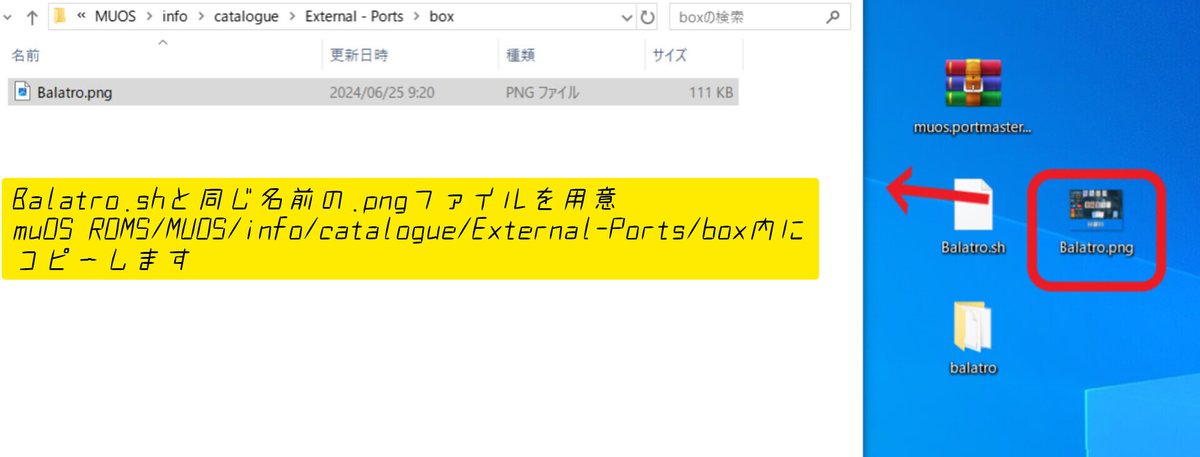
画像のようにpngファイルを入れるだけです😊
大きさとか詳細は要検証ですが見た目が変わると何だか新鮮ですね👍️

boxアート等の詳細はこちら
最後に
いかがでしたか😊
これを踏まえて別のPortmasterのゲームを探して入れてみても良いですね✨
すでにportmasterは適応されているので後はルールを下記のページを見ながら行うだけです✨
RG28xxが動作するであろうと思われるゲームはRG35xxPlus、xxH、xxSPと一緒なのでANBERNIC欄のどれかに✅を入れて検索すれば探しやすいですね😊
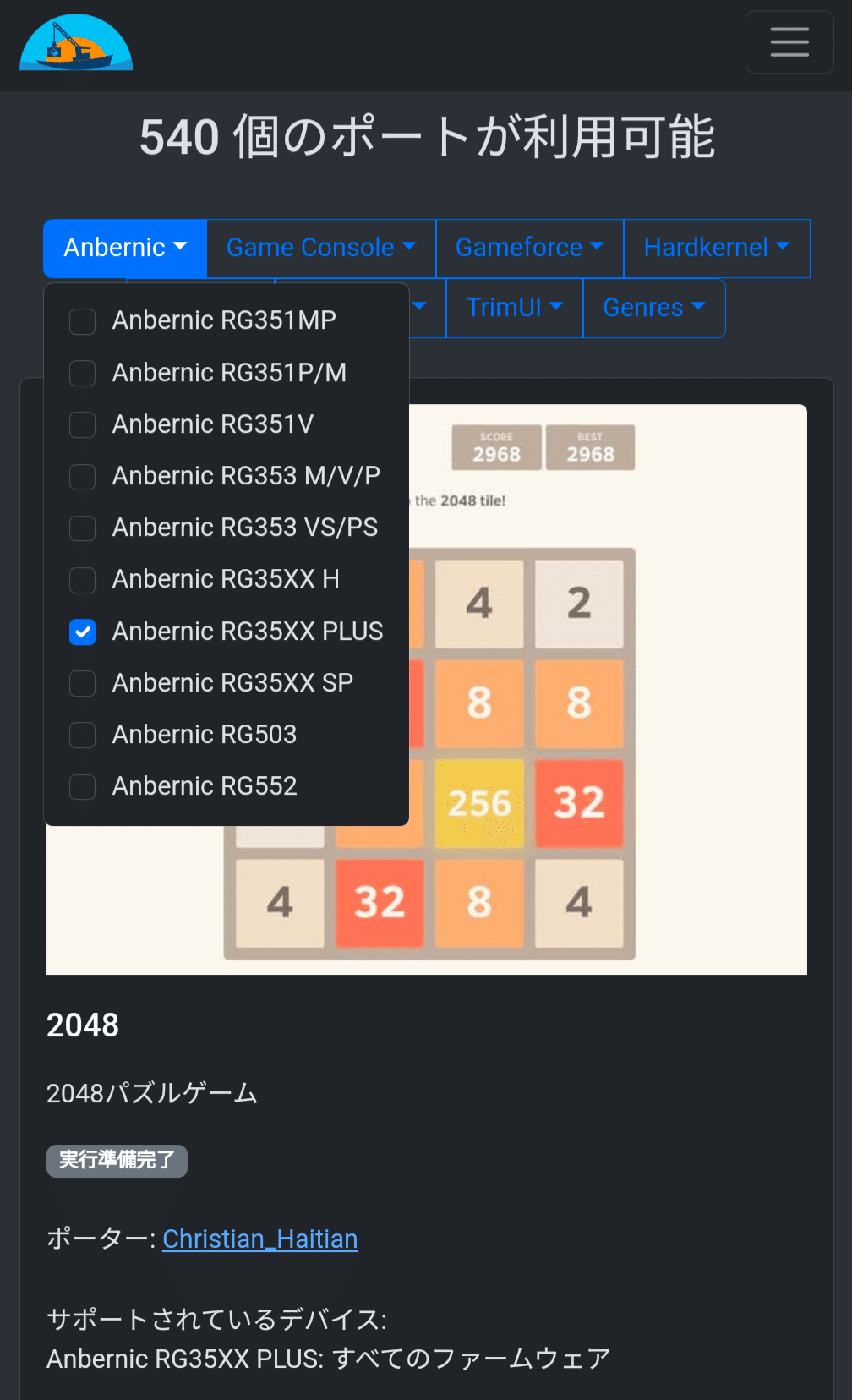
そのまま使えるものとを分けて検索とかも出来ますね✅
注意ですがここに出ているからって全て動くかって言うとバグも有るでしょうし、そこは無理とだけ思っておいて下さい😊
買ったゲームが途中で出来なくなることはあることは覚えつつ、この機体でこのゲームが動く😳⁉️
といった驚きと喜びは格別だと思います✨
良かったら皆さんも適応してみてくださいね🥰
きゅーさんでした🐾
ここから先ただの募金箱です😊
ご支援頂けたら活動の励みになります🙇♂️
おまけでちょっとしたフェレット動画がみれるようになってます😆
ここから先は
¥ 100
この記事が気に入ったらサポートをしてみませんか?
