
CFW muOSの適応方法やstockOSからのセーブデータ等の乗り換え方法、特殊エミュレータについての説明
はじめに
RG28xxにmuOSが正式適応し、個人的に毎日ワクワクしながら使ってます😆
前評判も良かったので実際どうなんだろうと思っていましたが、これは良いCFWですよ✨
muOSの特徴については先日のnoteでまとめてあるので見ていただけると有り難いです🥰
それを踏まえて今回はmuOSの適応の方法からstockOSから乗り換える上で必要なこと、drastic等の特殊エミュレータについてを説明していけたらと思います✨
今回のnoteについてはRG28xxを題材に使用して説明していますが、RG35xxPlus、xxH、xxSPと、muOSが適応できる機種はやり方がほぼ一緒なので参考にして頂けたら有り難いです😆✨

特にRG35xxSPは画面の開け閉めにもスリープモードが適応され、Hdmi出力時も閉めたままで出来るなど環境が今回のmuOSアップデートで激変したようです✨
是非適応してみてください🥰
muOSの適応方法
①必要物品
1.muOS書き込み用 microSD 1枚
2.microSD接続用USBコネクタ
まずは必要物品から、muOSサイトよりmicroSDはSamsungおよび Sandisk のカードが推奨さています
FAT32またはexFATにてフォーマットして下さい
microSDをPCに接続するUSBコネクタは何でも良いですが下記の項目でmicroSDを2枚同時に読み込めると少し時間短縮できる部分があるので複数同時読み込みのモノがオススメですね😆

同時読み込みできるこのコネクター重宝してます😆✨
muOSはstockOSと違い、TF1側にBIOS、セーブデータやthemeフォルダ等が保存されています
また、前回のmuOSの特徴で触れましたがフォルダ構成が自由でありTF1側でもTF2側でもどちらのROMフォルダでも好きに格納できます✨
TF2を使用しないといった選択肢も有りです😆
検証用に購入した512GBのmicroSDも問題なく使用可能な為、選択肢の幅が広いのも良いですね👍️
②muOSイメージファイルと書き込み用ソフトのダウンロード
muOSのサイトから最新版のイメージファイルをダウンロードしてきます
2024年6月末、現在の最新版はmuOS 2405.1 REFRIED BEANSですね✨【こちらのmuOSのサイト】より画像の部分をクリックして下さい✨

すると、muOSのダウンロードページが開かれます
下の画像に従いzipファイバーをダウンロードします✨
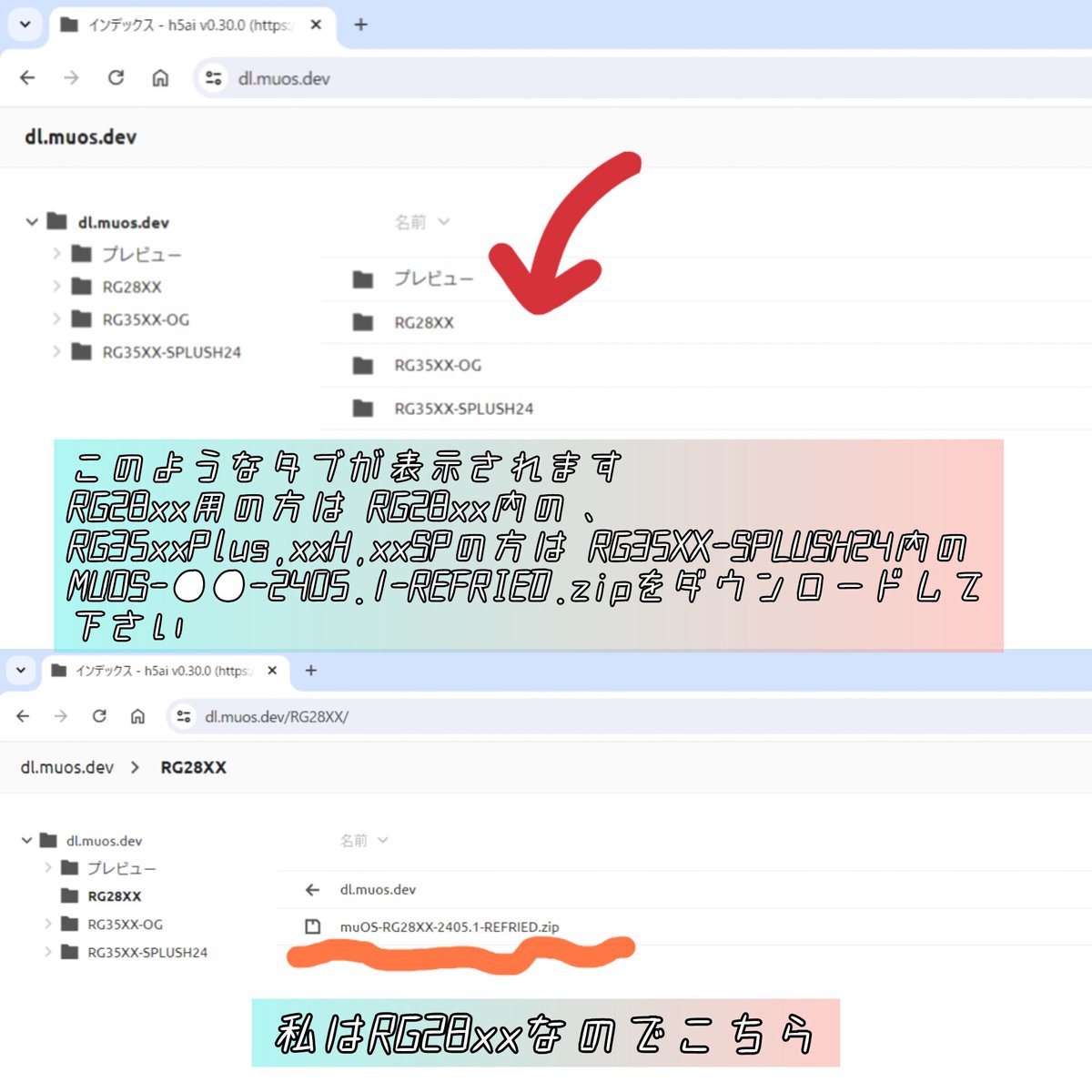
次に書き込み用のソフトをダウンロードします
ANBERNIC公式推奨のRufusがあればそれで構いません
muOSのサイトにも記載されているのでこちらのFlashing項目から好きなモノをダウンロードしてきてください✨
今回はRufusを使用します👍️
③muOSのimgファイルをmicroSDに書き込む
ダウンロードしてきたmuOS-RG●●-2405.1-REFRIED.zipを解凍し中のimgファイルを取り出し、PCのデスクトップなど分かりやすい位置に置きましょう✨
次に購入したmicroSDをUSBアダプタに差し込みPCに接続、Rufusを起動します👍️

赤○の【選択】を押し先程解凍したmuOS-RG●●-2405.1-REFRIED.imgを指定。
青□のデバイス(書き込むmicroSD)は正しいか、imgは間違っていないか確認し、念の為フォーマット形式も確認しましょう
(FAT32 or exFAT)※Large FAT32もFAT32と認識する為このままでよいです✨
間違いがなければ赤○の【スタート】を押します。
書き込みが開始されますので、終了を待ちましょう✨
microSDの書き込みが終了すると読み込まれ下記のような表示が現れることがあります💦
全て右上の×を押して閉じましょう👍️
フォルダも色々立ち上がりますが最初は全て閉じて大丈夫です😆
その後書き込んだmicroSDをPCから取り外し、ゲーム機のTF1に差し込みます✨

④muOSインストール
ゲーム機本体のTF1に先程作成したmuOSのmicroSDを差し込み、電源を入れると使用しているゲーム機選択画面が表示されます
おもちのゲーム機を指定して下さい✨
※RG28xxは個別imgなので選択肢なし(笑)

ゲーム機選択後自動でインストール作業が開始されます😆
長いですがエラーは殆ど起きないとのことなので辛抱強く待ちましょう✨

インストール作業が終了するとメインUIが表示されます
これでインストール作業は完了です😆
次は必要ファイルの移行方法に移ります✨

stockOSからmuOSへ必要ファイルの移行方法について
muOSのインストールが完了したらmuOSをシャットダウンし、ゲーム機本体よりmuOSのTF1とstockOSで使用していたTF2のmicroSDをPCにUSBコネクタで接続します
※この行程はstockOSのTF2よりBIOSファイルやセーブデータ等をmuOSのTF1に移行するステップです
同時接続しなくてもPCを介せば行えます✨
同時接続が可能なら移行作業も捗るためオススメです😆
①muOSフォルダ構成
次に接続されたmuOSのmicroSD内の【muOS ROMS/MUOS】を開きます
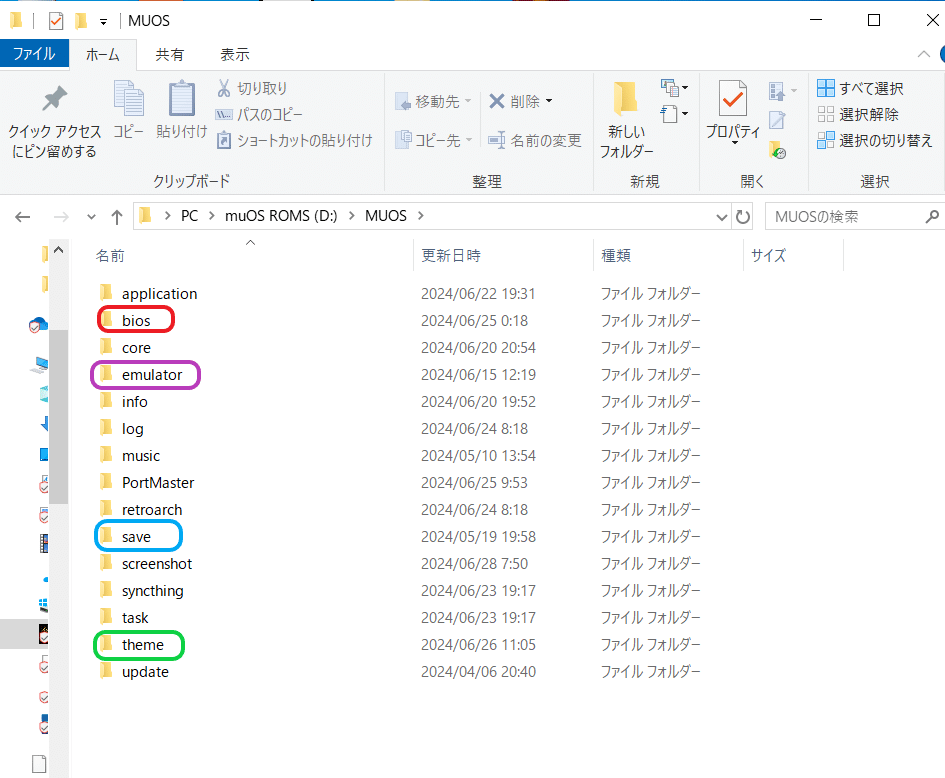
赤:BIOSファイルを格納
紫:内部にPPSSPPのセーブデータとステートセーブを格納
青:セーブデータ、ステートセーブ(drasticを含む)を格納
緑:themeファイルを格納
muOSはこのようなフォルダ構成になっています
それでは格納箇所が分かったところで順番に入れていきます✨
BIOSフォルダはそのままなのでstockOSに入れていたBIOSフォルダ内のファイルをそのままコピーして移行してください
※ちなみにROMは一つ前のフォルダに戻ってROMSフォルダが有るためそこの中に自由にフォルダ作って入れて下さい
詳細は【muOSの特徴】にて
②セーブデータの移行
stockOSからmuOSへセーブデータを移行します。
PPSSPPとdrasticは別なのでまずはRetroarch系から✨
muOSのセーブデータ格納庫は下記の画像の通り
muOS ROMS/MUOS/save/file 内に各core毎にセーブフォルダが格納されます
stockOSのsaves_RAフォルダ内のゲームコンソール内に保存されているcore名フォルダをそのままmuOS側にコピーして下さい✨
※PPSSPPは画像内にありますがこれはRetroarchを介したPPSSPPのセーブデータのみです
PPSSPP直接起動のセーブは下記に✨

続いてステートセーブも同様です
muOS ROMS/MUOS/save/stateに
stockOSのstate_RA/各コンソール内の各core名フォルダをコピーすれば適応されます✨

続いてNDSのdrasticセーブデータとステートセーブです
muOS ROMS/MUOS/save/drastic内に
stockOSのsave_ndsのbackupとsavestatesをコピーすれば適応されます✨

最後にPPSSPPですね
こちらのみ特殊でmuOSの方もstockOSの方もセーブデータの位置が違います
muOS ROMS/MUOS/emulator/ppsspp/.config/ppsspp/PSP内に
stockOSの.config/ppsspp/PSP内のSAVEDATAとPPSSPP_STATEをコピーすれば適応されます✨

themeについて
muOSといったらメインUIのthemeが豊富で他のCFWと違い表示形式が自由度の高いものになっています✨
せっかくなので色々試してみたいですよね👍️

themeはmuOSのdiscordよりダウンロードできます
デザインを見ながら選べるので自分の好きなモノをダウンロードして見て下さい✨

ダウンロードしてきたthemeのzipファイルを
muOS ROMS/MUOS/theme内にコピーします
(解凍せずzipファイルのまま入れます)
※themeのzipの中には複数themeが入っているモノがあります、そのようなモノは個別zipファイルがダウンロードしてきたzipファイル内にあるので分けてからコピーしてください✨
またpreview用の画像が有ればzipファイルと同じ名前でtheme内のpreviewに入れると下記の画像の用にtheme適応時分かりやすいです

Retroarchメニューの出し方
stockOSと違いメニューボタンを押しただけではRetroarchメニューは出ません
それ以外にもショートカットキーが少し違います✨
メニューボタン+R1 スピードアップ
メニューボタン+R2 ステートロード
メニューボタン+L1 ステートセーブ
メニューボタン+L2 スピードダウン
メニューボタン+X Retroarchメニュー
メニューボタン+スタート Retroarchを閉じる

drastic【MiyooMiniOnionOS同一版】
muOSに搭載されているのはMiyooMiniのOnionOSでお馴染みのdrasticバージョンです
見た目や機能が追加されstockOSのものより遥かに使いやすくなっています✨
ショートカットキー紹介
メニューボタン+十字キー左右 画面表示方法切り替え

メニューボタン+Yボタン 画面ベゼル変更

メニューボタン+A 画面フルスクリーン切り替え
R2 画面上下切り替え
L2 スタイラスペン切り替え

メニューボタン+L2R2 クイックセーブ
メニューボタン+R1 スピードアップ
メニューボタン+L1 drasticを閉じる
メニューボタン+セレクト drasticメインメニュー
メニューボタン+スタート drasticサブメニュー
クイックセーブのショートカットがL2R2両方になっているのは仕様かどうかは不明😅

RG28xx版drasticには一部バグがあります😅そこは気をつけましょう💦
朝活✨RG28xx muOSにてバグ報告
— きゅーさん (@sou1042tzk) June 28, 2024
lastgame設定時、NDSのゲームを再起動で読み込むと画面が90度回ってしまう現状、バグを発見しました(また画面問題💦)
ゲームを立ち上げ直せば治ります✨… pic.twitter.com/mdD10LvLIh
pico-8スタンドアロン
pico-8ではRetroarchのFAKE-08やRetro8で動かないゲームもの存在します
muOSではpico-8正規版を動かすことができるのでRetroarchのpico-8coreでは動かないモノも動かすことが可能です✨
pico-8スタンドアロン(正規版)を動かすにはpico-8を購入する必要があります。
下記より購入し、Raspberry piバージョンzipよりpico8_64とpico8.datを抜き出します✨
起動方法は簡単
muOS ROMS/MUOS/emulator/pico8 内に抜き出したpico8_64とpico8.datをコピーします
pico-8ゲーム選択画面でセレクトを押し、core変更画面で【pico-8(External)】を選択、これでpico-8スタンドアロンを起動できます
※pico-8スタンドアロン起動時、muOSのlastgame設定と同時に使うとゲームが終了できなくなる、操作不能バグに陥ります
pico-8スタンドアロンを使用する際はlastgame設定を外しましょう🥺


PPSSPPのホットキー、十字キーとjoystick切り替え
こちらについては前回にも触れたのでXのポストの追記だけ
方法が少しかわりますがstockOSと同じことが出来ますよ🥰
朝活✨RG28xx muOS
— きゅーさん (@sou1042tzk) June 26, 2024
以前のホットキー設定がmuOSだと以前のままでは動かなかったので設定を変更してみました😆
また夜中発見した、stockOSと同じ十字キー↔️joystick切り替えも一緒につけておきますね✨… pic.twitter.com/DX4fp54OxX
最後に
いかがでしたか?
stockOSのアップデートやセーブデータ移行を終えた皆さんなら問題なく行えたかと思います✨
分からないことがあったら気兼ねなく聞いていただけたらお答えしますね😆✨
きゅーさんでした🐾
ここから先ただの募金箱です😊
ご支援頂けたら活動の励みになります🙇♂️
おまけでちょっとしたフェレット動画がみれるようになってます😆
ここから先は
¥ 100
この記事が気に入ったらサポートをしてみませんか?
