
トラックボールマウスM575を買って納得!Logicool Options+アプリは体験ツアーも付いていてカスタマイズ性が高くパソコン作業に心強い味方に
前回自動でインストールできたLogicool Options+の
カスタマイズについて全く触れてこなかったので
補足説明です。
体験ツアーが用意されてるのにようやく気づいた次第です。
以下の画像が今回のわたしなりの結論です。

ミドルボタンでブラウザのタブの切り替えをしたかったので
Ctrl+Tabをキーボードショートカットを設定することができました。
そこに至るまでの経緯が以下に続きます。よろしければお付き合い
ください。
まずはアプリを起動

Logicool Options+を起動しておはようございますと表示が
前回こんばんはから変わっております。
その際にトラックボールマウスの画像をクリックすると
ひょこっと画像が動いてM575の体験ツアーが始まりました。
激しく誤解しておりました。右上の歯車の設定から
各ボタンや操作のカスタマイズを行なうと勘違いしておりました。
その歯車アイコンではありませんでした。
体験ツアーの開始
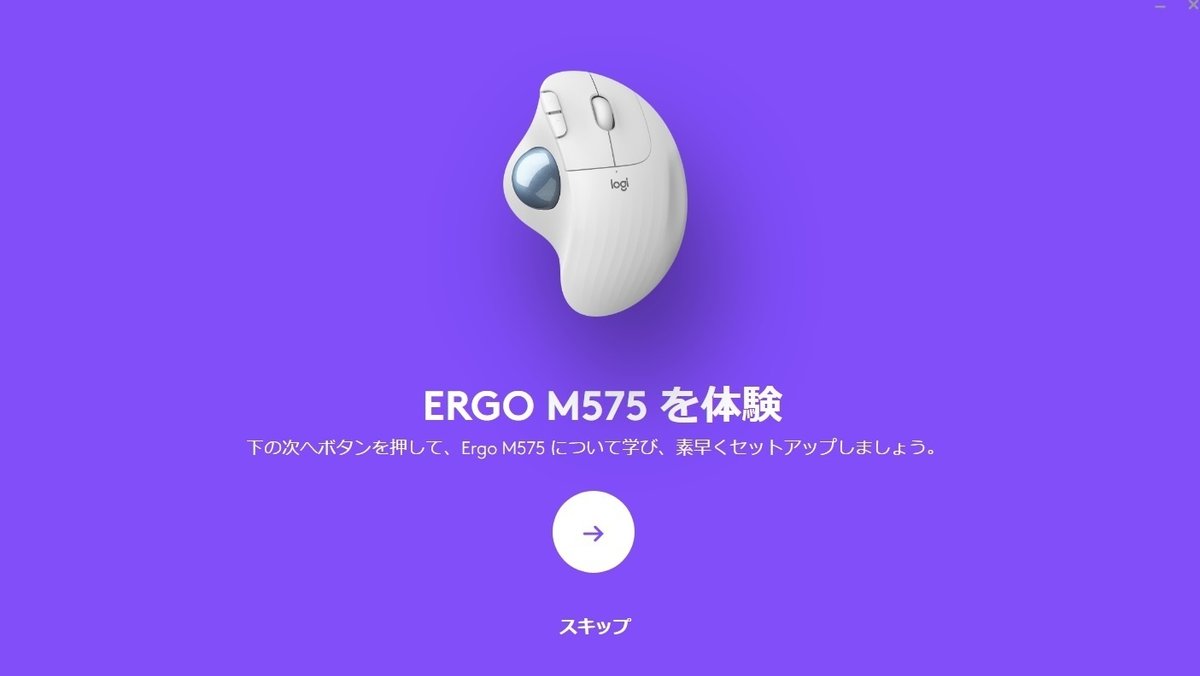
ここでスキップすることもできましたがトラックボールマウスは
全くの初心者なので素直にお付き合いします。

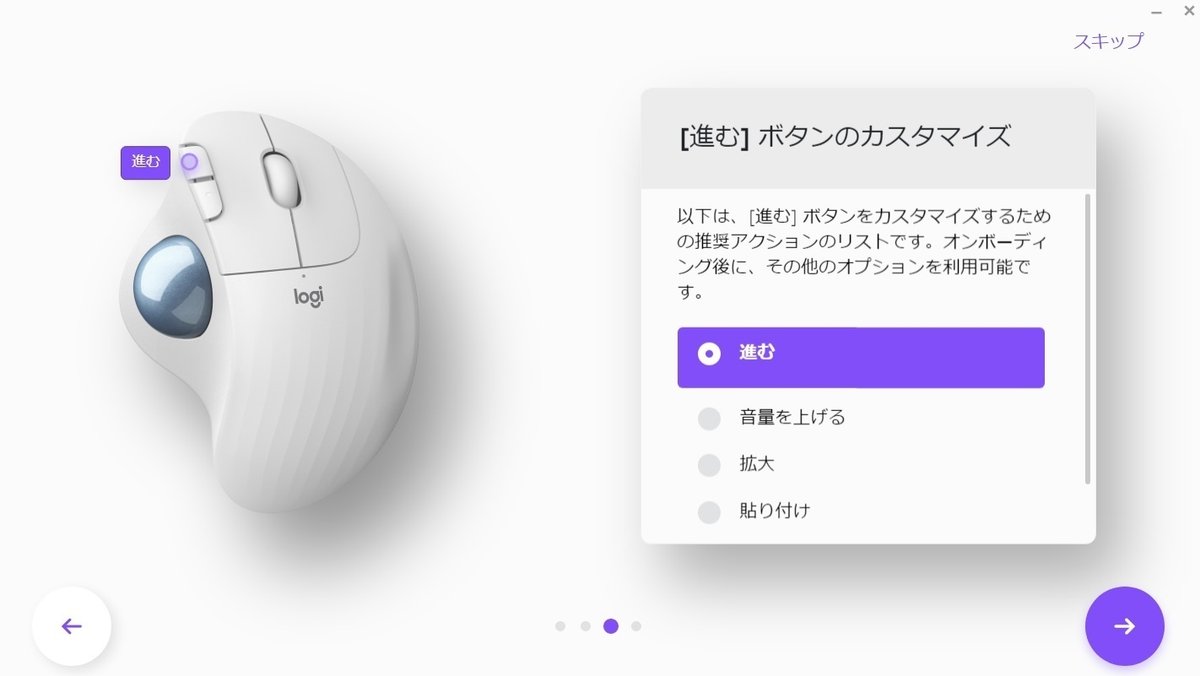
初期状態でも進むだけではなくて音量を上げるや拡大や貼り付けも選べます。

ミドルボタンのカスタマイズをしたかったのですけれど
体験ツアー終了後にカスタマイズできます。
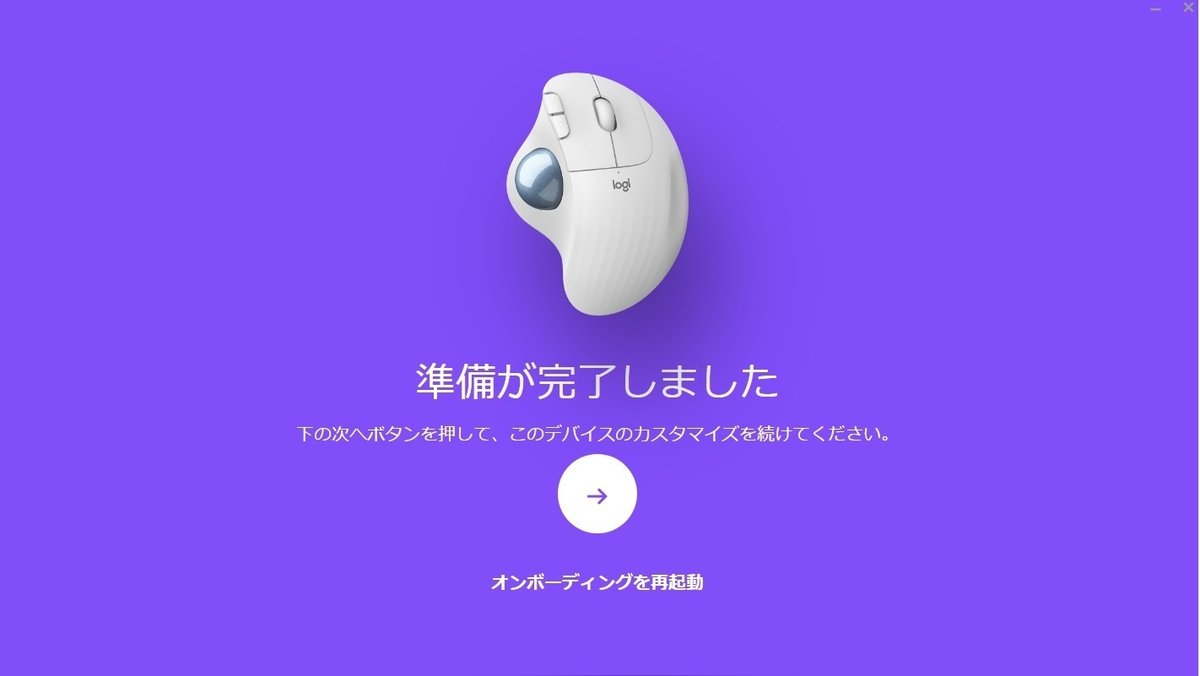
→矢印白いまるの部分をクリックするとカスタマイズを
続けられます。
細かい設定の例

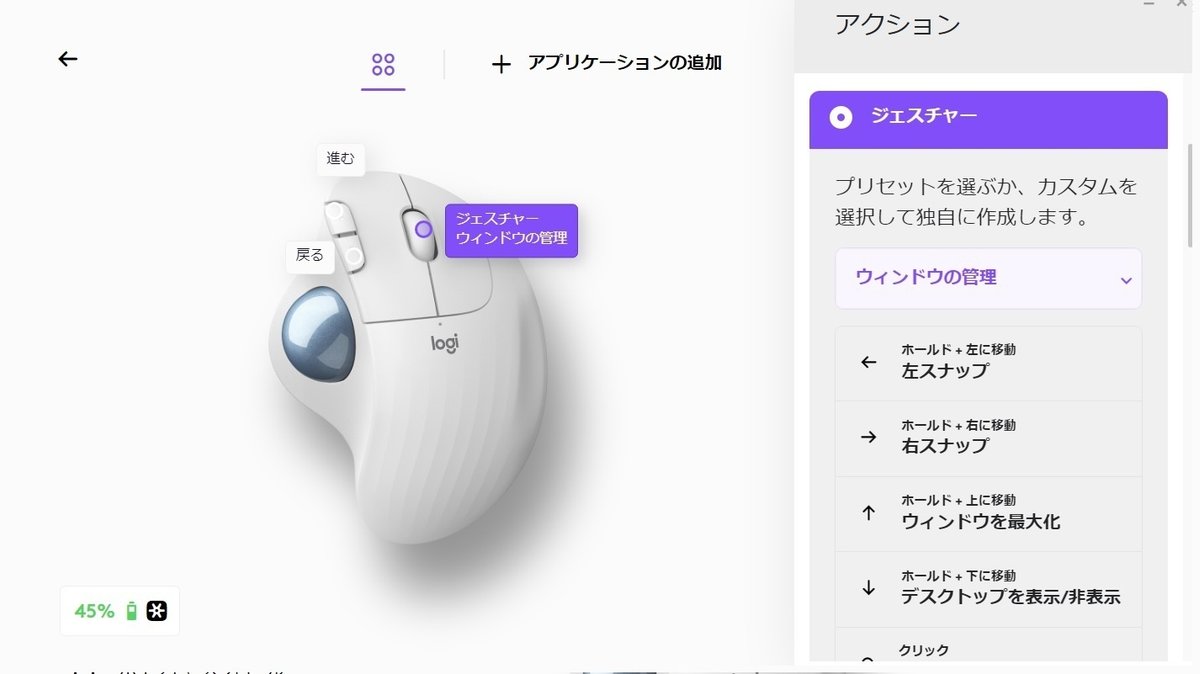

たくさんのジェスチャーが選択できるように用意されています。
すごいなと思いました。
画面デスクトップ
メディアコントロール
ウインドウの管理
アプリのナビゲーション
ズーム回転
パン
ウインドウの整列

アプリごとにカスタマイズを割り振る
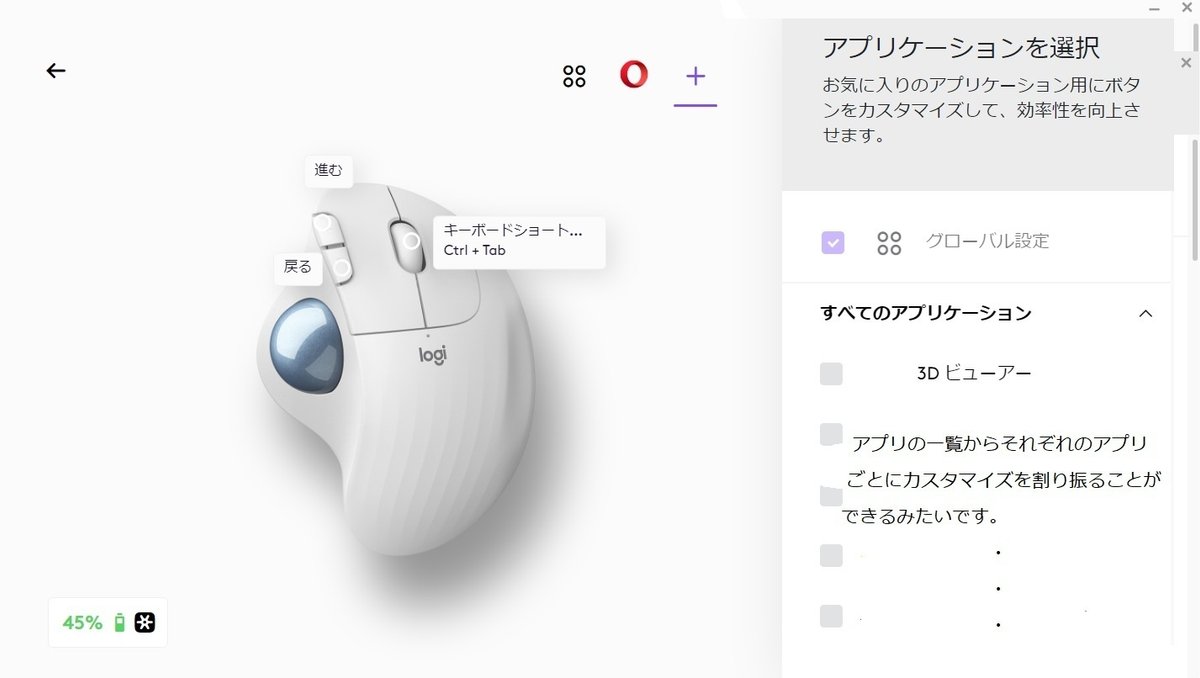
Operaブラウザに対して設定をかけた例です。
今回はよく使っているOperaブラウザを指定して
その設定が有効になっている様子を上の画像に紹介して
今回のLogicoolOptions+の補足説明を終わりたいと思います。
このアプリにはSmartActionsなる機能があるようなのです。
それは次回の投稿に改めたいと思います。
ここまで読んでくださってありがとうございます。
ではLogicoolの製品ってかゆいところに手が届く
すごいアプリが付いてるなぁと感心してる
気持ちが伝わることを願いつつまたの機会にお会いできますように。
せっかくのお時間を割いてまでここに来られたことにまず感謝します。そして読んでくださるあなたのスキやコメントが大きな励みになっています。投稿したものは我が子のような同時に自分の分身のようなものです。どんな作品であれ一役買ってもらえたらば何よりの幸せです。今後ともぜひどうぞご贔屓に。
