
プロジェクト管理ツールでよく使われるRedmineをAzure上に立ち上げてみた!(前編)
こんにちは。はじめまして。ソシオネットのサバンナです。リモートワークにも役立つ方法として、今回は、プロジェクト管理ツールであるRedmineをAzure上に構築し、クラウド上でどこからでもRedmineを管理できる手順をお伝えしたいと思います!
Redmineとは、オープンソースのプロジェクト管理ソフトウェアです。誰でも自由にダウンロードして利用できます。
「プロジェクトの進捗を管理したい」、「チームのタスクをメンバーと共有したい」、「順調に進捗しているのかチームで共有したい」、このような会社やチームで取り組むべき業務やプロジェクトの作業を記録・管理したり社内で情報共有ができます。
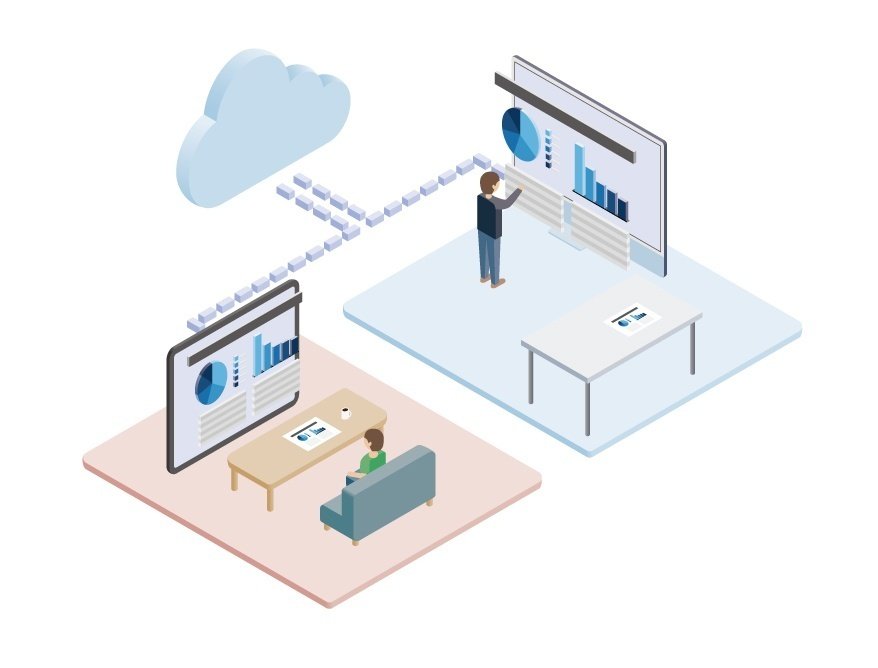
では早速Azure上に立ち上げてみましょう!!
ということで、Azureのホーム画面からログインします。
※Azureのホームぺージ
今回は、弊社で既に使用しているAzureアカウントがあるので、そちらを使用してログインしました。
リソースの作成
「Azureのリソース作成」とは、Azureによって管理されている「Azureの実体」を指します。例えば、仮想マシン、仮想ネットワーク、ストレージアカウント等はすべて「Azure リソース」と呼ばれ、これを作成していきます。
1.画面左上のリソースの作成を選択します。

2.リソースの作成からMarketPlace画面の検索欄より使用ツールを検索します。今回はRedmineを使用するため「Redmine」と入力し、最低価格が無料と記載されているJetwareが提供しているRedmineを選択しました。
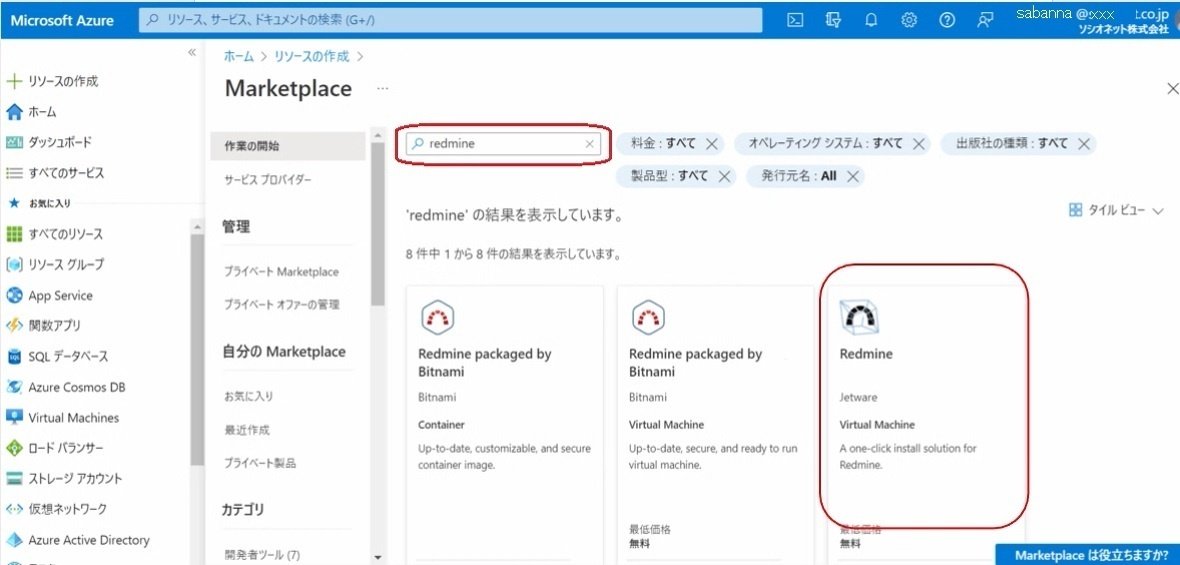
3. Redmineのプランを選びます。 今回は「Redmine 3.3 with MySQL on CentOS」を選択し、作成をクリックし、仮想マシンの作成にとりかかりましょう。
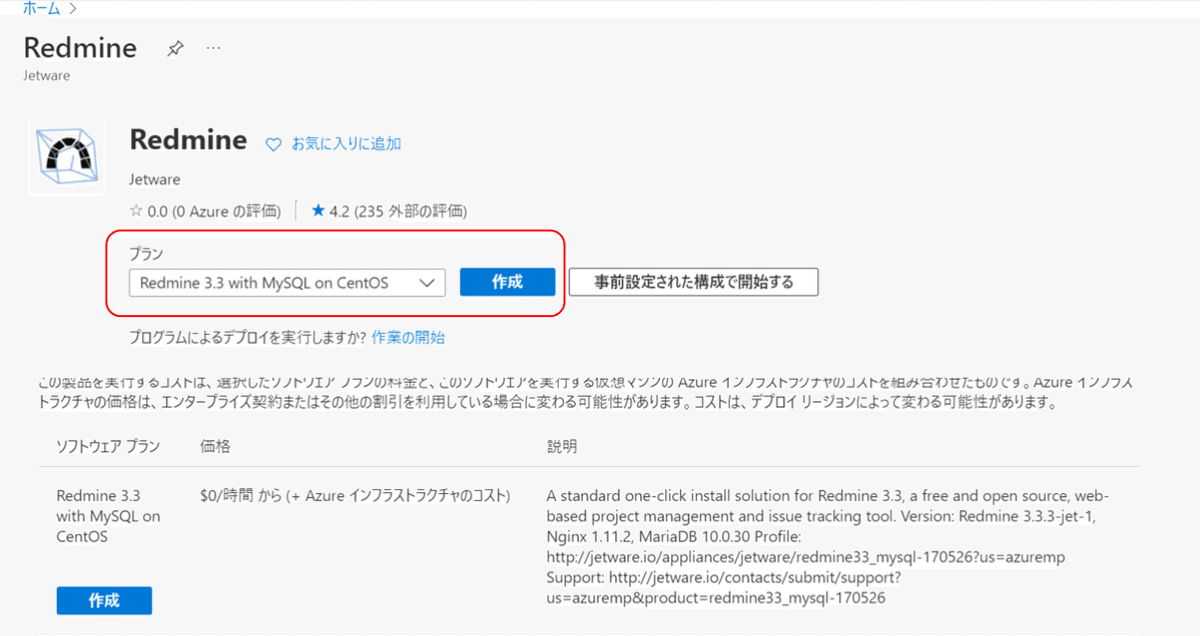
仮想マシンの作成
Azure仮想マシンとは、Microsoftが提供しているクラウドサービスのAzure上で提供されている仮想マシンです。
開発テスト向けのエントリーレベルの仮想マシンから、大量のワークロードにも使用できる仮想GPUに対応した仮想マシンまで提供しています。
仮想マシンには「プロセッサ、メモリ、ストレージ、およびネットワーク リソース」が含まれます。作成後は自由に仮想マシンの開始と停止できます。
4.仮想マシン作成画面で、インスタンスの詳細の仮想マシン名もシンプルで分かりやすい名前に設定し、地域はJAPAN EASTを選びます。
Azureの仮想マシンを新規作成する場合は、サブスクリプションの欄はデフォルトで「Azure subscription1」のみ表示されます。リソースグループも空欄なので新規作成します。
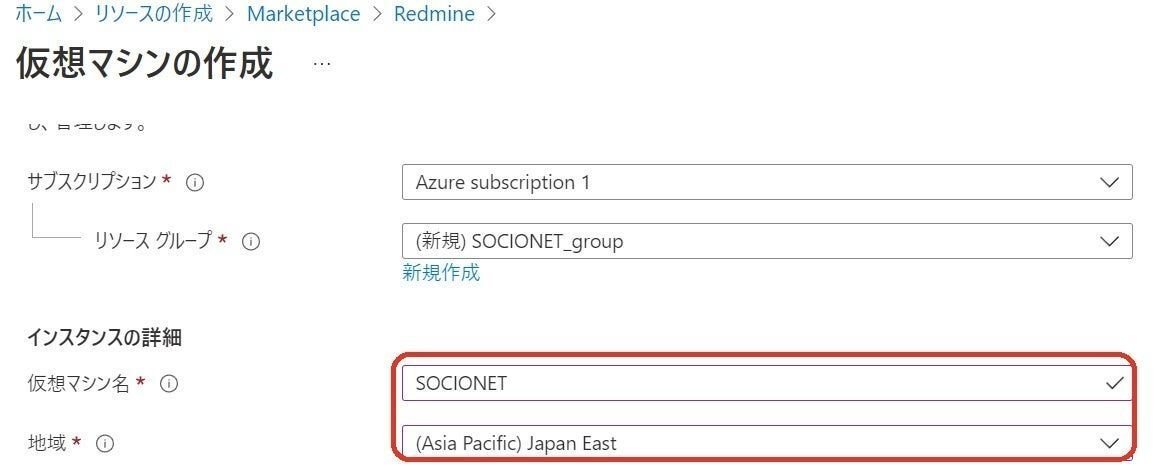
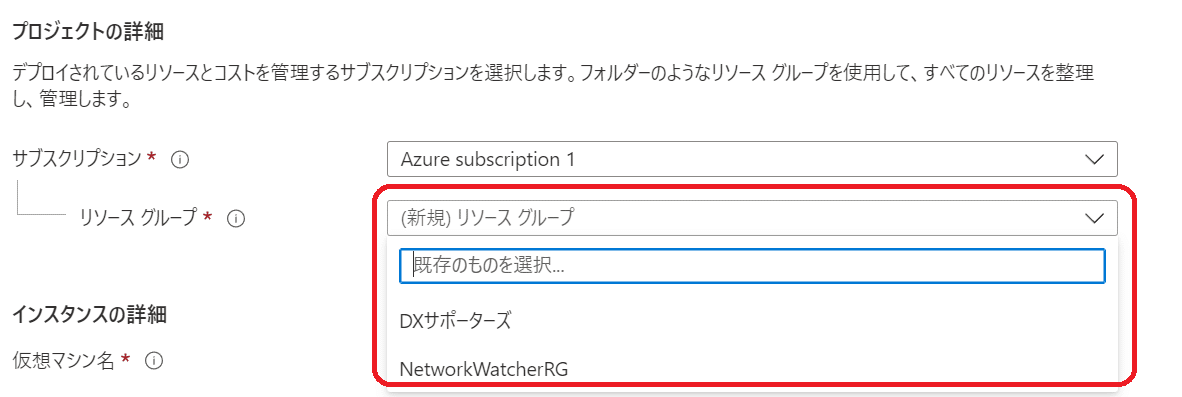
リソースグループは、インスタンス詳細の仮想マシン名と連携しており、空欄にした場合でもインスタンスの詳細の仮想マシン名に名前を入力すれば自動的にリソースグループ名に適応される仕様になっていました。そのため、
Azureを以前からお使いの方は、リソースグループはプルダウンから選択できる使用するグループが選択可能となっています。
5.可用性オプションは「インフラストラクチャの冗長性は必要ありません」を選択します。 セキュリティの種類はStandardを選び、イメージはRedmine 3.3with MySQL on CentOS-Gen1を選びます。
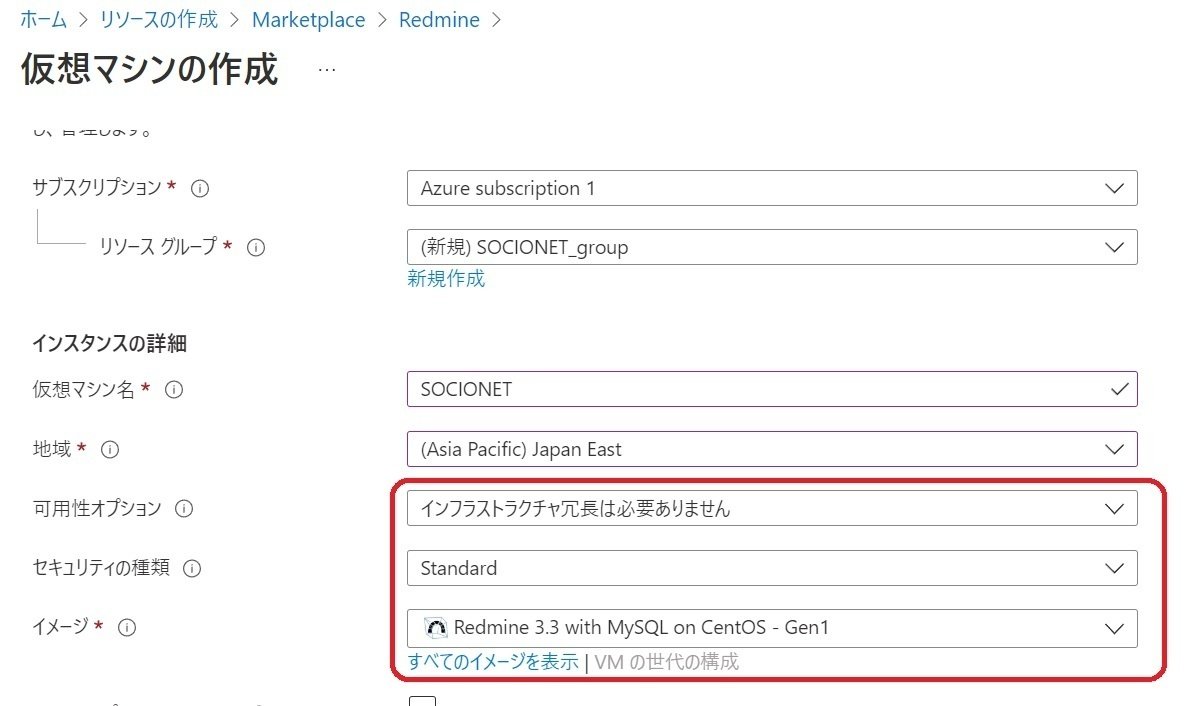
6.サーバーのスペックを選択していきます。
サーバースペックには、様々な種類のCPUやROMの違うものがあり、 スペックが足りなかった場合は後で変えることもできるようです。
今回は、Standard_B2sマシンのサイズを選びます。
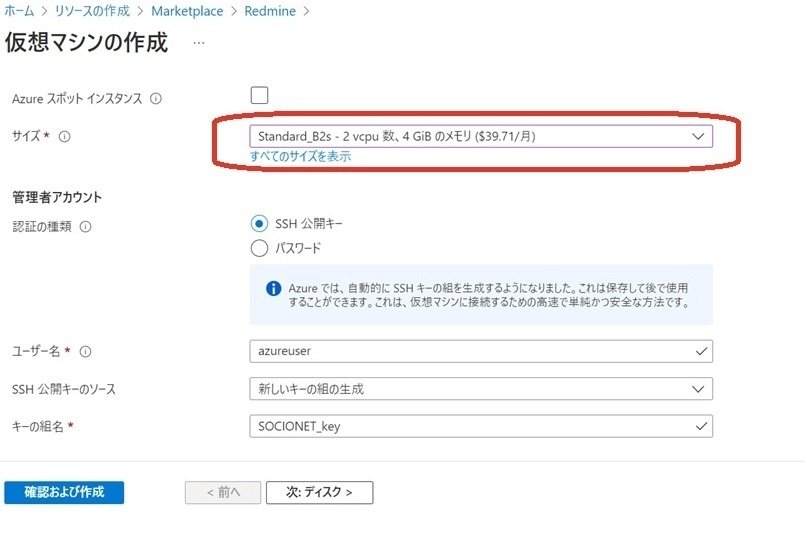
7.管理者アカウントでは、SSH公開キーを選択し、ユーザー名を入れ、 キーのソースの欄は新しいキーの組の生成を選択。 キーの組名は仮想マシングループ名など分かりやすいものにしました。[次:ディスク>]の設定へ進みましょう。
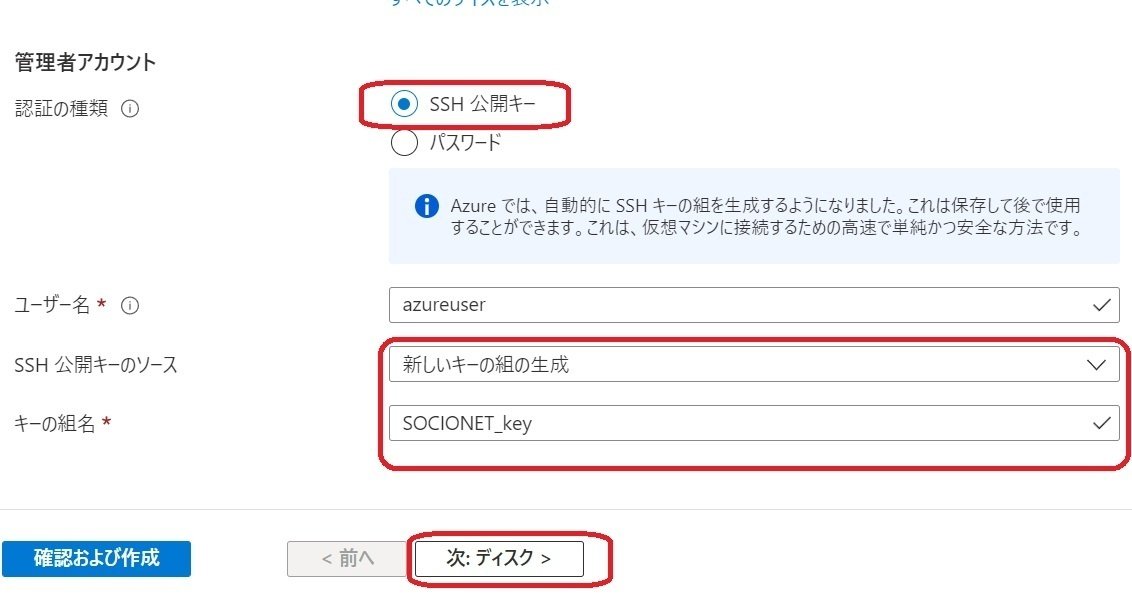
8.ディスクのオプション画面で、OSディスクの種類選択は、Standard SSDを選択。VMとともに削除を☑、暗号化の種類は(規定)プラットフォームマネージドキーを使用した保存時の暗号化を選び、[次:ネットワーク>]の設定へ進みましょう。

9.ネットワークの画面は、デフォルト表示のままの設定でOKです。ここで仮想ネットワーク名とサブネットなどを確認できます。[次:管理]進みましょう。
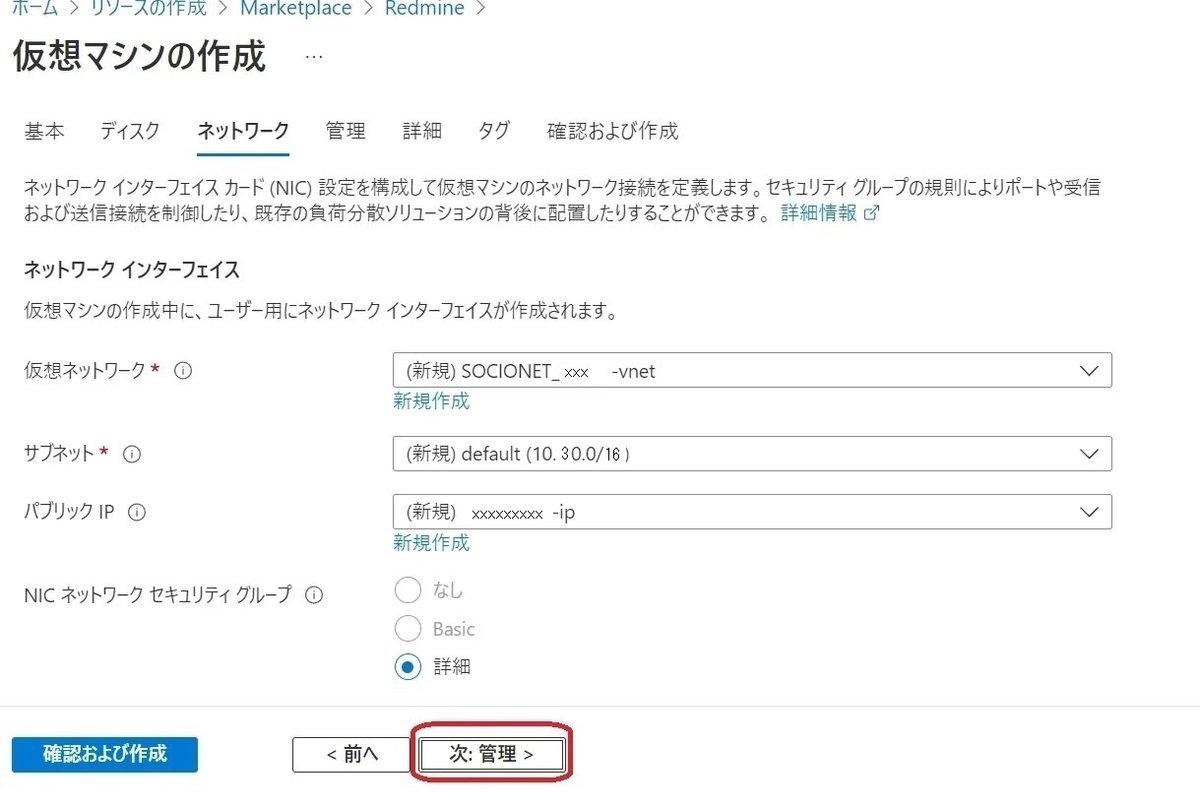
10.管理・詳細・タグの部分もデフォルト表示のまま次へ進み、[次:確認および作成]タブまで進みましょう。
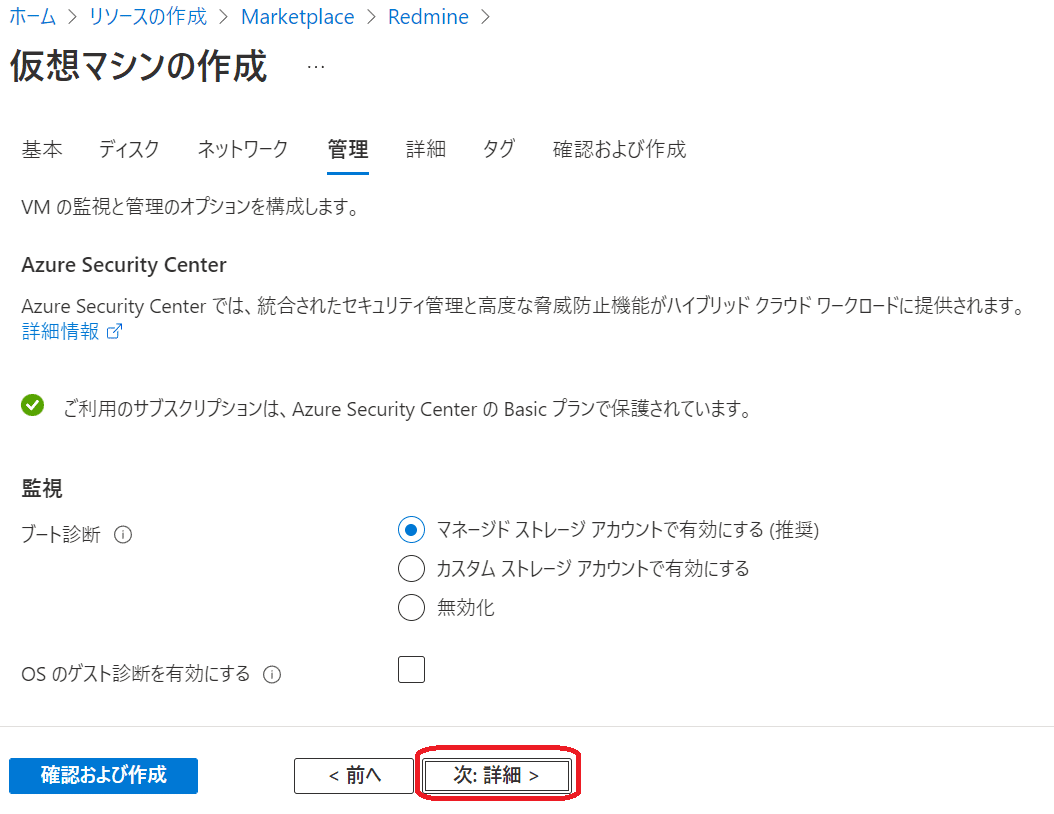
11.「検証に成功しました」とメッセージが表示され、最後に今までの情報が全て表示されるので、[作成]をクリックします。
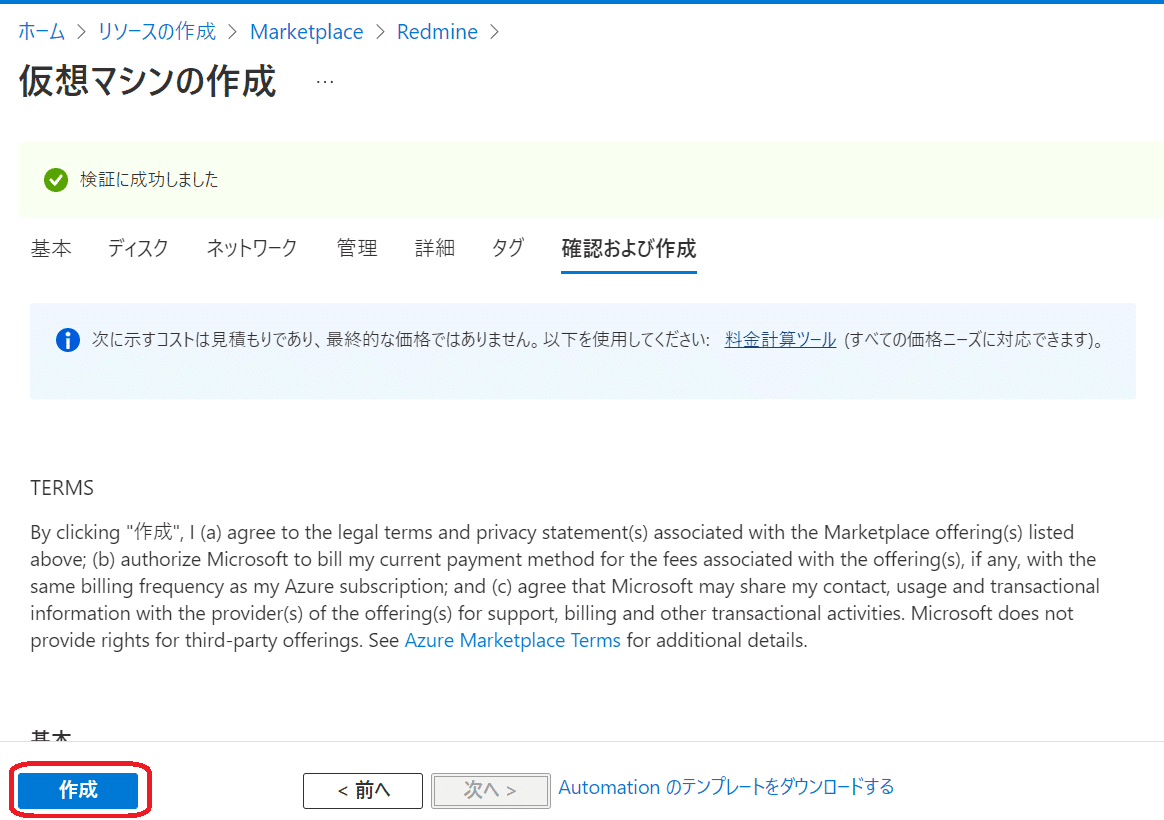
12.新しいキーの組の生成画面が表示されるので、「秘密キーのダウンロードとリソースの作成」を選択しましょう。ビルドされたRedmineの実行ファイルをクラウドサーバー上に展開と配置を行い、作成したプログラムを実際に利用できるようにしていきます。
クラウドサーバー上にマシンを作っている段階なので、デプロイの完了には3分ほどかかります。

13.デプロイが 完了したら、[リソースに移動]し仮想マシンの詳細画面に移行します。
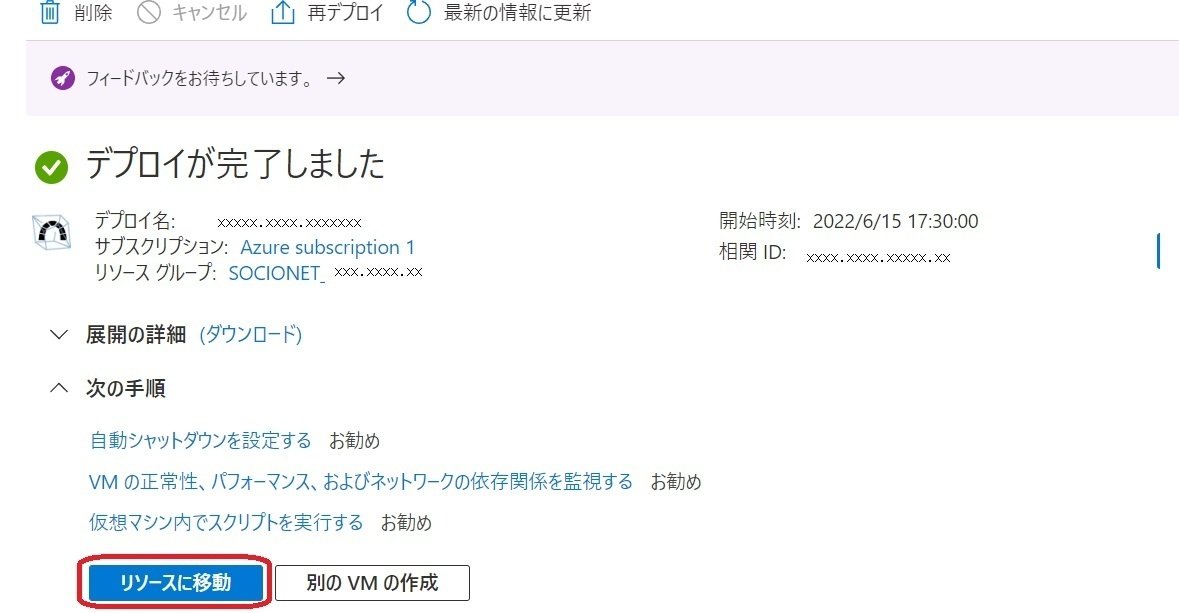
14.仮想マシンの詳細画面で、パブリックIPアドレスをコピーします。このパブリックアドレスがRedmineのURLになります。
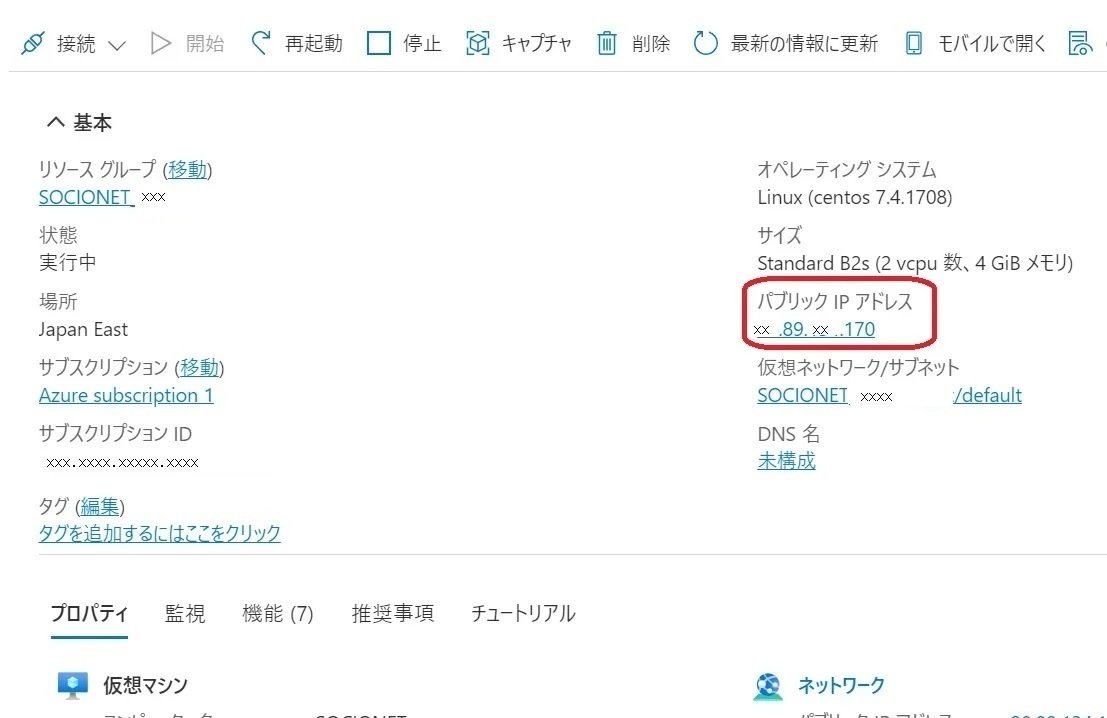
15.Redmineのログイン画面を表示させるため、パブリックアドレスをインターネットで検索します。
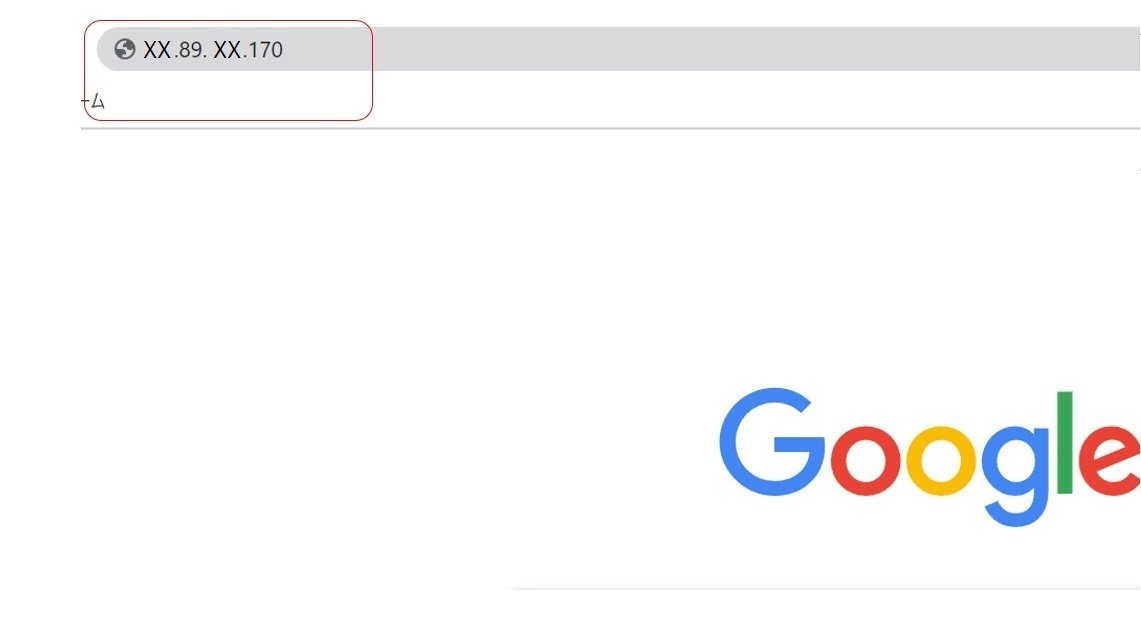
16.仮想マシン上のRedmineのブラウザにアクセスできるようになりました。
※OSの起動に時間がかかるので直ぐにブラウザが表示されない場合もあります。
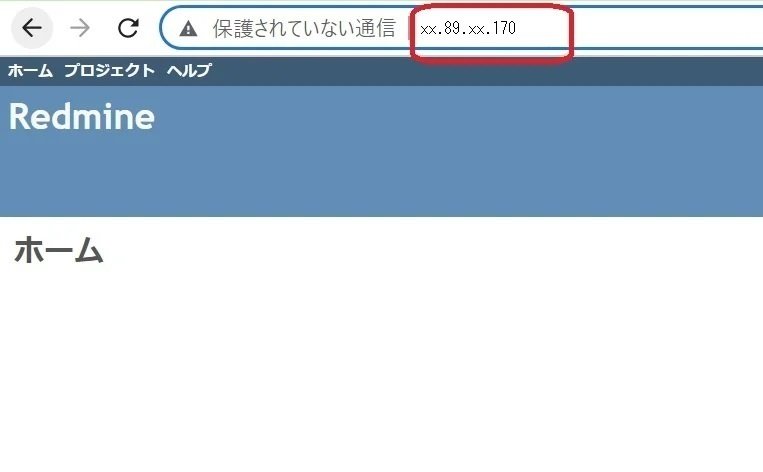
さて、これまでがAzure上にRedmineを立ち上げる前編になります!
後編では実際にクラウド上にあるRedmineに入り、設定など入れていきたいと思います!
◆ソシオネット株式会社について◆
弊社では、Salesforceの運用・導入、および、DX化推進に関するご相談を承っております。お気軽に弊社お問い合わせサイトよりご相談などをお寄せいただければと思います。
ソシオネット株式会社ホームページ:https://www.socionet.co.jp

この記事が参加している募集
この記事が気に入ったらサポートをしてみませんか?
