
micro:bitを Python ではじめよう
はじめに
micro:bit は、イギリスで開発された、子供から大人まで楽しみながらクリエイティブな創作活動ができるワンボードマイコンです。
ブロックを使ってプログラムをする方法は、日本でも、かなり広がってきましたが、このほど、Pythonのオンラインプログラミング環境が新しくなり、日本の小中高校生にも使いやすくなりました。
この記事では、はじめてmicro:bit でプログラミングする方の参考になるように、公式のPython のオンラインプログラミング環境を利用して micro:bit を動かす方法について説明したいと思います。
準備するもの
ここでは、micro:bit を使って簡単なプログラムをするために必要となるものを紹介します。
プログラムを作成するパソコンやタブレット
micro:bit 本体
v1 系と V2 がありますが、どちらでもかまいません。micro:bit と PC をつなぐ USBケーブル
micro:bit 側は USB micro A, PC側はご自分のパソコンやタブレットに接続できるものを選んでください。(最近の端末は Type-Cをご用意された方が使い勝手がいいと思います。)電池BOX
必須ではありませんが、電池BOXがないと単体で動かせません。

準備しよう
はじめに、micro:bit をパソコンに接続します。
しっかり奥まで挿しこんでください。ブラウザを起動して、以下のURLを開きます。
https://python.microbit.org/次のような画面が表示されます。

画面の説明
プログラムを作成する画面は次のようになっています。
中央の広い部分がプログラムエリアで、ここにプログラムをかきます。
また、プログラムエリアの上部にファイル名を記述するようになっています。
画面下部には「Send to micro:bit(micro:bitに送る)」「Save(保存)」「Open(開く)」の3つのボタンがあります。
画面右上には、micro:bit の動きを画面上で試すことができるエミュレーターがあり、その下にエミュレーターでテストするときに使う、各種パラメーターを変更するツールが配置されています。
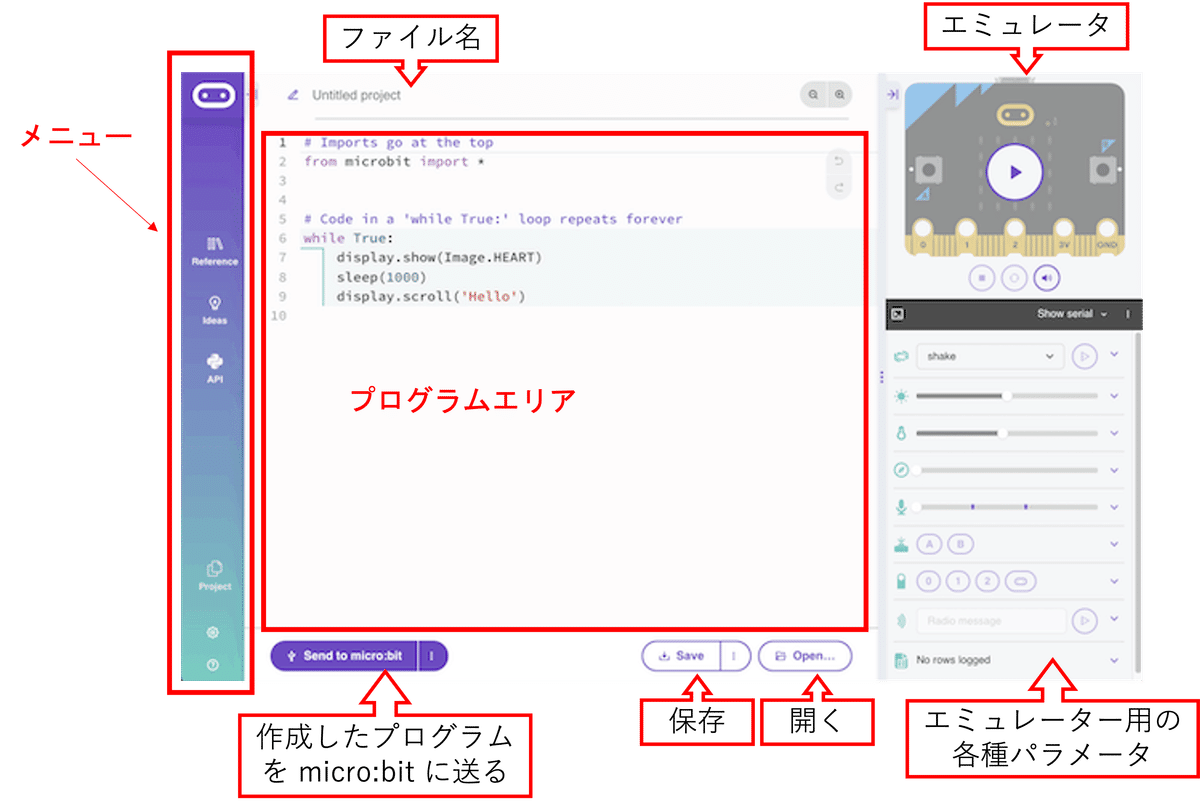
はじめのプログラム
さっそく、プログラムをはじめましょう。プログラムにあたって、まず、ファイル名をつけます。ファイル名の場所には、はじめは「Untitled project」と書いてあります。そのままでもいいですが、自由に変更できる(日本語も可)ので、自分で考えたファイル名をつけるといいです。
エミュレータで動かす
次は、プログラムです。このプログラム環境では初期画面に簡単なプログラムが表示されます。まず、このプログラムを、エミュレーターで動かしてみましょう。
# Imports go at the top
from microbit import *
# Code in a 'while True:' loop repeats forever
while True:
display.show(Image.HEART)
sleep(1000)
display.scroll('Hello')上のプログラムは、「画面に ハートを表示して、1秒そのままにして、その後 Hello という文字列を表示する」という、ひとつながりの動作を繰り返すプログラムです。
このプログラムをエミュレーターで動かすには、エミュレーターの中央の▷ を押します。止める時は、エミュレーターの下の□を押します。
ハートが表示され、それに続いて「Hello」と表示されることを確認したでしょうか。
micro:bit で動かす。
エミュレータでの動作確認がおわったら、micro:bit にプログラムを転送しましょう。
「Send to micro:bit」ボタンを押します。
micro:bit を接続するようガイドが出るので、確認して、接続していなければ接続して、「Next」ボタンを押します。

接続方法の説明画面がでますので、内容を確認して「Next」ボタンを押します。

接続画面が表示されるので、micro:bit を選択して「接続」ボタンをおします。
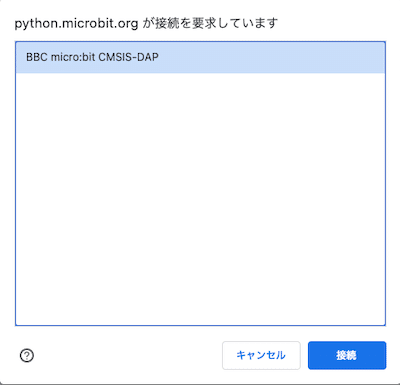
プログラムの転送がはじまります。(少し時間がかかる場合があります。)
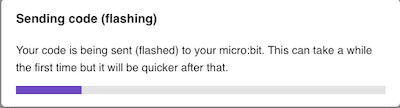
転送が終了すると、実際に micro:bit でプログラムが動きます。
micro:bit の画面で、ハートが表示されたあと、Hello の文字が流れる様子を確認してみましょう。
無事、最初のプログラムを動かすことができたでしょうか?
まとめ
今回は、micro:bit の新しいオンライン Python エディタを使用して、サンプルプログラムを動かしました。
次回は、このプログラムを変更して、オリジナルプログラムを作ってみましょう。
この記事が気に入ったらサポートをしてみませんか?
