
3時間でDjangoのECサイトアプリを作成
■手順1:| Djangoでアプリを開発しましょう。
ーーーーーーーーーーーーーー
制作日:2021年7月25日
制作時間:約12時間
ーーーーーーーーーーーーーー
【更新履歴 1.0】
ーーーーーーーーーーーーーー
無し
ーーーーーーーーーーーーーー
完成品は下記の通りです。
商品画面
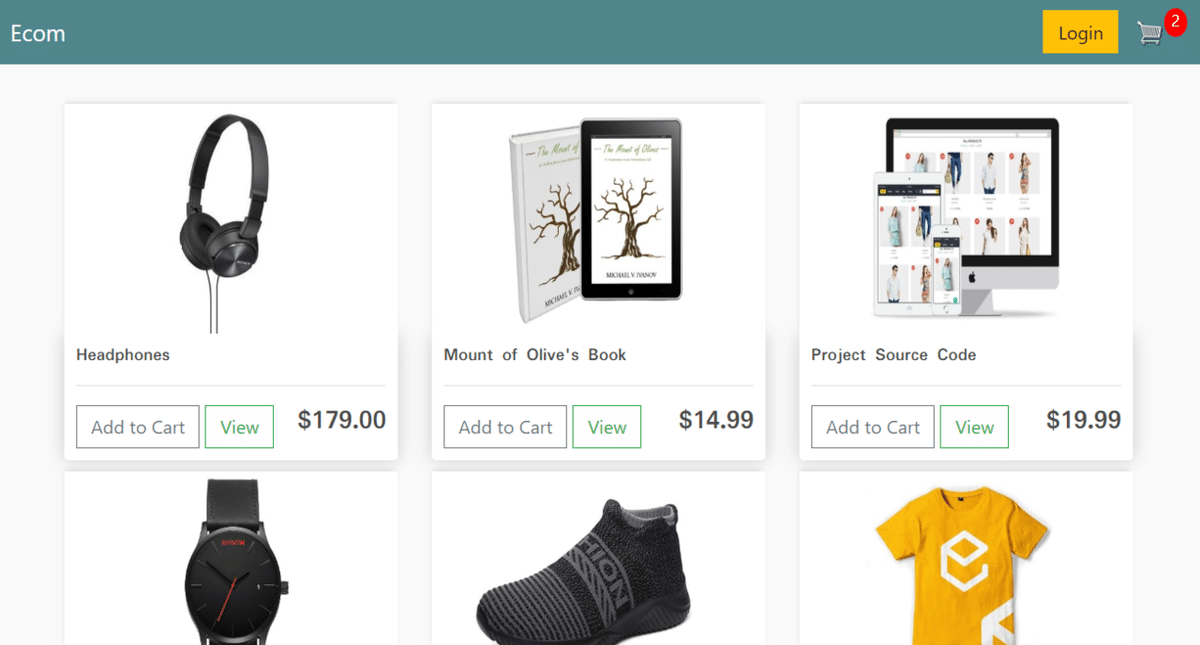
支払画面

ショッピングカート

DB設計図

Django(ジャンゴ)とは
Djangoを使えば、コンテンツ管理システムやWikiからソーシャルネットワーク、ニュースサイトなど、高品質なWebアプリケーションを簡単に、少ないコードで作成できます。シンプルなWebアプリケーションであれば、数分間で作れてしまう場合もあります。もちろん、機能を拡張して複雑なWebアプリケーションを作成することもできます。
また、Djangoは、InstagramやPinterest、Mozilla、National Geographicなどのよく知られたWebアプリでも使われています。
Djangoを使うメリットは何?
開発時にDjangoを使用すると、次のようなメリットがあります。
高速な動作
フルスタック・フレームワーク(多数の便利な機能を装備)
セキュリティ的に安全な設計
メンテナンスの容易さ
自由に選べるプラットフォーム
学習コストの低さ
事前準備
1、Pythonのサイトにアクセスし、最新のPythonをダウンロード
以下のURLにアクセスします。

正常にPythonがインストールされたか確認する
デスクトップ右下の虫眼鏡マークをクリックして「cmd」と入力します。
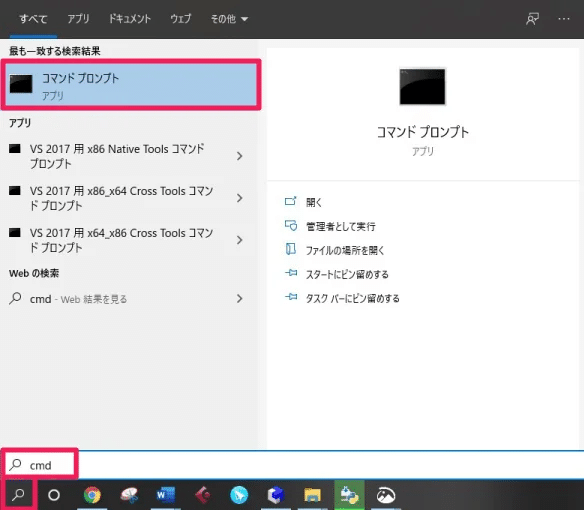
検索結果として「コマンドプロンプト」が出てくるので、ダブルクリックします。
続いて、表示されたコマンドプロンプトにて
>python --versionとキーボードで入力し、Enterキーを押しましょう。
Python 3.8.2と出力されれば、正常にPythonがインストールされています。
2 、pipをインストールする
pipとは、各種パッケージのインストールを簡単にするツールです。Djangoのインストールを簡単にするため、先にインストールしていきます。
先ほどのPythonのインストール時と同様に、デスクトップの右下の虫眼鏡ボタンから「cmd」と入力してコマンドプロンプトを起動し、
curl https://bootstrap.pypa.io/get-pip.py -o get-pip.pyと入力してEnterキーを押しましょう。次のようなメッセージが出力され、コマンドプロンプトのフォルダに「get-pip.py」がダウンロードされてきます。
デフォルトだとコマンドプロンプト表示時のフォルダは「C:\Users\[ユーザー名]」ですから、「get-pip.py」も「C:\Users\[ユーザー名]」の中にダウンロードされます。
続いて、下記コマンドをコマンドプロンプトに入力してEnterキーを押します。
python get-pip.pyすると次のようなメッセージが表示され、pipがインストールされます。最後に「Successfully installed…」と表示されていればpipのインストールは完了です。
3 、virtualenvをインストールする
virtualenvは仮想環境を動かすためのソフトウェアです。今回はDjangoを仮想環境で動かします。
コマンドプロンプトにて次のコマンドを入力し、Enterキーを押します。
pip install virtualenv今回はこの「C:\Python」の配下に仮想環境を作成します。
コマンドプロンプトを開いて次のコマンドを入力し、Enterキーを押します。
cd C:\users\xxxx\desktop\ecommerce先ほど作成した「C:\users\xxxx\desktop\ecommerce」のフォルダに移動できます。
続いて、次のコマンドを入力してEnterキーを押します。
virtualenv env1続いて、次のコマンドを打ってEnterキーを押し、「env1」フォルダに移動します。
cd env1そのまま次のコマンドを実行して、仮想環境を有効化します。
activateすると、下記のように「(env1)」がプロンプトに追加されます
(env1) C:\users\xxxx\desktop\ecommerce\>いよいよDjangoをインストールしていきます。
まずDjangoをインストールし、基本設定を作成します。
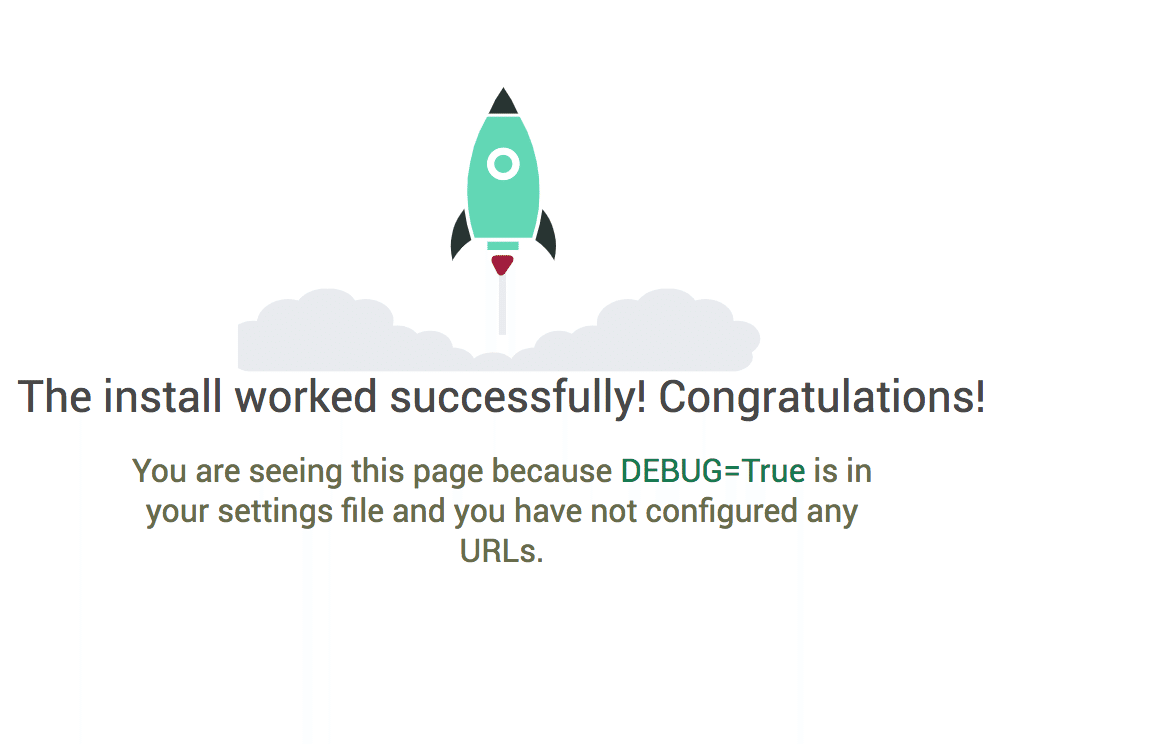
Step 1 | Djangoをインストールする
コマンドプロンプトを開き、まだインストールしていない場合はPipがDjangoをインストールします。
Pip install DjangoStep 2 | Projectを新規作成
Djangoをインストールされたので、プロジェクトを作成しましょう。django-adminstartproject「プロジェクト名」を使用します。
1 django-admin startproject ecommerce
2 cd C:\users\xxxx\desktop\ecommerceStep 3 | appを新規作成
python manage.py startapp storeStep 4 | settings.pyにアプリを追加します
プロジェクトを開くと、プロジェクトフォルダーに作成したばかりのアプリが表示されます。 必ずsettings.py内のINSTALLED_APPSに新しいアプリを追加してください
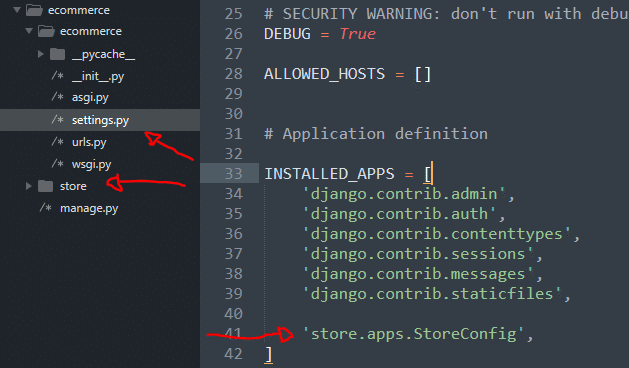
///File: settings.py
INSTALLED_APPS = [
'django.contrib.admin',
'django.contrib.auth',
'django.contrib.contenttypes',
'django.contrib.sessions',
'django.contrib.messages',
'django.contrib.staticfiles',
'store.apps.StoreConfig',
]Step 5 | サーバー起動
コマンドで「python manage.py runnserver」を実行し、
python manage.py runnserver
ポート127.0.0.1:8000を開きます。
すべてが正しく行われると、下の画像のようなデフォルトのDjangoランディングページが表示されます。

プロジェクトでアプリ(ストア)を作成したので、テンプレートを保存するフォルダーを作成しましょう。
HTMLファイルは、アプリ内の「テンプレート」というフォルダー内に保存されます。
Step 6 | Templates Folder 新規作成
ファイル構造は次のようになります。
appname(ストア)-> tempaltes-> appname(ストア)。
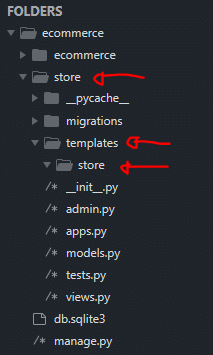
Step 7 | Templates html ファイルを新規作成
必要なテンプレートを作成しましょう。
Main.html→すべてが継承するテンプレート
Store.html→すべての製品を含むホームページ/ストアフロント
Cart.html→ユーザーのショッピングカート
Checkout.html→チェックアウトページ
h3タグに各ページの名前を追加して、テストできるようにします
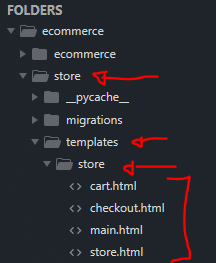

次は「ビュー」と「URLパス」を作成してこれらのレンダリングを行います。
Step 8 | Viewsファイルを新規作成
アプリのviews.pyファイル内に3つのビューを作成します。 今は、作成したテンプレートをレンダリングしたいだけです。 とりあえず、空のコンテキストを作成して渡しましょう。
///File: store/views.py
from django.shortcuts import render
def store(request):
context = {}
return render(request, 'store/store.html', context)
def cart(request):
context = {}
return render(request, 'store/cart.html', context)
def checkout(request):
context = {}
return render(request, 'store/checkout.html', context)Step 9 | URLsファイルを新規作成
次に、これらのビューを呼び出すための「URLパス」をいくつか作成する必要があります。
アプリ内に「urls.py」というファイルを作成します。
アプリ内で「ビュー」とともに「パス」をインポートし、urlpatternsリストを作成します。 「urlpatterns」内に、ビューごとに1つずつ、合計3つのパスを作成し、名前を付けます。
///File: store/urls.py
from django.urls import path
from . import views
urlpatterns = [
#Leave as empty string for base url
path('', views.store, name="store"),
path('cart/', views.cart, name="cart"),
path('checkout/', views.checkout, name="checkout"),
]Step 10 | Base URLs 設定
新しいURLを接続するには、ルートディレクトリにあるurls.pyファイルを開いて「インクルード」する必要があります。
まず、「path」の直後に「inlcude」をインポートし、「store」内に作成した新しいurls.pyを指すパスを追加します。
///File: ecommerce/urls.py
from django.contrib import admin
from django.urls import path, include
urlpatterns = [
path('admin/', admin.site.urls),
path('', include('store.urls')),
]Step 11 | サーバーを起動
Webブラウザを起動して、下記URLをアドレスバーに入力してアクセスしてみましょう。
python manage.py runserver
テンプレートの作業を開始する前に、または画像、css、およびjsファイルの静的ファイルを作成しましょう。
Step 12 | "Static" Folder 新規作成
ルートディレクトリに「static」というフォルダを作成します。
新しい「静的」フォルダ内に、「CSS」というフォルダと「Images」という別のフォルダを作成しましょう。 これらのファイルには、すべてのCSSと画像が含まれます。
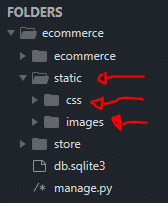
Step 13 | CSS File 新規作成
///File: static/css/main.css
body{
background-color: blue;
}Step 14 | STATICFILES_DIRES 設定追加
///File: settings.py
STATICFILES_DIRS = [
os.path.join(BASE_DIR, 'static')
]
Step 15 | Static Files to Page追加
settings.pyで設定したら、スタイルシートをテンプレートに追加しましょう。 とりあえず、ホームページ「store.html」に追加してみましょう。
まず、静的をテンプレートにロードしてから、動的パスを使用してリンクを追加する必要があります。

///File: store/templates/store/store.html
{% load static %}
<link rel="stylesheet" type="text/css" href="{% static 'css/main.css' %}">
<h3>store</h3>Step 16 | Image追加
///File: store/templates/store/store.html

{% load static %}
<link rel="stylesheet" type="text/css" href="{% static 'css/main.css' %}">
<h3>store</h3>
<img src="{% static 'images/cart.png' %}">Step 17 | Main Template作成
main.htmlを開き、「Ecom」というタイトルの標準htmlレイアウトを作成します。
///File: store/templates/store/main.html
<!DOCTYPE html>
<html>
<head>
<title>Ecom</title>
</head>
<body>
</body>
</html>Step 18 | Viewport & Static追加
次に、各ページで使用できるようにするいくつかのものをテンプレートに追加しましょう。
<!DOCTYPE html>のすぐ下にload staticを追加して、画像とスタイルを追加できるようにします。 <title>の下に、ビューポートメタタグを追加して、ウェブサイトのモバイル対応を向上させます(これが何であるかわからない場合は、タグを追加するだけです)。最後に、すべてのページで利用できるようになるスタイルシートを追加します。 これはこのテンプレートから継承します。
///File: store/templates/store/main.html
<!DOCTYPE html>
{% load static %}
<html>
<head>
<title>Ecom</title>
<meta name="viewport" content="width=device-width, initial-scale=1, maximum-scale=1, minimum-scale=1" />
<link rel="stylesheet" type="text/css" href="{% static 'css/main.css' %}">
</head>
<body>
</body>
</html>Step 19 | Bootstrap 導入

///File: store/templates/store/main.html
<!DOCTYPE html>
{% load static %}
<html>
<head>
<title>Ecom</title>
<meta name="viewport" content="width=device-width, initial-scale=1, maximum-scale=1, minimum-scale=1" />
<link rel="stylesheet" href="https://stackpath.bootstrapcdn.com/bootstrap/4.4.1/css/bootstrap.min.css" integrity="sha384-Vkoo8x4CGsO3+Hhxv8T/Q5PaXtkKtu6ug5TOeNV6gBiFeWPGFN9MuhOf23Q9Ifjh" crossorigin="anonymous">
<link rel="stylesheet" type="text/css" href="{% static 'css/main.css' %}">
</head>
<body>
<script src="https://code.jquery.com/jquery-3.4.1.slim.min.js" integrity="sha384-J6qa4849blE2+poT4WnyKhv5vZF5SrPo0iEjwBvKU7imGFAV0wwj1yYfoRSJoZ+n" crossorigin="anonymous"></script>
<script src="https://cdn.jsdelivr.net/npm/popper.js@1.16.0/dist/umd/popper.min.js" integrity="sha384-Q6E9RHvbIyZFJoft+2mJbHaEWldlvI9IOYy5n3zV9zzTtmI3UksdQRVvoxMfooAo" crossorigin="anonymous"></script>
<script src="https://stackpath.bootstrapcdn.com/bootstrap/4.4.1/js/bootstrap.min.js" integrity="sha384-wfSDF2E50Y2D1uUdj0O3uMBJnjuUD4Ih7YwaYd1iqfktj0Uod8GCExl3Og8ifwB6" crossorigin="anonymous"></script>
</body>
</html>Step 20 | Container/Navbar Placeholder
ナビゲーションバーを追加する前に、テンプレートにプレースホルダーを追加して、すべてのページがメインテンプレートから継承されていることを確認しましょう。
<body>タグ内で、最初に「container」のクラスを使用してdivを作成し、すべてのコンテンツを他のテンプレート内の中央に配置します。
div内で、ページのブロックタグを作成しましょう。これは、他のすべてのページのコンテンツが設定される場所です。 <br>タグを追加して、コンテンツとページの上部を分離しました。
とりあえず、navbarプレースホルダーに<h3>タグを追加しましょう。 次のステップで実際のナビゲーションバーに移動します。
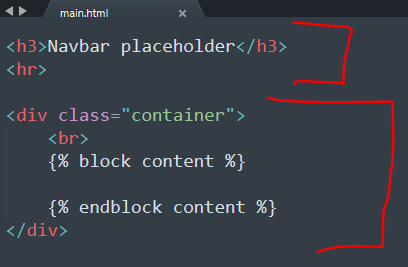
///File: store/templates/store/main.html
<!DOCTYPE html>
{% load static %}
<html>
<head>
<title>Ecom</title>
<meta name="viewport" content="width=device-width, initial-scale=1, maximum-scale=1, minimum-scale=1" />
<link rel="stylesheet" href="https://stackpath.bootstrapcdn.com/bootstrap/4.4.1/css/bootstrap.min.css" integrity="sha384-Vkoo8x4CGsO3+Hhxv8T/Q5PaXtkKtu6ug5TOeNV6gBiFeWPGFN9MuhOf23Q9Ifjh" crossorigin="anonymous">
<link rel="stylesheet" type="text/css" href="{% static 'css/main.css' %}">
</head>
<body>
<h3>Navbar Placeholder</h3>
<hr>
<div class="container">
<br>
{% block content %}
{% endblock content %}
</div>
<script src="https://code.jquery.com/jquery-3.4.1.slim.min.js" integrity="sha384-J6qa4849blE2+poT4WnyKhv5vZF5SrPo0iEjwBvKU7imGFAV0wwj1yYfoRSJoZ+n" crossorigin="anonymous"></script>
<script src="https://cdn.jsdelivr.net/npm/popper.js@1.16.0/dist/umd/popper.min.js" integrity="sha384-Q6E9RHvbIyZFJoft+2mJbHaEWldlvI9IOYy5n3zV9zzTtmI3UksdQRVvoxMfooAo" crossorigin="anonymous"></script>
<script src="https://stackpath.bootstrapcdn.com/bootstrap/4.4.1/js/bootstrap.min.js" integrity="sha384-wfSDF2E50Y2D1uUdj0O3uMBJnjuUD4Ih7YwaYd1iqfktj0Uod8GCExl3Og8ifwB6" crossorigin="anonymous"></script>
</body>
</html>Step 21 | Inheriting継承



///File: store/templates/store/store.html
{% extends 'store/main.html' %}
{% load static %}
{% block content %}
<h3>Store</h3>
{% endblock content %}///File: store/templates/store/cart.html
{% extends 'store/main.html' %}
{% load static %}
{% block content %}
<h3>cart</h3>
{% endblock content %}///File: store/templates/store/checkout.html
{% extends 'store/main.html' %}
{% load static %}
{% block content %}
<h3>checkout</h3>
{% endblock content %}画面で確認しましょう。
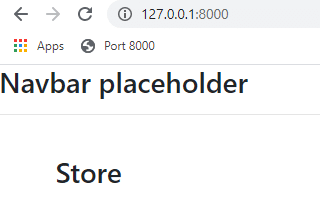
Step 22 | Bootstrap Navbar作成
navbarには、getbootstrap.comの何かを使用し、インストール後にカスタマイズを行います。 提供されたリンクに移動し、以下のようなナビゲーションバーを見つけて、コードをコピーします。

///Bootstrap Navbar code
<nav class="navbar navbar-expand-lg navbar-light bg-light">
<a class="navbar-brand" href="#">Navbar</a>
<button class="navbar-toggler" type="button" data-toggle="collapse" data-target="#navbarSupportedContent" aria-controls="navbarSupportedContent" aria-expanded="false" aria-label="Toggle navigation">
<span class="navbar-toggler-icon"></span>
</button>
<div class="collapse navbar-collapse" id="navbarSupportedContent">
<ul class="navbar-nav mr-auto">
<li class="nav-item active">
<a class="nav-link" href="#">Home <span class="sr-only">(current)</span></a>
</li>
<li class="nav-item">
<a class="nav-link" href="#">Link</a>
</li>
<li class="nav-item dropdown">
<a class="nav-link dropdown-toggle" href="#" id="navbarDropdown" role="button" data-toggle="dropdown" aria-haspopup="true" aria-expanded="false">
Dropdown
</a>
<div class="dropdown-menu" aria-labelledby="navbarDropdown">
<a class="dropdown-item" href="#">Action</a>
<a class="dropdown-item" href="#">Another action</a>
<div class="dropdown-divider"></div>
<a class="dropdown-item" href="#">Something else here</a>
</div>
</li>
<li class="nav-item">
<a class="nav-link disabled" href="#">Disabled</a>
</li>
</ul>
<form class="form-inline my-2 my-lg-0">
<input class="form-control mr-sm-2" type="search" placeholder="Search" aria-label="Search">
<button class="btn btn-outline-success my-2 my-sm-0" type="submit">Search</button>
</form>
</div>
</nav>Step 23 | Dark Theme変更
Before:
<nav class="navbar navbar-expand-lg navbar-light bg-light">
After:
<nav class="navbar navbar-expand-lg navbar-dark bg-dark">
Step 24 | ナビゲーションバーをカスタマイズする
追加したBootstrapナビゲーションバーをニーズに合わせてカスタマイズします。
1-タイトルを「Navbar」から「Ecom」に変更し、URLをホームページに設定します
<nav class="navbar navbar-expand-lg navbar-light bg-light">
<a class="navbar-brand" href="{% url 'store' %}">Ecom</a>
<button class="navbar-toggler" type="button" data-toggle="collapse" data-target="#navbarSupportedContent" aria-controls="navbarSupportedContent" aria-expanded="false" aria-label="Toggle navigation">
<span class="navbar-toggler-icon"></span>
</button>
<div class="collapse navbar-collapse" id="navbarSupportedContent">
<ul class="navbar-nav mr-auto">
<li class="nav-item active">
<a class="nav-link" href="{% url 'store %}">Store<span class="sr-only">(current)</span></a>
</li>2-余分なリンクを削除します
<li class="nav-item">
<a class="nav-link" href="#">Link</a>
</li>
<li class="nav-item dropdown">
<a class="nav-link dropdown-toggle" href="#" id="navbarDropdown" role="button" data-toggle="dropdown" aria-haspopup="true" aria-expanded="false">
Dropdown
</a>
<div class="dropdown-menu" aria-labelledby="navbarDropdown">
<a class="dropdown-item" href="#">Action</a>
<a class="dropdown-item" href="#">Another action</a>
<div class="dropdown-divider"></div>
<a class="dropdown-item" href="#">Something else here</a>
</div>
</li>
<li class="nav-item">
<a class="nav-link disabled" href="#">Disabled</a>
</li>3-フォームラッパーを削除します
<form class="form-inline my-2 my-lg-0">
<input class="form-control mr-sm-2" type="search" placeholder="Search" aria-label="Search">
<button class="btn btn-outline-success my-2 my-sm-0" type="submit">Search</button>
</form>4-class = "form-inline my-2my-lg-0"のクラスでdivを作成します。 このラッパーは元のフォームの位置を保持する必要がありますが、ショッピングカートのリンクとログインボタンを保持するようになりました
<div class="form-inline my-2 my-lg-0">5-ログインボタンを作成します。 ログインページを作成するまで、今のところリンクは空のままにしておきます
<a href="#"class="btn btn-warning">Login</a>6-カートページへのリンクを作成します
<a href="{% url 'cart' %}"> </a>7-カートリンク内に、ショッピングカートの画像を追加します
<a href="{% url 'cart' %}">
<img id="cart-icon" src="{% static 'images/cart.png' %}"> </a>8-「カート合計」のIDを持つ段落タグにカート合計を追加します
<p id="cart-total">0</p>///File: static/css/main.css
<!DOCTYPE html>
{% load static %}
<html>
<head>
<title>Ecom</title>
<meta name="viewport" content="width=device-width, initial-scale=1, maximum-scale=1, minimum-scale=1" />
<link rel="stylesheet" href="https://stackpath.bootstrapcdn.com/bootstrap/4.4.1/css/bootstrap.min.css" integrity="sha384-Vkoo8x4CGsO3+Hhxv8T/Q5PaXtkKtu6ug5TOeNV6gBiFeWPGFN9MuhOf23Q9Ifjh" crossorigin="anonymous">
<link rel="stylesheet" type="text/css" href="{% static 'css/main.css' %}">
</head>
<body>
<nav class="navbar navbar-expand-lg navbar-dark bg-dark">
<a class="navbar-brand" href="{% url 'store' %}">Ecom</a>
<button class="navbar-toggler" type="button" data-toggle="collapse" data-target="#navbarSupportedContent" aria-controls="navbarSupportedContent" aria-expanded="false" aria-label="Toggle navigation">
<span class="navbar-toggler-icon"></span>
</button>
<div class="collapse navbar-collapse" id="navbarSupportedContent">
<ul class="navbar-nav mr-auto">
<li class="nav-item active">
<a class="nav-link" href="{% url 'store' %}">Store <span class="sr-only">(current)</span></a>
</li>
</ul>
<div class="form-inline my-2 my-lg-0">
<a href="#"class="btn btn-warning">Login</a>
<a href="{% url 'cart' %}">
<img id="cart-icon" src="{% static 'images/cart.png' %}">
</a>
<p id="cart-total">0</p>
</div>
</div>
</nav>
<div class="container">
<br>
{% block content %}
{% endblock content %}
</div>
<script src="https://code.jquery.com/jquery-3.4.1.slim.min.js" integrity="sha384-J6qa4849blE2+poT4WnyKhv5vZF5SrPo0iEjwBvKU7imGFAV0wwj1yYfoRSJoZ+n" crossorigin="anonymous"></script>
<script src="https://cdn.jsdelivr.net/npm/popper.js@1.16.0/dist/umd/popper.min.js" integrity="sha384-Q6E9RHvbIyZFJoft+2mJbHaEWldlvI9IOYy5n3zV9zzTtmI3UksdQRVvoxMfooAo" crossorigin="anonymous"></script>
<script src="https://stackpath.bootstrapcdn.com/bootstrap/4.4.1/js/bootstrap.min.js" integrity="sha384-wfSDF2E50Y2D1uUdj0O3uMBJnjuUD4Ih7YwaYd1iqfktj0Uod8GCExl3Og8ifwB6" crossorigin="anonymous"></script>
</body>
</html>Step 25 | CSSをカスタマイズする
///File: static/css/main.css
body{
background-color: hsl(0, 0%, 98%);
}
h1,h2,h3,h4,h5,h6{
color:hsl(0, 0%, 30%);
}
.box-element{
box-shadow:hsl(0, 0%, 80%) 0 0 16px;
background-color: #fff;
border-radius: 4px;
padding: 10px;
}
.thumbnail{
width: 100%;
height: 200px;
-webkit-box-shadow: -1px -3px 5px -2px rgba(214,214,214,1);
-moz-box-shadow: -1px -3px 5px -2px rgba(214,214,214,1);
box-shadow: -1px -3px 5px -2px rgba(214,214,214,1);
}
.product{
border-radius: 0 0 4px 4px;
}
.bg-dark{
background-color: #4f868c!important;
}
#cart-icon{
width:25px;
display: inline-block;
margin-left: 15px;
}
#cart-total{
display: block;
text-align: center;
color:#fff;
background-color: red;
width: 20px;
height: 25px;
border-radius: 50%;
font-size: 14px;
}
.col-lg-4, .col-lg-6, .col-lg-8, .col-lg-12{
margin-top: 10px;
}
.btn{
border-radius: 0;
}
.row-image{
width: 100px;
}
.form-field{
width:250px;
display: inline-block;
padding: 5px;
}
.cart-row{
display: flex;
align-items: flex-stretch;
padding-bottom: 10px;
margin-bottom: 10px;
border-bottom: 1px solid #ececec;
}
.quantity{
display: inline-block;
font-weight: 700;
padding-right:10px;
}
.chg-quantity{
width: 12px;
cursor: pointer;
display: block;
margin-top: 5px;
transition:.1s;
}
.chg-quantity:hover{
opacity: .6;
}
.hidden{
display: none!important;
}
次は下記の内容を作成する予定です。
store.html

cart.html

checkout.html
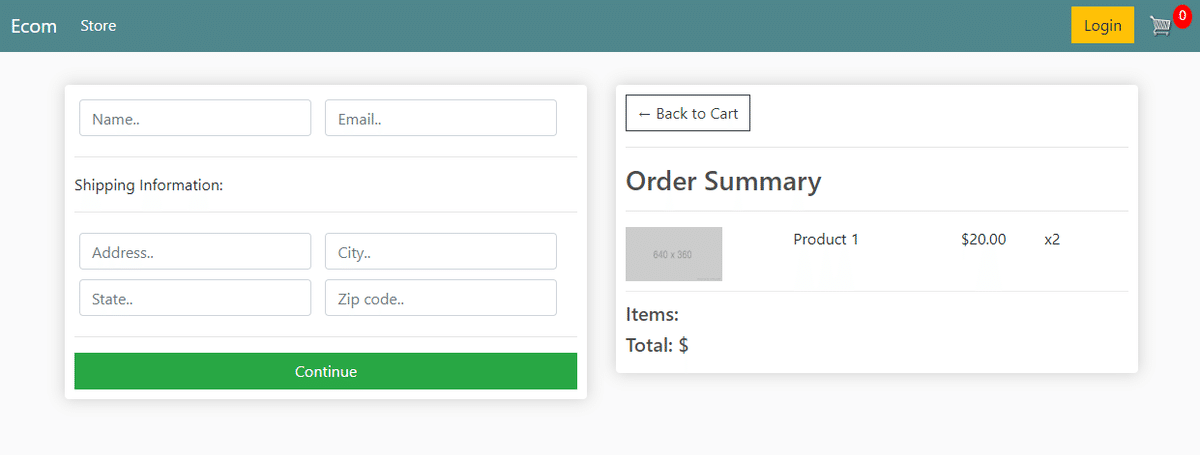
ここから先は
¥ 998
この記事が気に入ったらサポートをしてみませんか?
