
【zoom】超簡単!動画教材の作り方
この前、最近交流させていただいている
マサおじさんから、
こんなコメントをいただきました。

俺が投稿している、
Youtubeの動画を見ての、リアクションです。
余談ですが、マサおじさんはこの方。
俺のYoutubeは、こんな動画ですね。
そうそう、これzoomを使ってるんです。
超簡単に作れます。
Youtubeでもそうですが、
普段、ビジネスコンサルや塾で使っている
教材も同じ方法で作っています。
リクエストいただいたので、
今回は、zoomを使った、
超簡単な動画教材の作り方を
お伝えしてみようと思います。
【 必要なもの 】
まずは、この動画作成に
必要な物品やツールをお伝えします。
●プレゼンテーションのソフト(俺の場合はパワーポイント)
●パソコン
●zoom
*事前にインストール&登録
済ませておきましょう。
やり方はYoutubeとかで
調べてみてね。
●WEBカメラ(俺の場合PCに内蔵)
●マイク
*音は集中力に関わるので超重要です。
安くてもいいので用意しましょー。
これだけです。
教材作りたいって思ってる人は、
既に全部揃っているんじゃないでしょうか。
【 動画作成の流れ 】
では、ここからは、
画面を見せつつ、説明します。
0 事前準備
・教材で使用する、パワポ資料などを用意。
・撮影の前に、ファイルを開いておく。
1 まずズームミーティングを開始します。
もちろんひとりで開始です。
誰かと繋がなくていいです。

2 画面共有、をクリック
わー、どうでもいいけど、俺の暗い顔が気になるー(;^ω^)
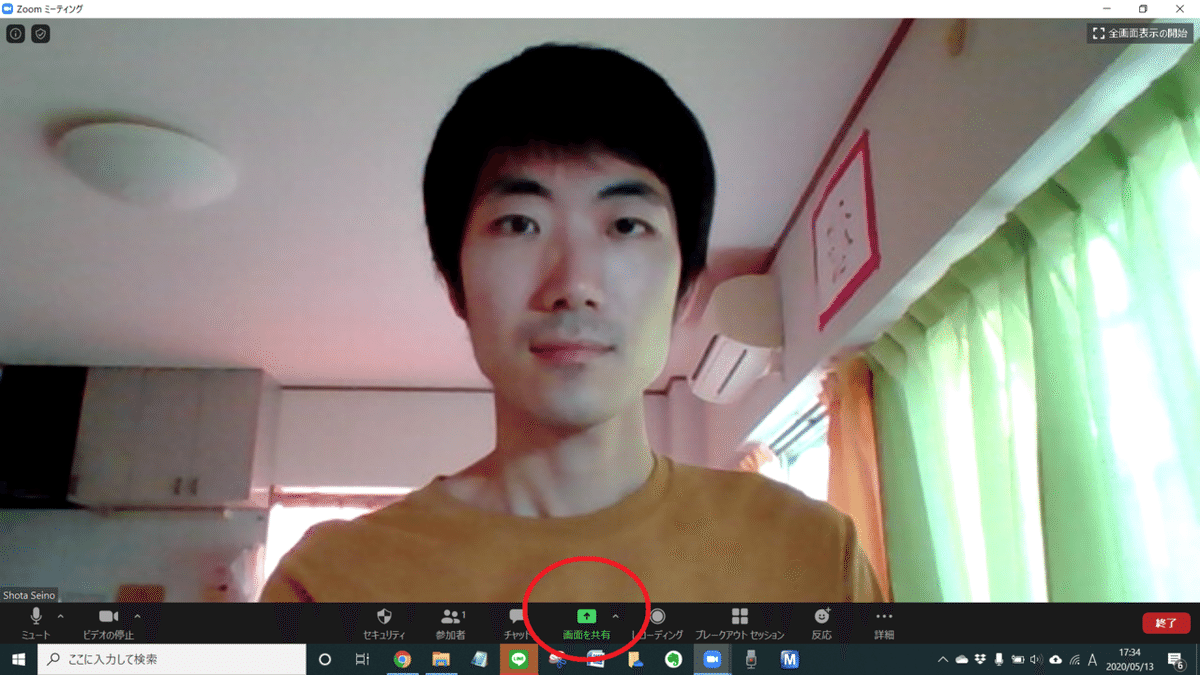
3 見せたい資料をクリック
*ズームを開く前に、
見せたいファイルを開いておくと
スムーズ
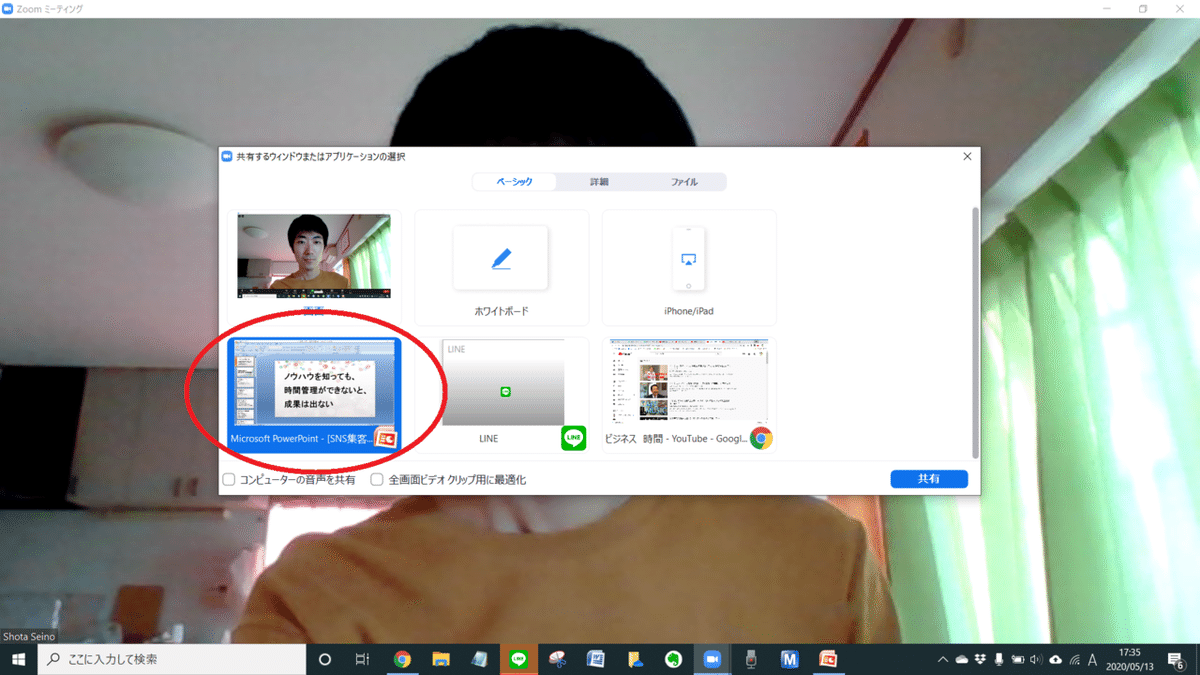
4 見せたい画面の状態をつくる。
俺の場合は、パワポですが、
"スライドショー" → "最初から"を押す、という操作。
これはパワポの場合の操作です。
他のソフトの場合は、
動画開始時に見せたい画面にできればOK
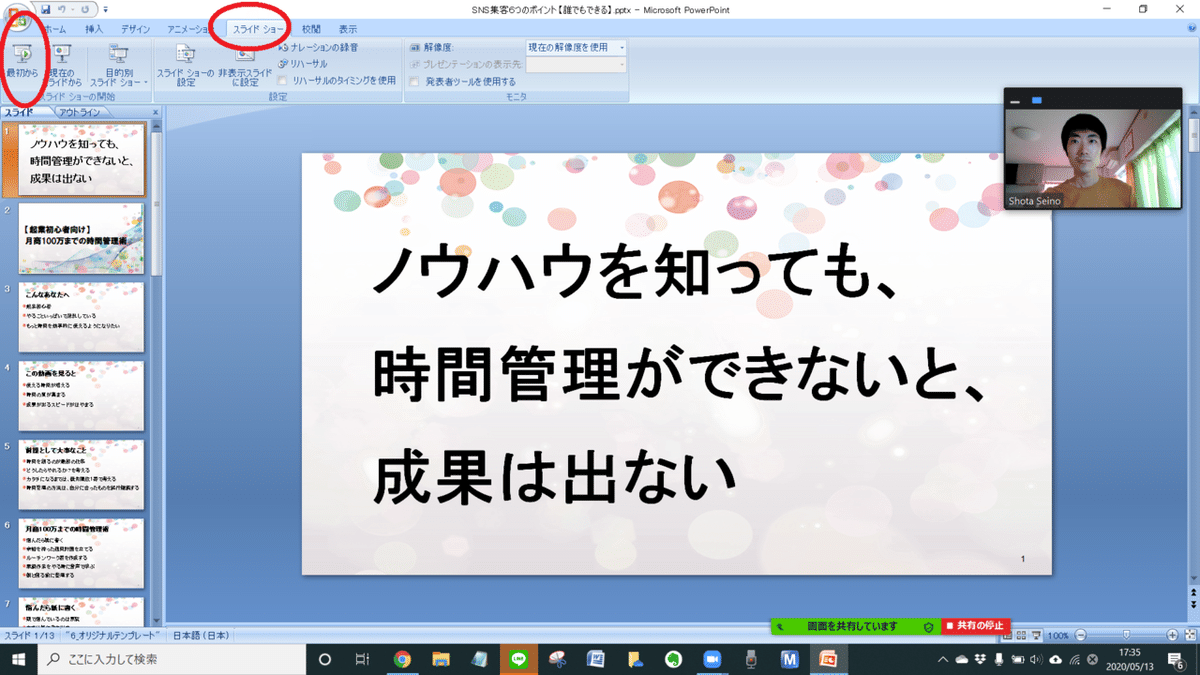
5 スタート時の画面にできたら、緑のバーにカーソルを合わせる

6 ”レコーディング”を開始
コンピューターにレコーディング、だと
PCにデータが保存、
クラウドにレコーディング、だと、
zoomのクラウド上に保存されます。
(クラウドに保存は、有料の機能。)
俺はコンピューターに
レコーディングにしてることが多いです。
(楽なので)
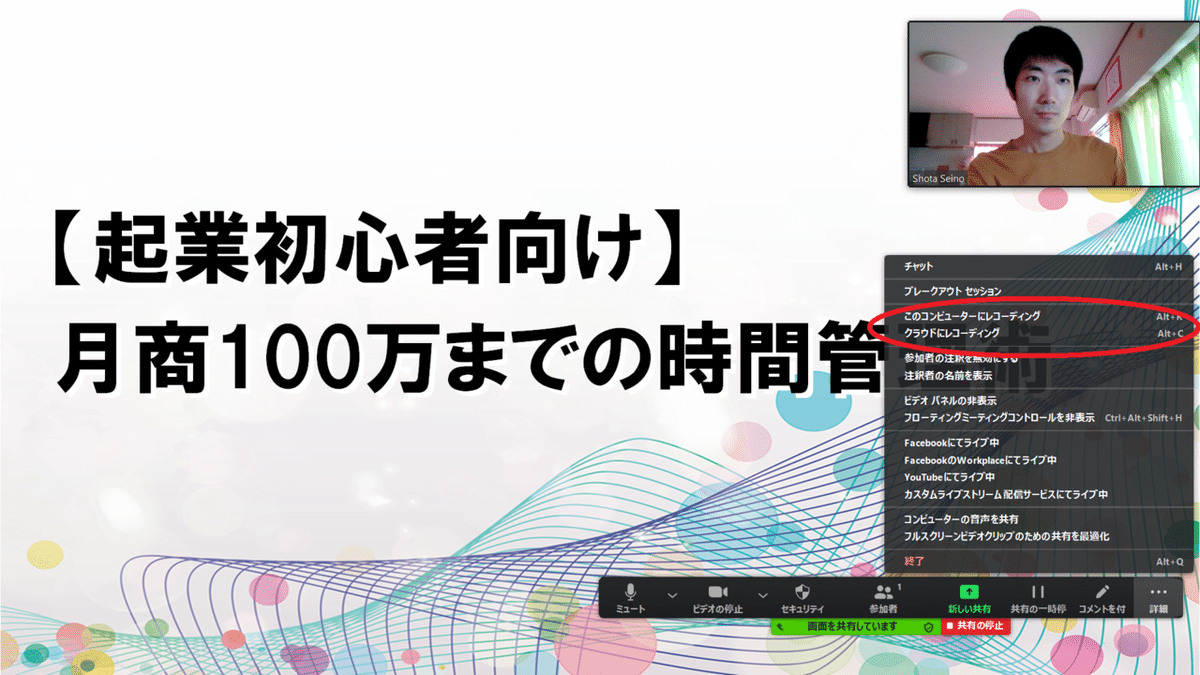
7 話す
画面を進めつつ、話します。
8 コンテンツが終わったら”終了”
終了を押したら、録画終了です。
これで出来上がり。
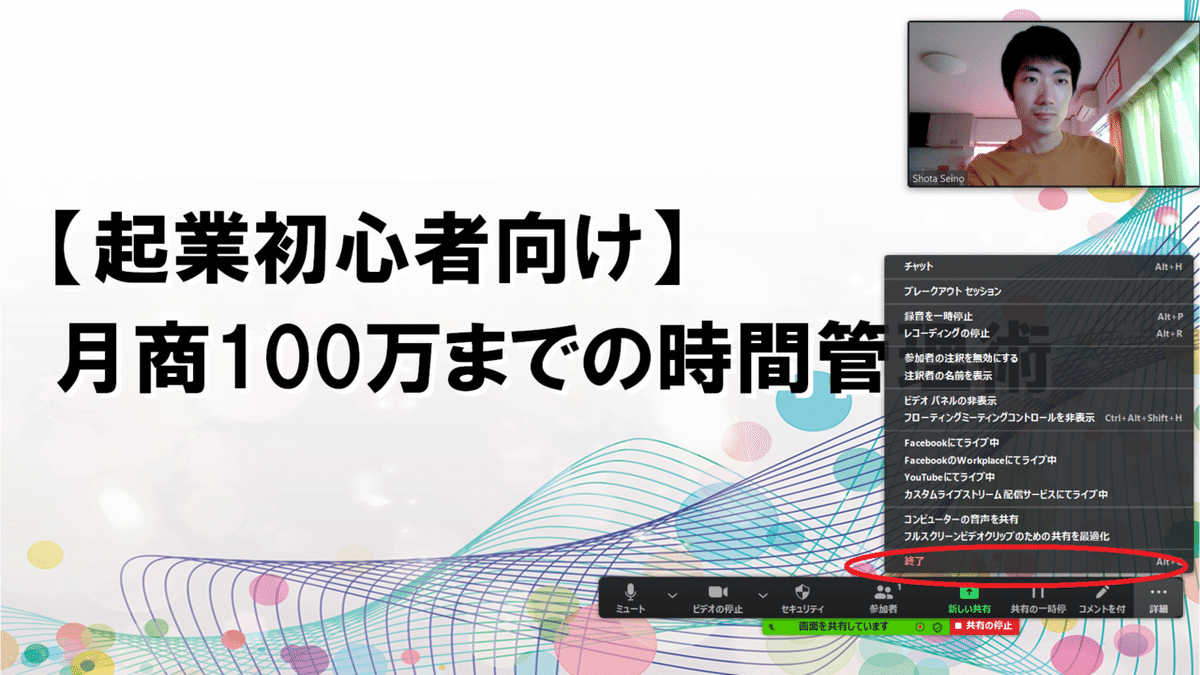
9 zoomを閉じる
zoomを閉じると、
録画した動画が出来上がります。
それを、vimeoとかYoutubeにアップして
教材作成完了!!!
おわり!!!
簡単!!!\(^^)/
最後に一言
というわけで、
こんな感じで、さくっと作ってます。
面倒くさがりなので、
今のところ、編集もしてません。
簡単に用意したいって人は、
参考にしてやってみてくださいな~。
この記事が気に入ったらサポートをしてみませんか?
