
ChatGPTにExcelの関数やマクロの使い方を質問して、作業を効率化する基本
ChatGPTを使えばさまざまな作業が効率化でき、より重要な仕事に時間を使えるようになります。
Excelの作業もその1つで、本来は分析されたデータから次の施策を考えたいのに、データ分析の操作や手順を調べること自体に時間をかけてしまっていませんか?
今こそ本質的ではない仕事に注力するために、ChatGPTを使うときです。
今回紹介する書籍『作業効率が10倍アップする! ChatGPT×Excelスゴ技大全』(翔泳社)は、ChatGPTを用いてExcelを使いこなすための解説書です。
関数やVLOOKUP、VBAマクロなどの使い方はもちろん、実際の数式・コードをChatGPTに教えてもらう方法や、ChatGPT API(ChatGPT for Excel)で関数を使う方法、仕事を自動化する方法も解説しています。
Excelの作業で時間を取られてしまっていると感じている方は、ぜひ本書を試してみてください。
ここではExcelの関数をChatGPTで調べる方法を本書から紹介します。SUM関数、VLOOKUP関数、IF関数を例に、ChatGPTをどう使えばいいのかがわかります。
本書ではさらに詳しく、Excel作業で役に立つChatGPTの使い方を解説しています。
◆著者について
武井 一巳(たけい・かずみ)
1955年、長野県生まれ。ジャーナリスト、評論家。
大学在学時より週刊誌・月刊誌にルポルタージュを発表。ビジネスや先端技術分野の評論を行う一方で、パソコンやネットワーク分野、電子書籍などに関する解説にも定評があり、初心者向けのやさしい解説書を多数執筆。
著書に『10倍速で成果が出る! ChatGPTスゴ技大全』(翔泳社)、『今すぐ使えるかんたん Chromebook クロームブック 入門』(技術評論社)、『スマートフォン その使い方では年5万円損してます』(青春出版社)など。
Excelの関数を調べる
Excelを利用するとき、効率的に表を作成したいなら、いくつかの関数は必須です。
関数と聞くとXやYが出てきて、Xの値が決まるとそれに対応するYの値が決まって……、などと中学生のときに習った数学が思い浮かび、頭が痛くなる人もいるでしょう。
ところが、Excelでいう関数は、それとは異なります。Excelの関数とはあらかじめ定義された数式のことで、複雑な計算を簡単に行えるようにしたものだと考えるといいでしょう。
たとえば、A列の1行目から5行目まで数値が記入されていた場合、このA列の1行目(A1セル)からA列の5行目(A5セル)までの合計を計算するなら、次のような数式になります。
合計=A1+A2+A3+A4+A5
この数式をA6セルに記入すれば、A1からA5までの値の合計の数字が、A6セルに表示されるわけです。
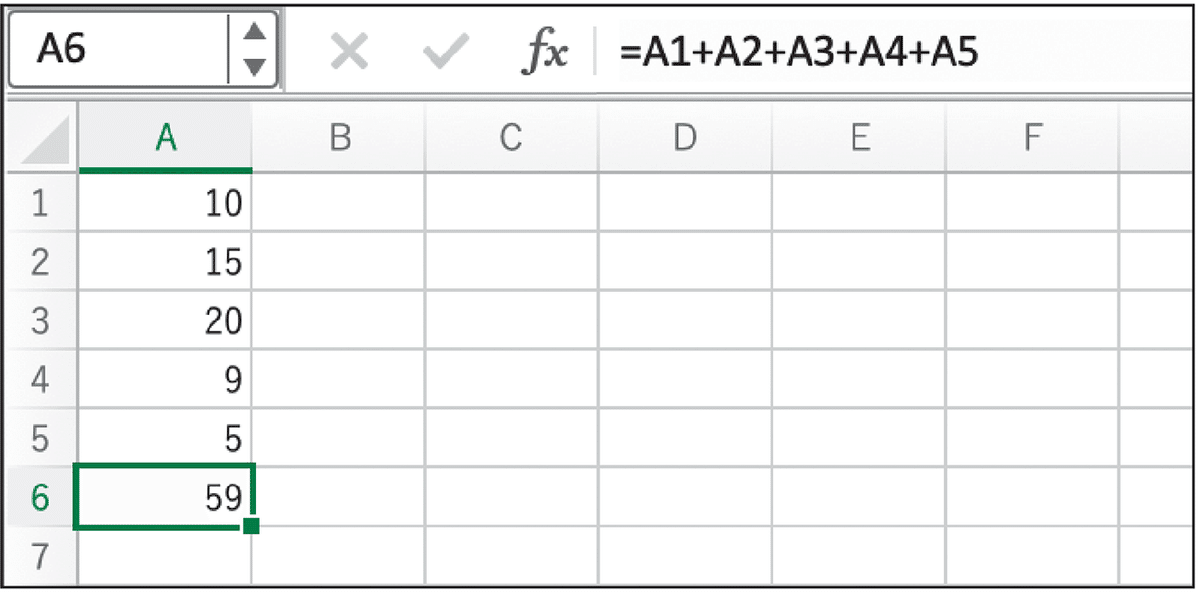
このあるセルからあるセルまでを合計する数式をもっと簡単にしたのがSUM関数です。SUM関数を使えば、次のように指定できます。
=SUM(A1:A5)
これがA1からA5までの合計を計算する関数です。SUM関数に続けてセル範囲を記入していますが、この部分を引数と呼んでいます。
実際に、隣にあるB列の6行目のセルに、SUM関数にA1からA5までを引数として指定してみましょう。隣のA6セルに記入した数式とまったく同じ値が、関数を記入したB6セルに表示されるのがわかるはずです(セルには関数で計算された数値が入って表示されます。そのセルに入っている関数は、上部の数式バーに表示されています)。
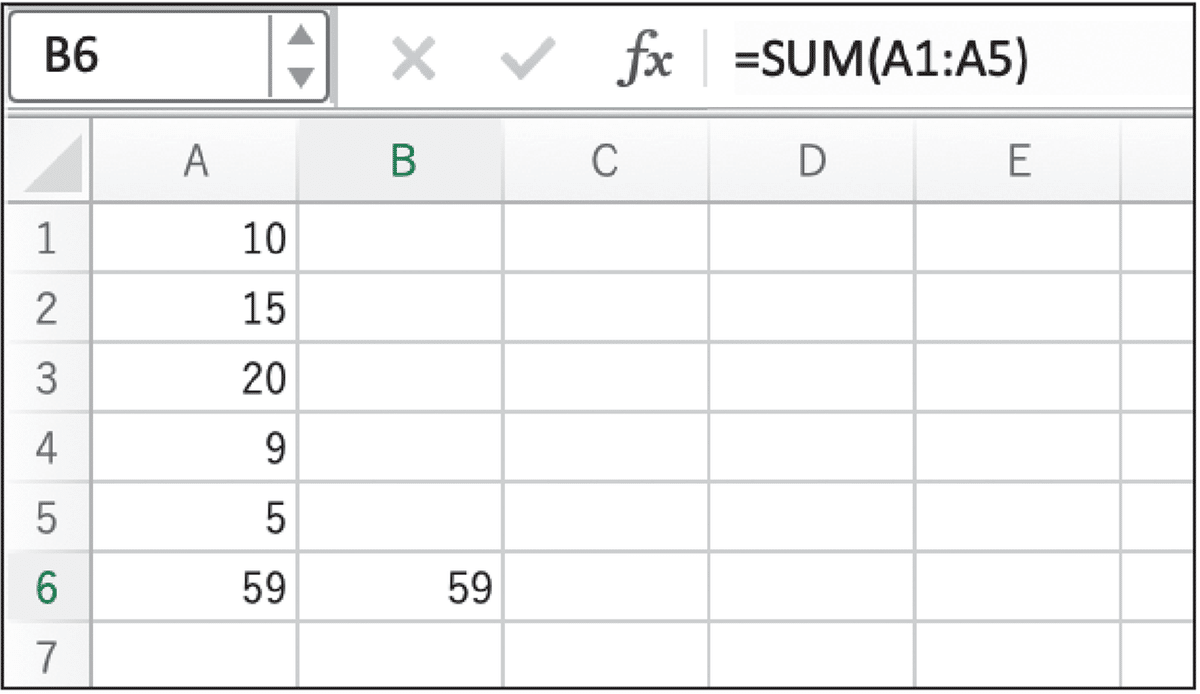
関数とはいっても、数式や複雑な計算を簡単に行えるよう、あらかじめ設定されている関数を利用するだけというのが、基本的な考え方です。
利用すべき関数を質問する
ここではA1からA5までの合計を表示するためにSUM関数を利用しましたが、どんな関数を利用すればいいのか、ChatGPTに聞いてみましょう。
「A1からA5までの合計を表示するには、どの関数を使いますか。」
ChatGPT
ExcelでA1からA5までのセルの合計を求めるには、SUM関数を使用
します。以下は使用方法です:
1. 空白のセル(例えば、B1など)に合計値を表示したい場所を選択
します。
2. セルに以下のように入力します:=SUM(A1:A5)(A1からA5まで
のセル範囲を指定することで合計を求めます)
3. 入力が完了したら、Enterキーを押して計算結果を表示します。
この方法で、A1からA5までのセルの合計値を求めることができます。
ChatGPTの回答でも、やはりSUM関数を利用すればいいことがわかります。しかも、どのように指定すればいいのかも答えてくれています。
Excelで関数を使いたいときや、ある機能を実現するために使うべき関数を知るためには、ChatGPTに実現したい機能を具体的に説明して聞いてみればいいのです。ChatGPTはその機能を実現するための関数と、さらにそのための引数や指定方法なども親切に回答してくれます。
VLOOKUP関数の使い方を調べる
Excelを使い込んでいくと、さまざまな関数を覚えて利用するようになるでしょう。関数を使うと便利だからです。たとえばVLOOKUP関数です。
VLOOKUP関数とは、作成した表の中から必要な文字列や数値などを検索し、これらを抜き出して表示するための関数です。また、表の範囲を指定し、縦方向ごとにセルを検索して、一致するセルの行から数値や文字列を返してくれます。
たとえば、在庫管理や商品販売管理などでExcelを利用しているとき、作成した表から特定の商品を検索し、その価格や販売数などを抜き出す、といった操作にも利用できます。
複雑な操作が可能なVLOOKUP関数だけに、指定する引数や指定方法なども煩雑です。そこで、VLOOKUP関数の使い方をChatGPTに聞いてしまいましょう。
「VLOOKUP関数の使い方について詳しく教えてください。」
ChatGPT
VLOOKUP関数は、Excelでデータを検索し、関連する情報を見つけるための非常に便利な関数です。基本的な構文は以下の通りです:
=VLOOKUP(検索する値, 検索範囲, 返す列の番号, 近似一致の指定)
ここで、各引数の意味は以下の通りです:
検索する値: 検索を行う値です。これは通常、他のセルに含まれる値です。(以下、略)
さらに具体的に実現したいことを指定して質問する
詳しい回答が表示されました。どのような機能で、引数としてどのようなものを指定するのか、さらに例を挙げて詳しく説明されています。
ただし、これらの説明を読んでも、なんだかよくわからないこともあるでしょう。自分が作成している表では、どう指定し、どう使えばいいのかわからないのです。
そこでもっと詳しく聞いてみます。たとえば次のように、商品と仕入先、単価、仕入れ数を書いた表を作成したとします。
この表の中から、指定した商品がどの仕入先から仕入れたものなのかを調べたいとき、どう指定したらいいでしょう。それほど大きくない表なら、検索したり目視したりすれば調べられますが、これを関数を使って一発で調べられるようにしてみます。次のようにChatGPTに聞いてみました。

「A列に商品名を、B列にその仕入先、C列には商品の単価、D列に仕入れ数を記入した表があります。この表の中から「商品」を指定してこれがどの仕入先から仕入れたものかを調べるとき、VLOOKUP関数でどう指定すればいいですか。」
ChatGPT
ExcelのVLOOKUP関数を使用して、「商品」を指定して、それがどの仕入先から仕入れたものか調べる方法を教えます。
以下は、VLOOKUP関数を使用して、指定された商品名を基準にして仕入先を見つける例です。セルE1に検索したい商品名が入力されていると仮定します。セルA列からD列にかけてデータがある範囲がA1:D10であるとします。
VLOOKUP関数の基本的な構文は次のようになります:
=VLOOKUP(検索する値, 検索範囲, 結果を返す列の番号, 近似一致の指定)
(以下、略)
VLOOKUP関数について聞いたところ、ChatGPTは実際に作成した表をもとに、VLOOKUP関数の指定方法や引数の書き方などを回答してくれました。
この回答をもとに、作成している表に合わせて引数などを変更し、VLOOKUP関数を記入してみました。ここではF1セルに商品名を記入すると、表の中からその商品の仕入先を調べ、これをF2キーに表示するように設定しました。
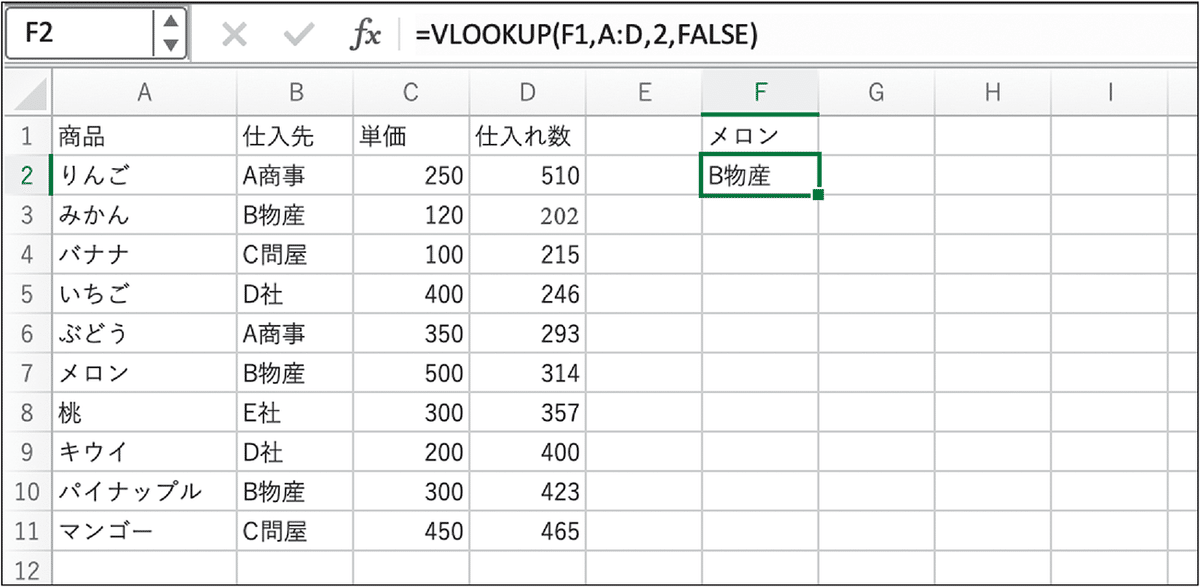
作成している表が小さなものの場合は、VLOOKUP関数もたいしたことがないように思えますが、もっと大きく、何度もスクロールするほどの表の場合は、VLOOKUP関数の便利さが実感できるでしょう。
時短に最適なIF関数の使い方を調べる
Excelの表作りで面倒なのが、セルに入力したデータが何らかの条件を満たしているかどうかを判定し、その結果によってデータの入力などを変更することです。
たとえば、テストの成績を一覧表にし、80点以上なら評価に「A」を記入し、80点未満で60点以上なら「B」を、それ以下なら「C」を記入する、といった表を作成したいとき、この評価欄にはどのような関数を利用すればこれが簡単に実現できるでしょうか。
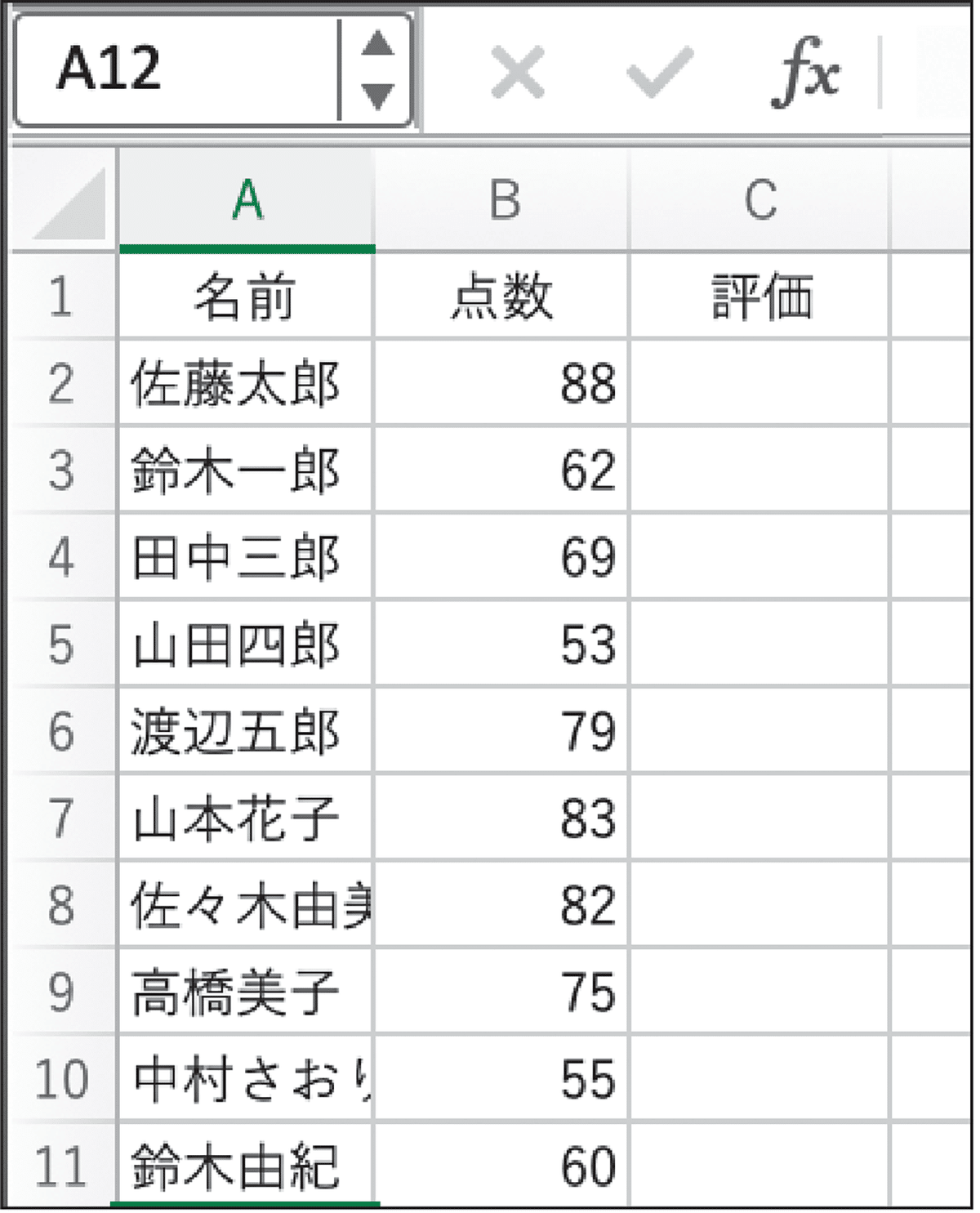
これもChatGPTに聞いてみましょう。
Excelの操作方法や関数などは、ChatGPTに詳しく説明しながら聞いてみれば、便利な方法や関数を即座に答えてくれます。
「A列に名前、B列に点数、C列には評価を記入した表を作成したいと思います。C列の評価欄は、B列の点数によって「A、B、C」の3段階で表示します。この場合、C列のセルにはどのような関数を設定すればいいですか。なお、評価はB列の数値で判断し、次の基準にします。
#評価:
80以上はA
60から79はB
59以下はC」
ChatGPT
Excelでこれを行うためには、条件に基づいてC列に評価を表示するためのIF関数を使用できます。次のような手順で設定できます:
1. C列に「評価」を入力します。
2. 最初のセル(たとえばC2)に次の式を入力します:=IF(B2>=80, "A", IF(B2>=60, "B", "C"))
3. この式は、B列の値に応じてA、B、Cの評価を表示します。
4. この式をC列の他のセルにコピー&ペースト(ドラッグダウン)す
ると、それぞれの行に対応する評価が表示されます。
これにより、B列の点数に基づいてC列に評価が表示されます。
ChatGPTは、IF関数を利用して条件に基づいて評価を表示すればいいと答えてくれました。
IF関数とは、記述されている数値を指定した条件に従って評価し、真(TRUE)か偽(FALSE)かを返してくれる関数です。また、条件に従って
表示する値や文字を指定できます。
ChatGPTの回答は、今回はいたってシンプルで、IF関数にこちらで指定した条件を引数として設定し、A、B、Cを入力するよう表示されています。表の内容を具体的に文章で指定したため、回答もシンプルで済んだのでしょう。
回答では、「=IF(B2>=80, "A", IF(B2>=60, "B", "C"))」とあります。このIF関数は、指定する条件のネストが可能になっています。ネストとは、条件の中にさらに条件を入れ込むことで、この場合はB2セルの数値が80点より大きいときは「A」を、それ以外の場合、さらにB2の数値が60点より大きい場合は「B」を、それ以外の場合は「C」を、と条件をネストして設定しています。
そこでChatGPTの例に従って、C列にIF関数を使って次のように指定します。
=IF(B2>=80, "A", IF(B2>=60, "B", "C"))
実際にExcelの表に設定してみましょう。
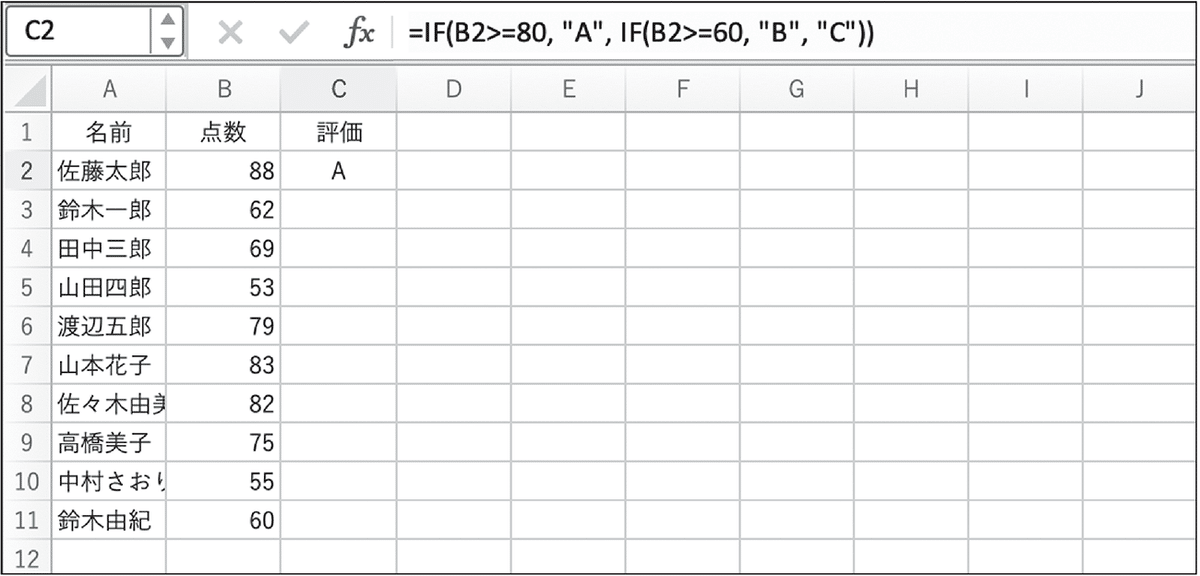
これで条件に従って、C3セルには「A」と表示されました。同様にC列の必要なセルに関数をコピー&ペーストするだけで、評価を加えた成績表が簡単に作成できました。
Excelで作成した表の形式や目的などをChatGPTに詳しく指定し、使用すべき関数を聞けば、正しい関数を回答してくれます。ExcelとChatGPTを連携させることで、Excelの作業も大幅に時短できるようになります。
◆本書の目次
Chapter 1 ChatGPT×Excelは最強のビジネスツール
Chapter 2 テキスト生成からExcelへ
Chapter 3 Excel関数・マクロを調べる
Chapter 4 ChatGPT APIで関数を使う
Chapter 5 ChatGPTが生成したVBAマクロを使う
Chapter 6 ChatGPT×Excelで仕事を自動化する
