
フィルム系現像ソフト"Dehancer"レビュー
はじめに
こんにちは!最近自然の中だけでなくちょっとした旅行や人物、ペットなどスナップを撮るためにカメラを持ち歩く機会も増えてきました。そういった写真をSNSで共有する時は思い出感覚で少しフィルム調にしたかったりするんですけど普段使っている現像の知識だと思うようにできなかったりします。
今回の記事ではそんな何気なく撮った写真を簡単にフィルムっぽく現像できるDehancerというプラグインツールをご紹介していこうと思います!
Dehancerについて
Dehancerは海外で開発ソフトで、"フィルムエミュレーション"と呼ばれる技術を使って映像や写真をシネマティックに仕上げようというコンセプトから生まれました。対応しているソフトも多くあり、メジャーなソフトは一通り網羅しているので使用する上でここは問題ないかと思います。
写真編集ソフトでは
・Lightroom
・Photoshop
・Capture One
・Affinity Photo
映像編集ソフトでは
・DaVinci Resolve
・Adobe After Effects / Premiere
・Final Cut Pro
に対応しています。
それと個人的にいいなと思ったのはiOSアプリにも対応しているということ。iPhoneで気軽に撮った写真がアプリを使って簡単にそれっぽく現像できるのはかなり高得点です。
海外のソフトって英語でわかりにくい!って思われる方もいらっしゃると思いますが日本担当のスタッフも在籍しているので今後日本語対応も検討していくとのことです。ただ今回の記事で僕なりに意訳したりしてわかりやすく解説していきますのでご安心ください!
※最近iOSアプリでは日本語に対応されたβ版ができたそうです。ますます今後に期待ですね!
作例
まずはDehancerを使ってどのように現像できるのかいくつか作例を皆様に見ていただきたいと思います。僕も実際使ってみてなんとなく撮った写真が思い出に昇華されて正直びっくりしました。小さく印刷してアルバムにしたくなっちゃう。そんな写真が大量に作れてしまいます。

まずはこの記事に使っている写真です。九州でなんとなく手持ちで撮った写真です。今回の記事を書くにあたってデータを見漁っていたらこの写真が出てきました。全く手をつけていなくてとりあえずこれからやってみようってことでDehancerを使ってみました。

どうでしょうか。Dehancerを使って数分で完成。フィルム特有の色味と粒状感(グレイン)によってなんでもなかったスナップ写真が一瞬でそれっぽくなりました。

続いては人間を入れた写真。何やら男性がかっこつけている後ろ姿を撮影したものになりますがこれもDehancerを使ってみると…

少し色味を変えてなんだか海外っぽくなりました。自然な見た目もいいですが、少し色味が変わるだけで特別な写真になりました。

こちらもポートレート。こういう街中と人物こそがんがんにエモくしたくなります。

ハイライトにイエロー、シャドウにブルーを入れることでシネマティックな感じになります。こちらも粒状感を出してフィルム調にすることで"エモさ"を存分に出しています。

これはiPhoneで何気なく撮った写真。

iOSアプリにも対応しているのでさくっと撮った写真もフィルム効果を与えることができます。
どうでしょうか?作例では変化をわかりやすくするため少しだけ大袈裟に現像していますが、これが難しい操作などせずに数分でできてしまいます。
操作方法
さて、こんな感じに現像できるということがわかったので次は実際にどのように現像していくのか皆様にご覧いただきたいと思います。僕が普段使っている現像ソフトはLightroomなので今回はLightroomに対応しているDehancerを使って説明していきます。
1.まずはLightroomで現像したい写真を選びます。今回現像していくのは先ほど作例で紹介したこの写真。Lightroomでは大きく色味などを変えるのではなくシャドウを起こしてあげたりハイライトを押さえたり色温度とかを少しだけ弄る程度で十分です。調整が終わったらPhotoshopなどのプラグインを開く時と同じことをします。
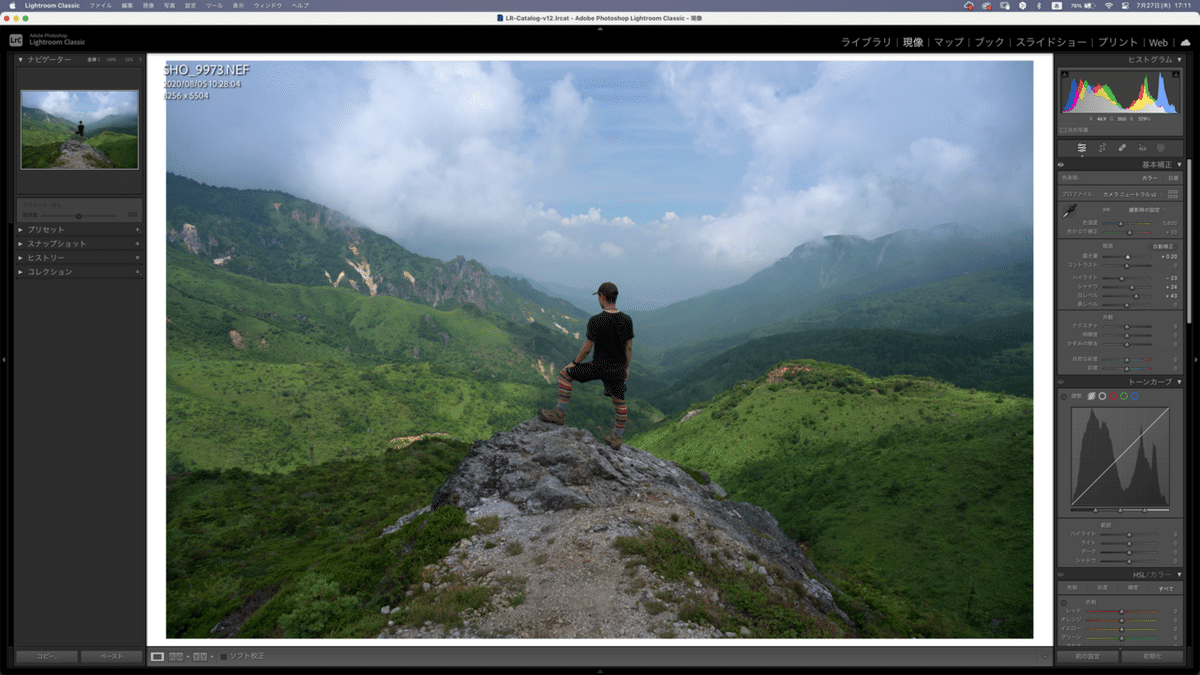
2.写真を右クリックして
他のツールで編集→Dehancer Lightroom Pluginで編集
これでDehancerが立ち上がります。
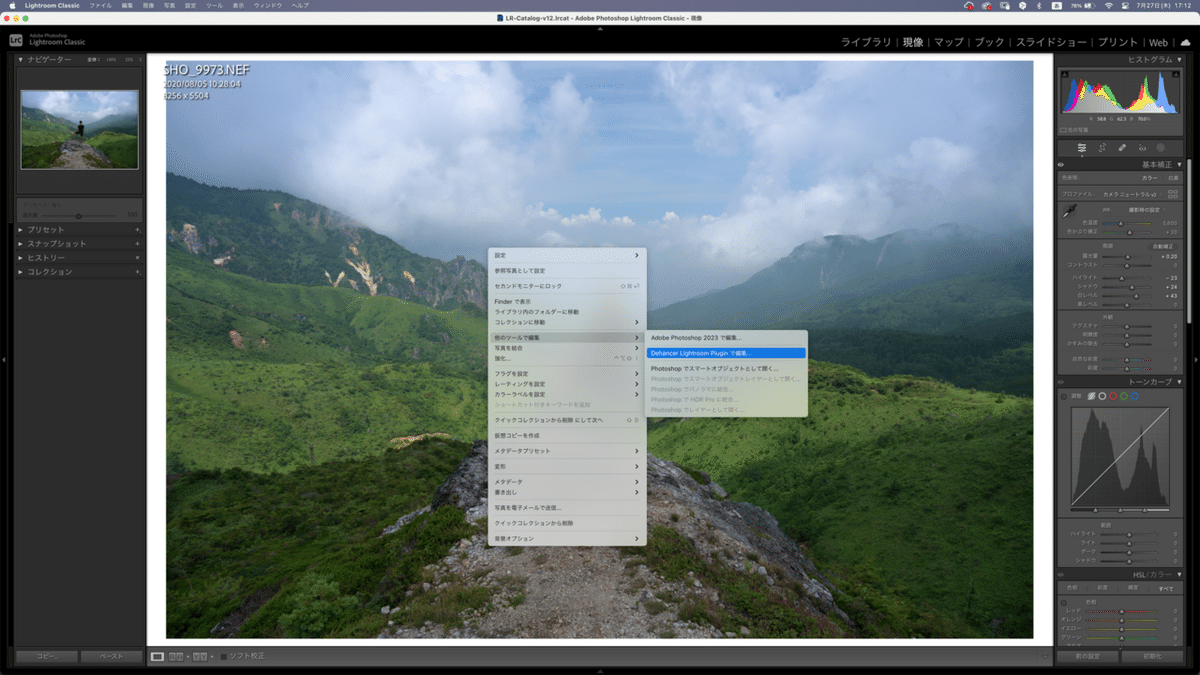
3.LightroomからDehancerを開いた画面です。まずは左側にあるプリセットから好みのものを選んでいきます。
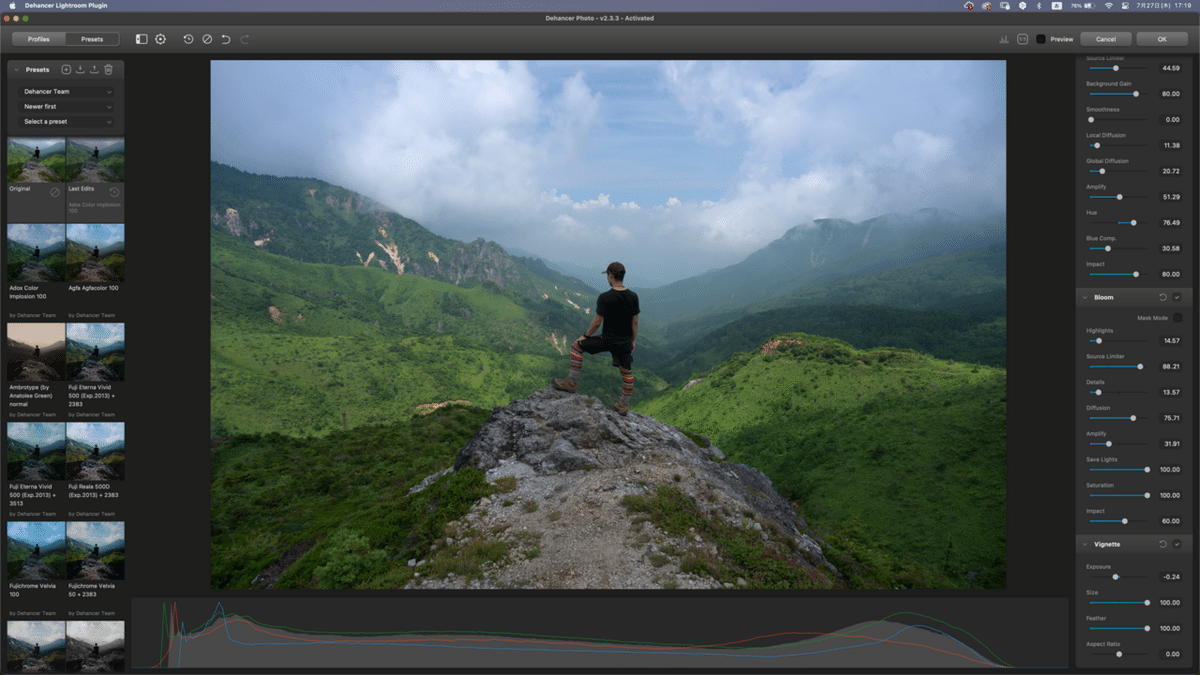
4.今回は"Fuji Reala 500D"を選んでみました。フィルムに詳しい方ならこの名前でピンとくるかもしれません。Dehancerは50種類以上ものフィルムプリセットをそれぞれフィルムの特徴を捉えて作られています。また自分はやっていませんがユーザーが元々持っているプリセットをDehancerにインポートして使用することもできるみたいなので使い方は無限大だと思いました。
フィルムプリセットを選択したら次は右側のそれぞれのバーを動かして細かく調整していきます。
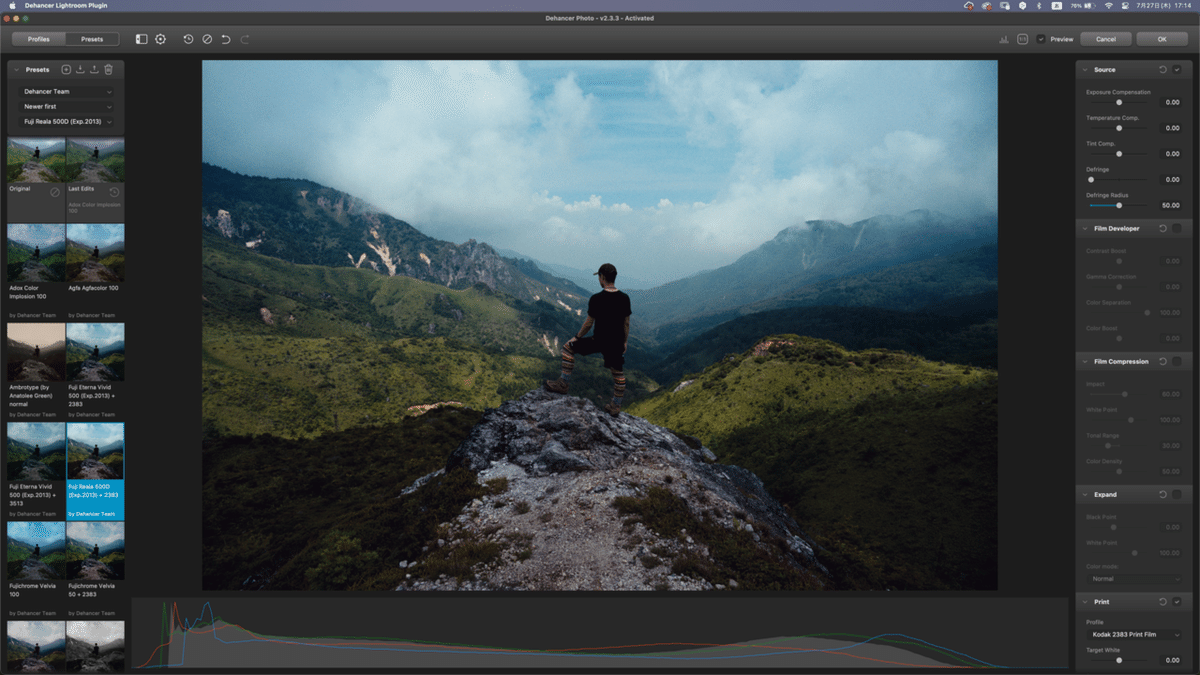
5.各項目の説明です。英語表記ですが自分で動かしながら写真がどう変化していくかを見ることで直感で現像することができます。
Source
ここでは写真全体の調整をします。この後色々と調整をした後最終的な調整でもこの項目を使ったりします。最初はLightroomで軽く調整したので触らなくてもいいと思います。
Exposure Compensation・・・露出補正
Temperature Comp.・・・色温度
Tint Comp.・・・色被り補正
Defringe・・・色収差補正
Defringe・・・色収差補正半径
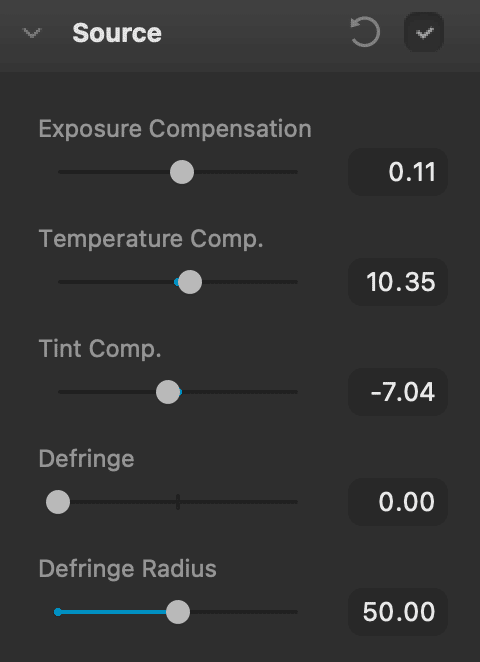
Print
ここはプロファイルを選んで調整する項目です。
ニュアンスとしては印刷した時どのような見た目にするかって感じでしょうか。プロファイルもいくつか選べます。
Target White・・・白部分の色温度調整
Exposure・・・露出調整
Tonal Contrast・・・コントラスト調整
Color Density・・・色の深み
Saturation・・・彩度
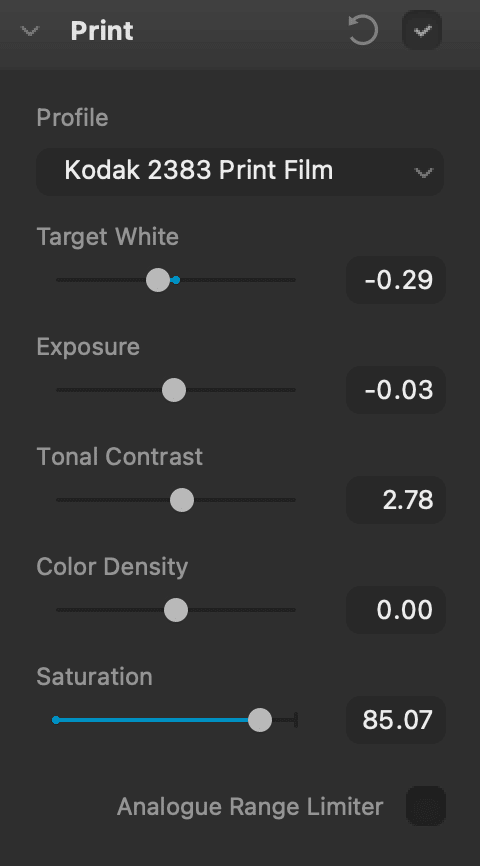
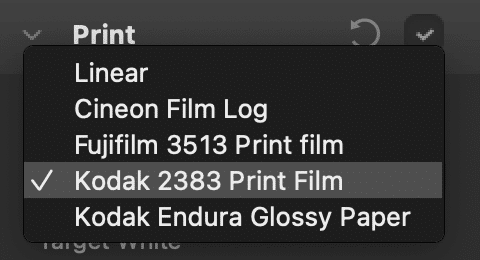
Color Head
ここは色調補正をして割と色を大きく変える項目です。上の3つの色調補正をした後にシャドウ、中間調、ハイライトにどれくらい色を入れるかを調整していきます。今回は少し緑っぽくなっていたので少しだけマゼンタ寄りにして緑を弱くしました。
Preserve Exposure・・・露出の維持
Impact・・・適用度
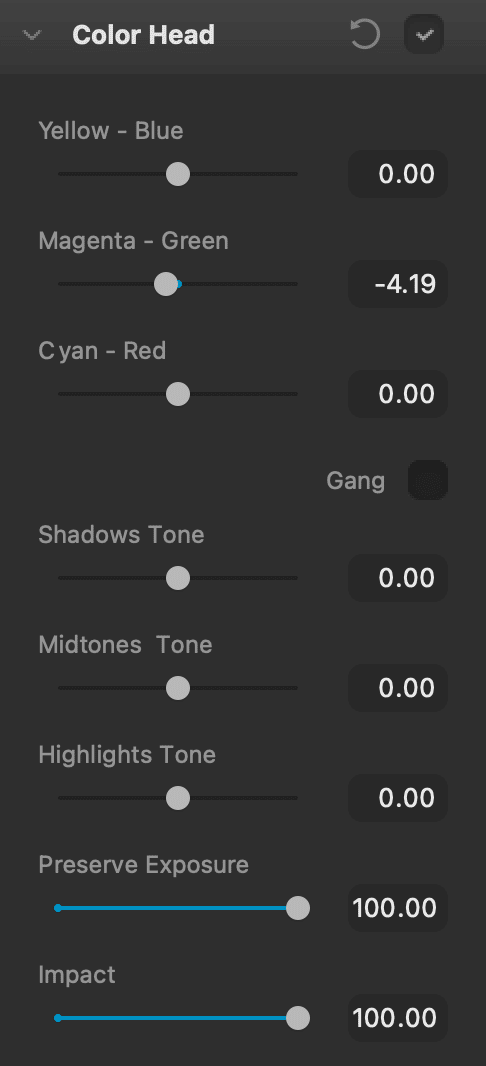
Film Grain
ここはフィルム特有の粒状感を与える項目になります。あえてノイズを加えることでクラシックな見た目でよりフィルム写真のような効果を与えることができます。
Size・・・粒の大きさ
Amount・・・粒の多さ
Resolution・・・ボケ効果(低くすると全体的にピントが合っていないようなボヤッとした仕上がりになります。)
Shadows・・・シャドウ入る粒の量
Midtones・・・中間調に入る粒の量
Highlight・・・ハイライトに入る粒の量
Color・・・100寄りでカラーノイズのような効果
Film Type・・・ネガフィルムかポジフィルムか。あくまでフィルムの再現なので見た目で選ぶといいかもしれません。
Mode・・・アナログかデジタルか。ここはよくわからず。アナログの方が粒がはっきりしていてデジタルだと粒がぼやっとしていました。
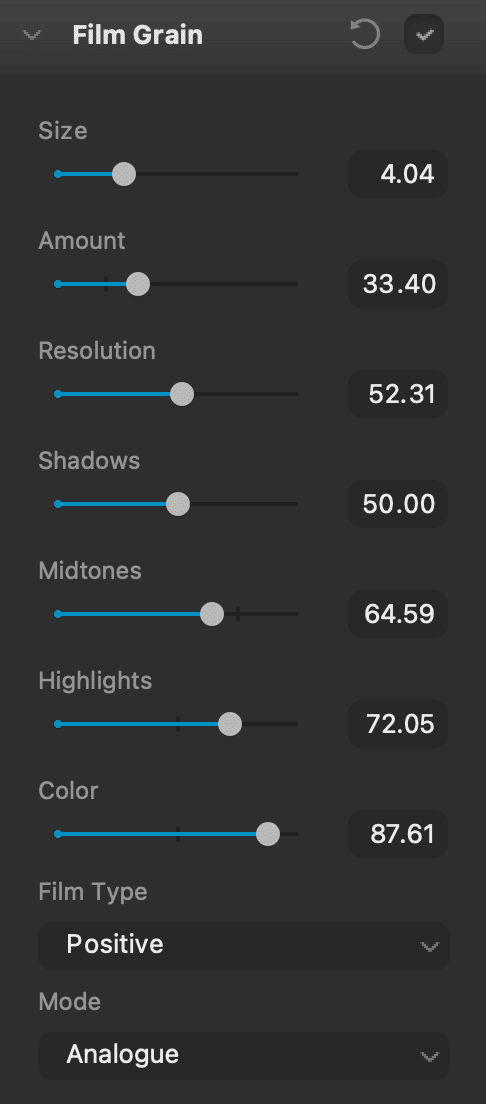
Halation
フィルムカメラ特有の強い光による光のボヤけの効果を与えます。画像内のハイライト部分を光源と認識してそこからどれくらい光を拡散させるかを調整するイメージです。またマスクモードを使えば光源以外のハイライト部分、例えば今回の写真で言うと空以外の岩など少し明るくなっている部分をマスクで取り除くことができます。
Source Limiter・・・光源の範囲の調整
Background Gain・・・背景の範囲の調整
Smoothness・・・境界のなめらかさ
Local Diffusion・・・光源の拡散の調整
Global Diffusion・・・全体的な拡散の調整
Amplify・・・光の増幅
Hue・・・光の色相
Blue Comp.・・・青の色調整
Impact・・・適用度
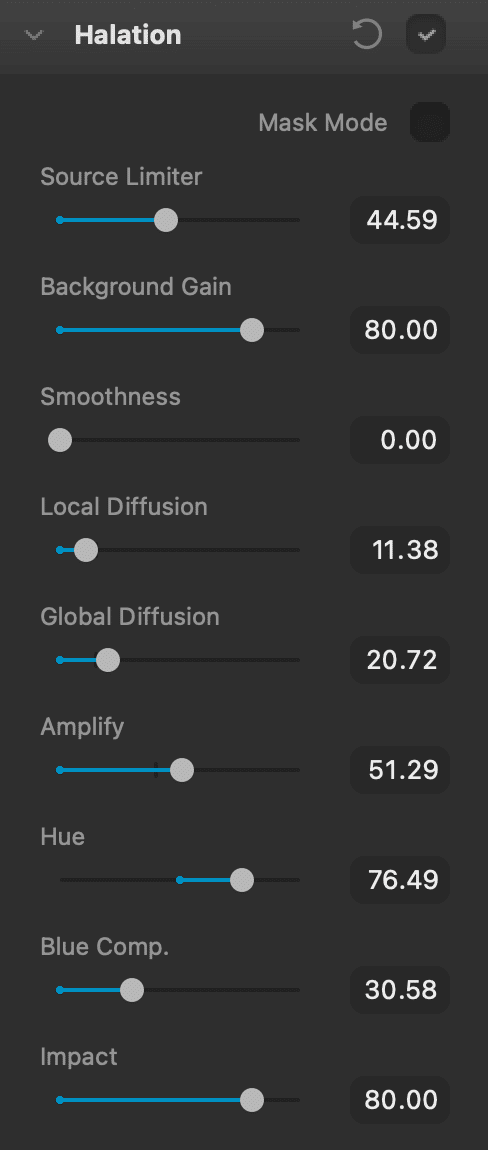
Bloom
この項目も一つ前の項目と似たような効果になります。ニュアンス的には光の滲みのような効果です。
Highlights・・・どこまでのハイライト部分を適用させるか
Source Limiter・・・光の滲みの範囲調整
Details・・・元のディテールをどれくらい残すか
Diffusion・・・滲みの拡散
Amplify・・・滲みの増幅
Save Lights・・・露出の維持
Saturation・・・彩度
Impact・・・適用度
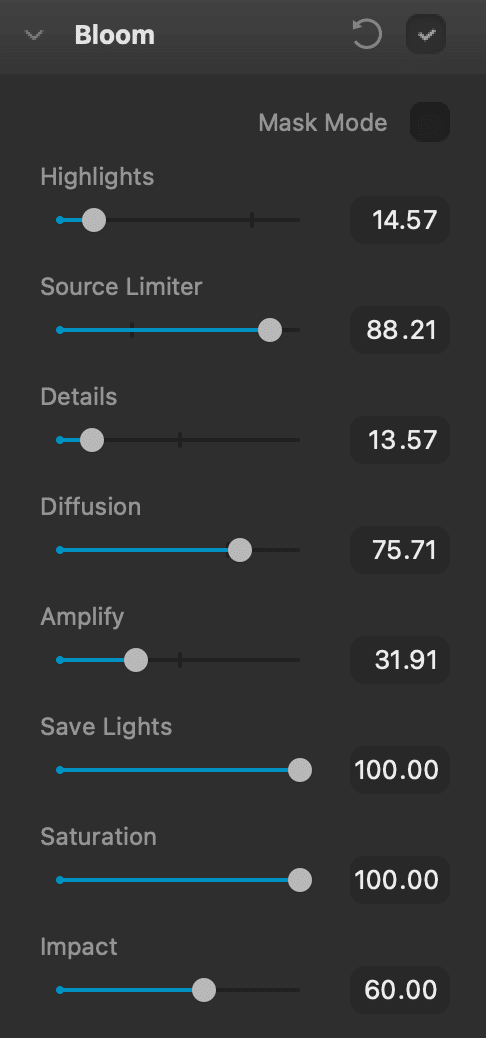
Vignette
ここはヴィネット(周辺減光や増光)を与える項目になります。周辺減光をさせてスポットライト的に少しだけ適用することでより印象的な仕上がりになります。
Exposure・・・ヴィネットの露出
Size・・・ヴィネットの大きさ
Feather・・・円の滑らかさ
Aspect Ratio・・・円の比率
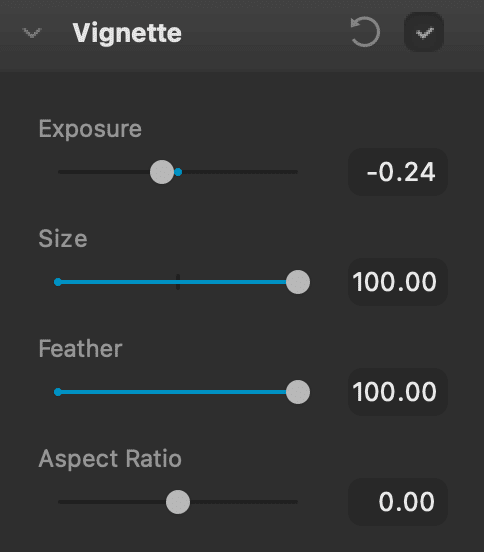
以上各項目の説明になります。
本来の意味とは若干違うところがあるかもしれませんが、イメージ的にはこんな感じになります。
試し試しで動かしながら調整していくのがいいかもしれません。
導入方法
ここからはインストールからLightroomにプリセットとして導入する方法になります。
僕のPC環境はMacなのでMacでの説明になります。今までプリセットを使ってきた方なら簡単だと思います。またインストールをすると導入方法の説明もフォルダに入っているので簡単に説明していきます。
1. まずは使っているPCがDehancerに対応する要件を満たしていることを確認します。
・2012年中期以降のApple Macintosh
・Mac OS Mojave 10.14.5以降
・Adobe Lightroom Classic バージョン10.0以降
またApple Silicon M1/M1 Pro/M1 Maxにも最適化されています。インストール後のフォルダ内にIntel Mac用とApple Silicon Mac用の2つのソフトがあるのでお使いのPCによって選ぶ形になります。
2.まずはDehancerの公式サイトへアクセス(https://www.dehancer.com/store/photo/pslr)
3.ページ上部にある"Download & Get FREE Trial"をクリックします。
4.プラグインを入れたいソフトを選びます。今回は写真現像用のプラグインなので"Ps/LrC/C1/APh"を選びました。
5.次に"Dehancer Film Ps/LrC/C1/APh plugin ◯.◯.◯"クリック
6.お使いのOSを選びます。
7."Download"をクリック

8.ダウンロードが完了したら"DehancerPsLrInstaller_v◯.◯.◯"というインストーラフォルダを開きます。(解凍が必要な場合は解凍してください)
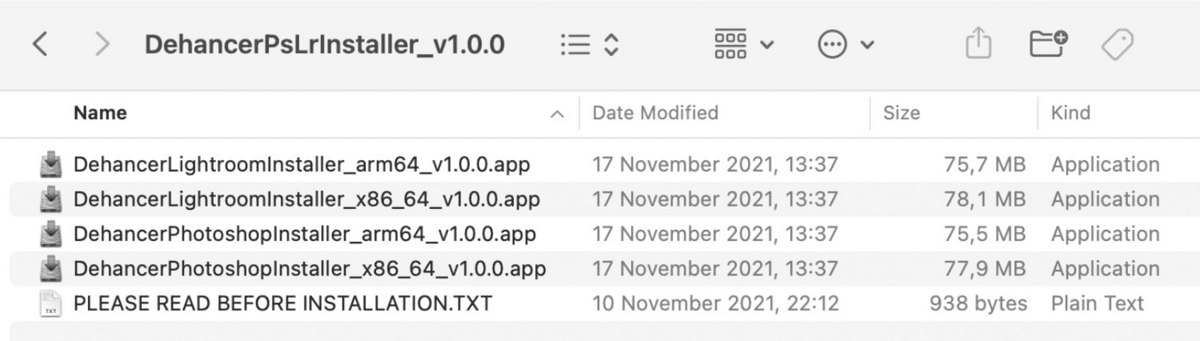
するとこのようなファイルが入っているのでお使いのパソコンに合うソフトをインストールします。
今回はLightroomのプラグインをインストールしたいので上2つのどちらかを選びます。
Inter Macの方はx86のファイル
Apple Siliconの方はarm64のファイルを開いてください。
9.指示に従いながら"次へ"をクリックしてインストールを完了させてください。
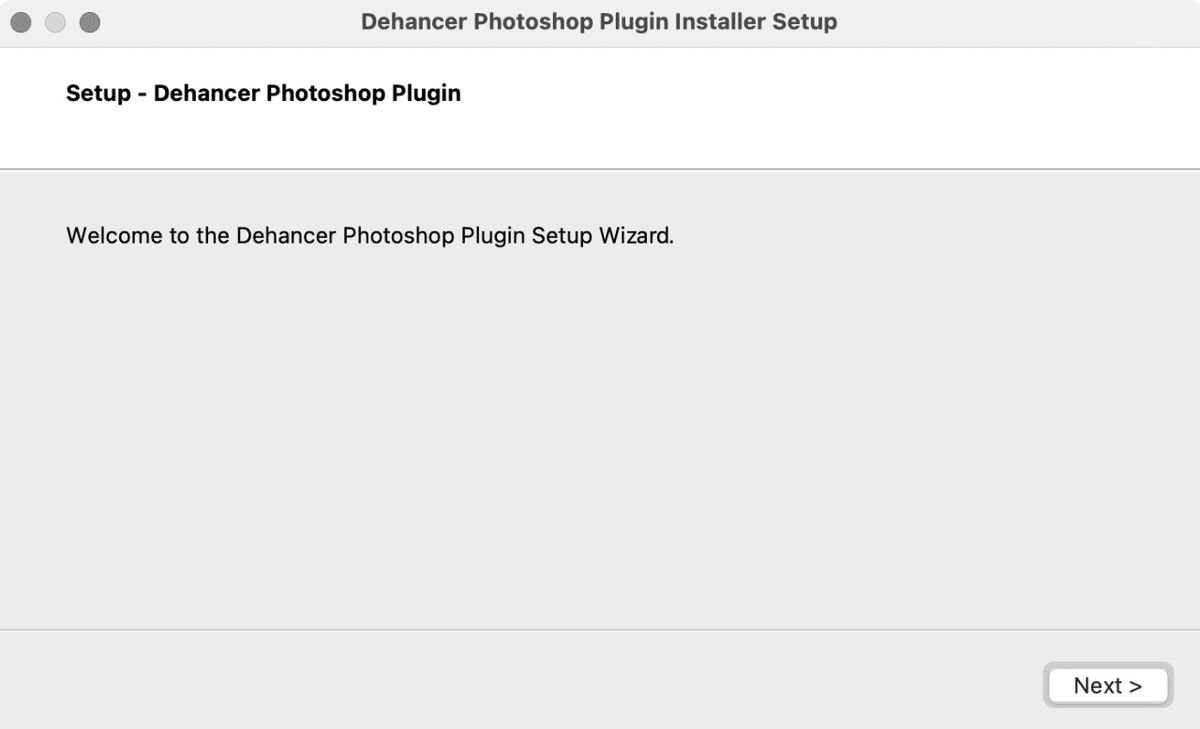
10.プラグインのインストールが完了したら今度はLightroomへプラグインとして設定します。
11.Lightroomを一度閉じて再び開いてください。
12.バー上部の"Lightroom Classic"から"環境設定"→"外部編集"→"追加外部エディター"の"アプリケーション"から先ほどインストールしたDehancerのプラグインを選択して追加してください。
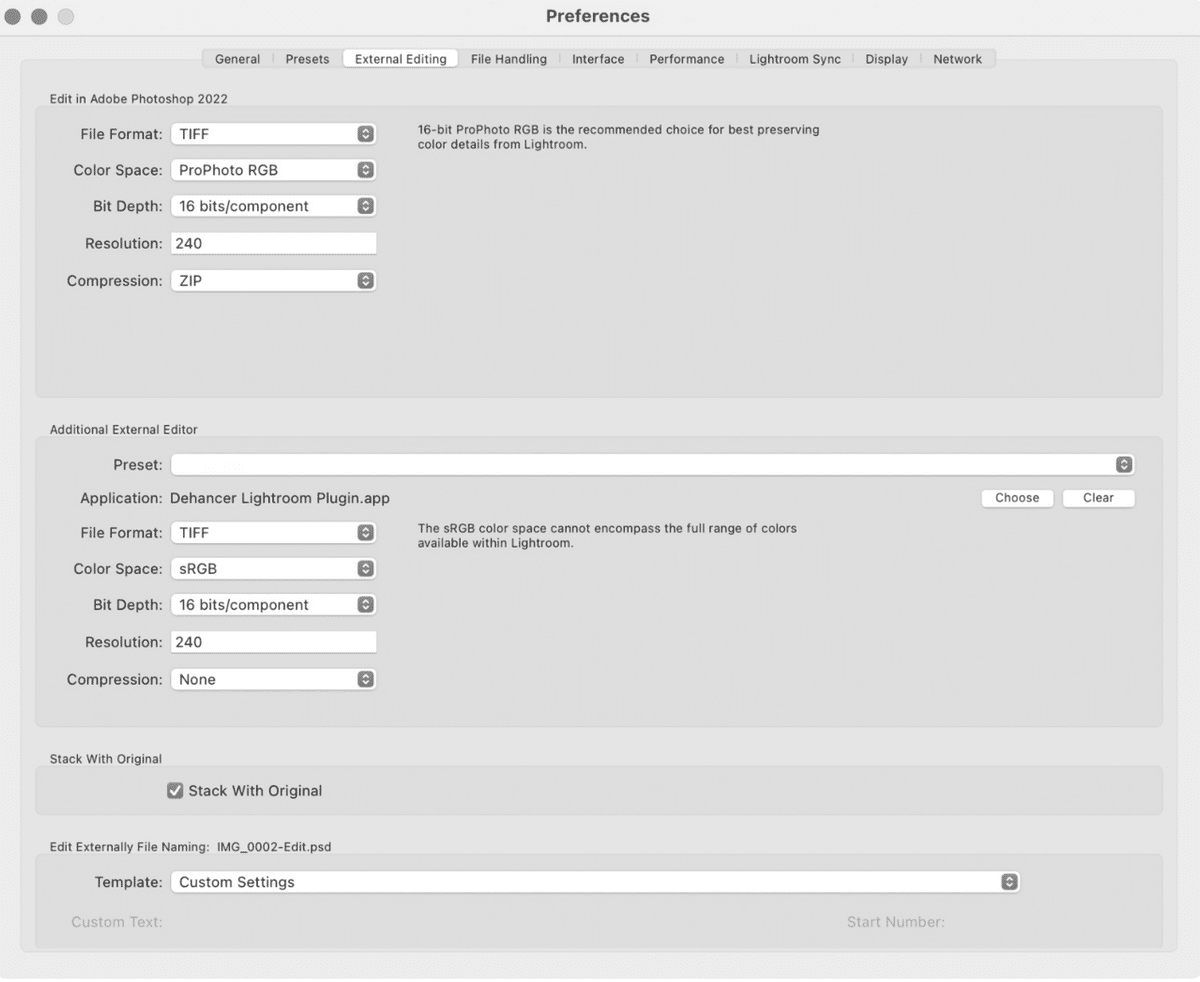
DehancerのプラグインファイルはFinder→Macintosh HD→アプリケーション→Dehancer Lightroom Plugin→Dehancer Lightroom Plugin.appで見つけることができます。
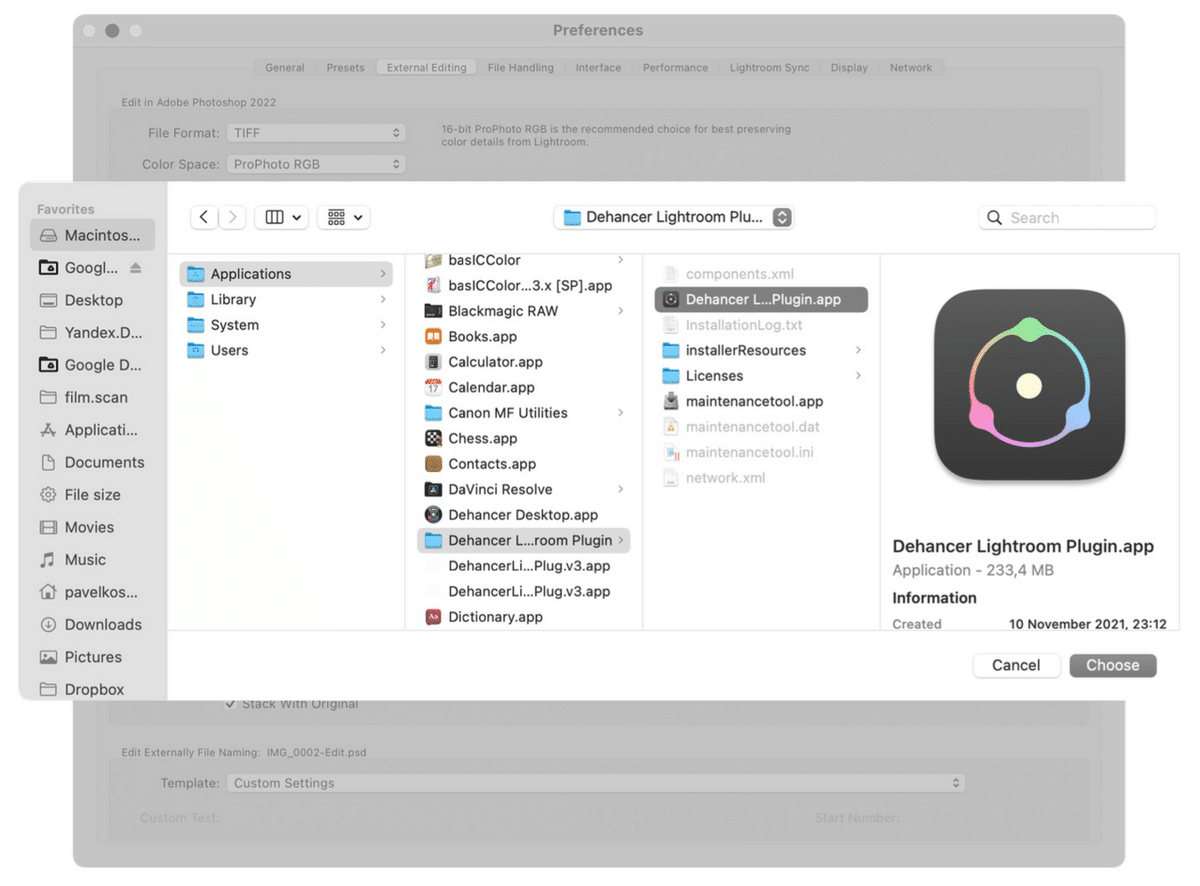
これでLightroomへDehancerのプラグインを追加することができたので、あとはお好きな写真をLightroomから選んでDehancerで現像していきましょう!
料金
料金については買い切り型と月や年の契約型があり、対応するソフトによって色々とわかれています。
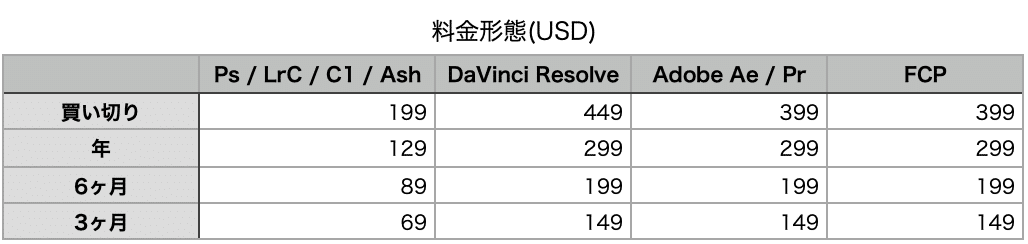
iPhoneアプリに関しては基本無料でいくつかフィルターを使えますが、有料のフィルターを使うにはサブスクとなっていて、900円/週、1500円/月、13000円/年となっています。無料のフィルターを使ってみてこれいいかもって思ったらサブスクに登録してみてもいいかもしれません。
また映像系の細かいプラグインは個別に購入することも可能ですが今回は割愛させていただきます。詳しくはDehancer公式サイトにて載っているのでこのプラグインだけ欲しいって方は見てみてください!
メリット・デメリット
ここからは約1ヶ月使ってみて思ったメリットとデメリットについて話していこうと思います。
メリット
まずはメリットから。こういった簡単に割り当てられるフィルター系の効果って似たものがありますよね。よくインスタとかの広告や有名なフォトグラファーさんが販売しているのを目にするプリセットです。一度購入してLightroomとかに登録しておくやつです。僕も無料のプリセットを使ったことがありますが、あれってどんな写真でも同じ完成系にはならず、結局露出や色味の調節をLightroomの中で細かくやらなくてはいけなくなります。なのでこういった現像に対する知識がないとどれを調節したらいいんだろうって思って次第に使わなくなってきます。対してこのDehancerは写真1枚ごとにこのソフトを起動して現像していきます。はじめに説明した通りこれはシネマティックなフィルムっぽい現像ができるソフトなので、一つ好みのフィルムフィルターを選んだ後はこのソフト特有の調節バーを動かしていくことで難しい知識や操作などなくても簡単にいい雰囲気な写真が作れてしまうことがいいなと思いました。
デメリット
次にデメリットです。先ほど写真1枚ごとにソフトを起動してと書きましたが、これがデメリットになります。旅行などのスナップ写真って結構な枚数撮りますよね。1枚1枚違う雰囲気で現像するのもいいですが、同じ雰囲気でたくさん現像したいと思った時にソフト起動→1枚仕上げて保存→またソフト起動…みたいな感じで何度も繰り返すと保存や起動する時間が結構嵩んできます。こういう面ではプリセットであれば複数選択して一瞬で全部に割り当てられることができるので、今後のアップデートで複数の写真を選択できるといいなと思ってます。
最後に
今回紹介したDehancer、いかがでしたでしょうか?自然風景だけでなく普段の街中スナップや人を入れたポートレートも撮りたくなってしまうそんなソフトのご紹介でした。
最後に今回この記事を読んで購入したいと思った方へ10%引きのクーポンコードがあります。
購入する際にコード欄に
SHO HOSHINO
と入力していただくと10%引きでご利用することができます。
是非使ってみてください!
この記事が気に入ったらサポートをしてみませんか?
