vol4 iPadの設定の仕方
前回から3回の間で基本的なアプリの使い方、iPadの設定や機能を紹介しています。
vol3 iPad勉強におすすめなアプリ
vol4 iPadの設定の仕方(本記事)
vol5 iPadの機能の使い方を知ろう
iPadを購入し終えたら、iPad勉強に使いやすいように設定しましょう。
・効率化のための設定(初心者〜)
・バックアップのための設定
・iPadを使いこなすための設定
があるので順を追って説明します。
基本的な設定方法は僕のサイトの以下の記事に載せていますが、必要な部分のみを順を追って丁寧に説明していきます。
また、ちょっと上級者向けの設定は追加で最後にまとめて書きます。
Dock
Dockには、頻繁に使うアプリを登録します
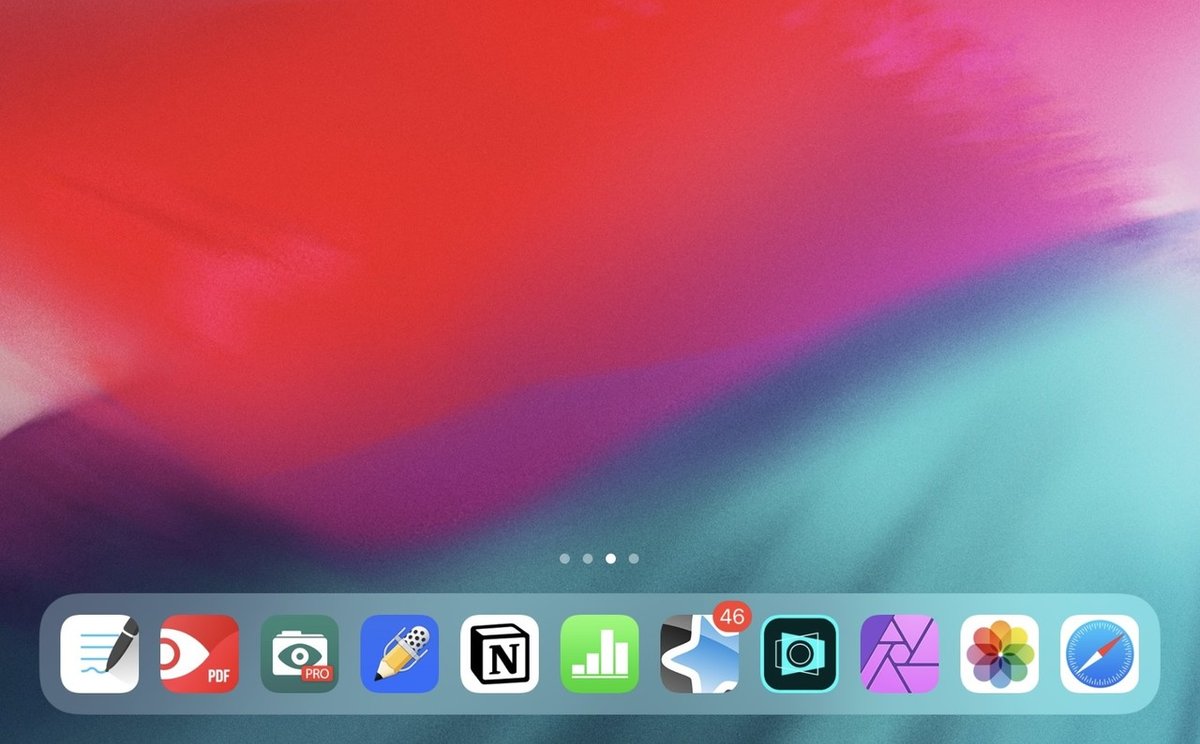
画面をスクロールしても常に下部に表示され、アプリを開いている時でもジェスチャーで簡単に表示できます。
ジェスチャーとは、画面をなぞってアクションを起こせる機能のことです。iPadの機能の項目で詳しく説明します。
また、split view、slide overでアプリ開くとき、Dockに追加しているものしか開けません。そのためあらかじめ使いそうなアプリはとりあえず入れておきましょう。split view、slide overについても詳しくはiPadの機能の項目で紹介します。
マルチタスクとDock→最近使用したアプリを表示
左側に写っているのはDockですが、右側に表示されているアプリは固定のアプリではありません。最近使ったものが表示されます。
ここのアプリの表示を消す方法は一応あります。もしいらなければ、マルチタスクとDockよりオフにできます。邪魔な物が表示されないようにするためにも僕はオフにしています。
Airdrop
Apple製品の代表とも言える機能です。iPadはWi-Fi版とセルラー版と出ていますが、このうちWi-Fi版は、当たり前のことですがWi-Fiがないと使えません。
そのため、環境が整っていないところでは、当然ながらネットに繋げません。こんな場面ではスマホでテザリングする必要がありますが、テザリングせずともスマホで接続してiPadにAirdropで送ることもできます。
Airdropは、Bluetoothを使った送信方法で、機器間のやりとりで送信するので近距離に居ればどこでも送信できます。
Airdropの受け取り設定
このAirdropは初期設定では「連絡先のみ」受け入れる設定になっています。しかし、昨今電話番号やメールアドレスを交換せずLINEだけですますことが多い現状では、Airdropでやりとりをする人の連絡先が登録されていることは少ないかもしれません。
相手のAirdropの送信欄に自分を表示するためにも、設定から全員から受けるを選択しておきましょう。これで誰からも見えるようになりましたが、iPadの画面をつけていれば誰からでも見えてしまう状況です。公共の場で画面をつけることがあるときには一定の範囲内にいる全ての人の機器に表示されます。
Airdrop痴漢と呼ばれる変な画像を突然送信してくる痴漢が一時期流行りました。Airdropは誰からも見えるようになっても、受け入れるボタンを押さなければ実際にデータを受け入れることはありません。しかし、画像やPDFの場合にはその一枚目が受け入れるかどうかの画面に表示されます。このようなことを防ぐためにも公共の場で使うときにはオフにしておくことをおすすめします。
端末名の編集
Airdropでは端末の名前が合わせて表示されます。しかし、iPadの名前は初期状態では、ただの「IPad」とだけなっていることもあれば、「フルネームのiPad」になっていることもあります。
ただのiPadとなっていれば、Airdropを送ってもらうときに周りの他の人と区別がつきませんし、フルネームになっていれば公共の場で画面が開いてしまうと自分の名前を晒してしまうことにもなります。
設定アプリの「一般」→「情報」→「名前」から編集できるので、変えておきましょう。
コントロールセンター
コントロールセンターは右上からフリックすることで開くことができます。
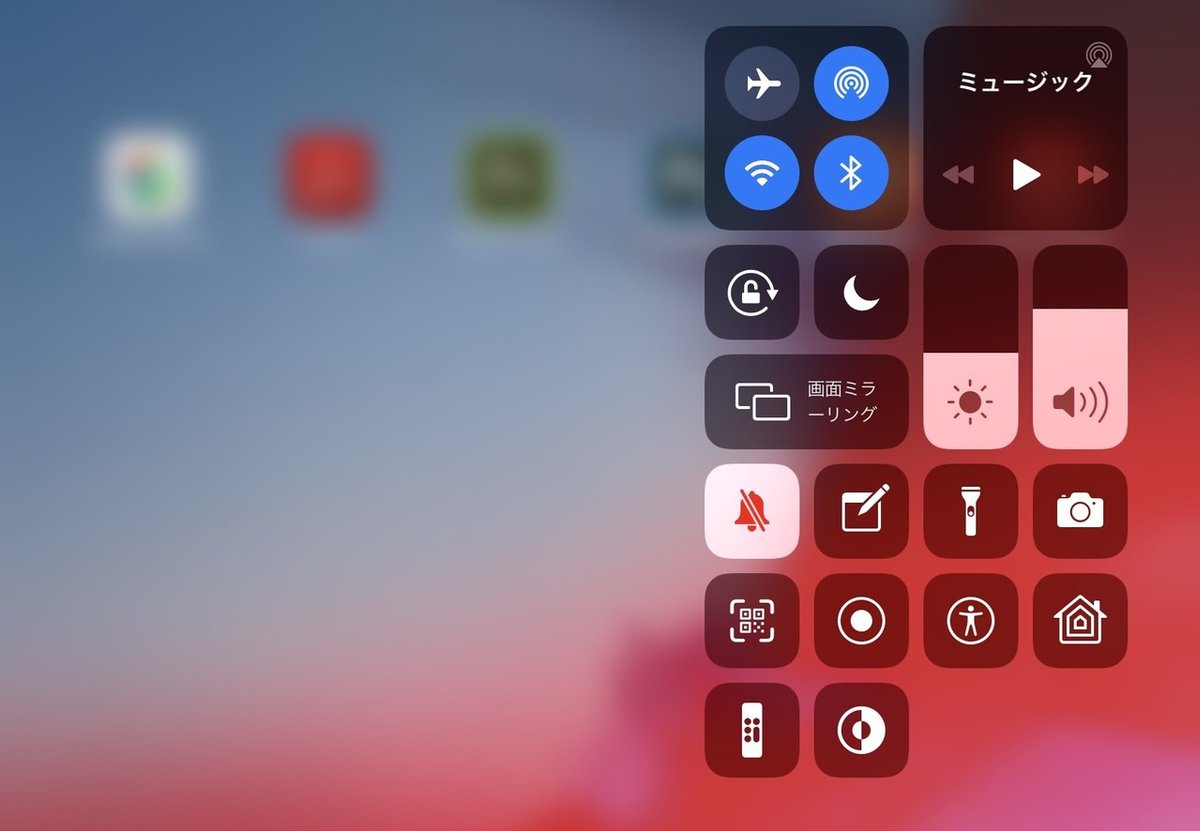
AirdropやWi-Fi、bluetoothなどの設定の変更やコントロールセンターに加えた項目のオン/オフの設定が可能です。移動した時のWi-Fiの設定、キーボードやイヤホン、Apple pencilなどのBluetooth対応機器のペアリングやその変更、解除を行なえるのでわざわざ設定アプリを開く必要がありません。時短にもなるので、Airdrop・Bluetooth・Wi-Fiこの3つの変更の仕方は覚えておきましょう。他にも画面固定やミュートのオンオフなどもコントロールセンターから行なえます。iPad勉強をするならミュートは必須でしょう。
しかし、iPadを縦向きに使い、ノートを取る。その後、横向きにしてsplit viewをする。というように、向きを変えながら使うことは多くあります。iPadは地面に対しての角度で画面を縦向きにするか横向きにするか判断されます。
そのため、3点式のカバーを使って横向きにiPadを使うような場合には固定は必要がありません。しかし、平らな面にそのままおく場合や、膝の上で使う場合には固定していなければ、画面がクルクル回ってしまいます。自分の使用用途に合わせて、コントロールセンターで変更しましょう。
以上は初心者向けの初期設定の紹介でした。ここからはiPad勉強でおきがちなトラブルを防ぐための設定です。
OSとアプリのアップデートの手動化
iPadのOSであるiPad OSも、iPadのアプリも定期的にアップデートされます。アップデートでは新しい機能が追加されたり、処理速度が上がったりと良いことが多いですが、中には深刻なバグが起こることもあります。バグは直るまでに時間がかかることもあります。そのため、OSとアプリのアップデートは手動にしておくことをおすすめします。
ソフトウェアアップデート
「一般」→「ソフトウェアアップデート」から変更できます。自動アップデートをオフにしていれば、勝手にアップデートされることはありません。
アプリ
「iTunes Storeと App store」から変更できます。「Appのアップデート」をオフにすれば完了です。アプリが自動でアップデートされなくなります。
iPhoneや他端末でのアプリのダウンロードを反映したくない人は、合わせて上の3項目もオフにしましょう。
以下の設定は少し上級者向けの設定の話です。
バックアップ(全体)
iPad上のデータはiCloudのバックアップを取ることができます。設定は、アプリの自分の名前の項目から「iCloud」→「iCloudバックアップ」でできます。このバックアップは、端末を無くしたときや機種変更の際に使います。元々の設定では全てのアプリのデータをバックアップするようになっていますが、そもそも全部は必要ありません。
iPad内にデータを保存するようなものだけバックアップをとっておけば十分です。バックアップとiCloudへの保存は合わせて初期設定では5GBまでなので大量に保存しすぎるとすぐになくなってしまいます。とは言ってもノートが増えれば増えるほど容量を圧迫していくので、足りなくなったら月額課金をおすすめします。
どれだけ大容量のiPadを使っていても、データがなくなってしまえば全て吹っ飛んでしまいます。重要性の高いアプリのみ選択してバックアップしましょう。
バックアップ自体はiTunesを使ってやる方法もありますがパソコンにつなげる必要があり、バックアップボタンを押さないとできないので常にバックアップするのには向いていません。
バックグラウンド更新
「一般」→「Appのバックグラウンド更新」から変更できます。先ほどのアップデートとは違い、バックグラウンド更新をオンにしていれば、アプリをつけていなくても裏側で更新が行われるというものです。
一見、よく聞こえますが僕はオフにしています。バックグラウンド更新で得られる恩恵はそれほど多くなく、オンにしていれば余分にバッテリーを食ってしまいます。
現行のiPad…というよりも余程効率がよくならない限り、解決はしませんが、iPadは1日中、Apple pencilを使い続けるにはバッテリーが全く足りません。そのため、節約できるところは節約しましょう。
キーボードを1upさせるtips
ここでいうキーボードとは、iPadに内蔵されているキーボードのことです。Bluetoothで接続する物理キーボードとは若干話が違うので注意して下さい。
キーボードは設定アプリの「一般」→「キーボード」→「キーボード」から確認できます。数字の部分を押せば現在のキーボード一覧が見られます。初期設定では言語に応じたキーボードが追加されます。日本語を選んでいれば追加されるのは、「日本語ーローマ字」「英語ー日本」「絵文字」の3つだと思います。勉強で絵文字はあまり使わないので要らない人は削除しておきましょう。また、別の言語を学ぶ場合はこれから紹介するフローティングキーボードを使うときには、下のキーボードを追加から別のキーボードを追加します。
いただいたサポートは、今後の活動への資金として使わせていただきます!

