
【初心者向け】Arduino UNO R4でLEDを光らせよう!#1
今回は、Arduino UNO R4を使ってLEDを光らせる方法を解説します。
ELEGOOのLearningキットE3という電子工作キットを使った、初心者でも簡単に遊べるレシピです。
完成品のプログラムも載せているので、安心してください。
ぜひ、最後までチャレンジしてみてくださいね👍
はじめに

この記事では、ELEGOOのArduino用電子LearningキットE3を使います。
👆のキットを使って、Arduino UNO R4でLEDを光らせる方法を紹介したいと思います。
【 注意 】
当Webサイトに掲載された内容によって生じた損害等の一切の責任を負いません。また生じた問題についてはご自身の責任において解決いただくことをあらかじめご承知おきください。詳しくは下記URLの免責事項をご確認願います。当サイトの免責事項に同意いただける場合に限り、当サイトの内容をご利用いただけます
動画
詳しい手順を動画で1つ1つ解説しています。
必要なもの
1. マイコンボード
本記事では、Arduino UNO R4 Wi-Fiを使っていきます。
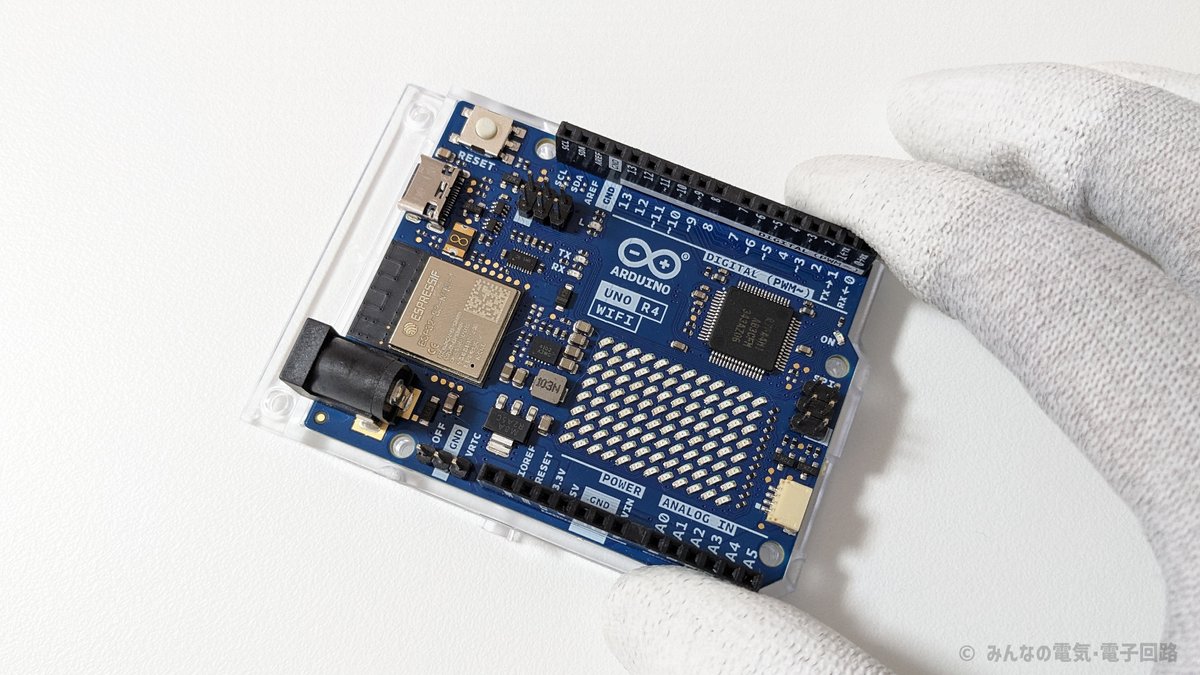
2. 電子部品
ELEGOOのArduino用電子LearningキットE3に入っている電子部品を使います。
赤色LED × 1
抵抗 10kΩ × 1
ジャンパーワイヤー 適量
ブレッドボード × 1
回路図

Arduinoのピンは2~13ピンの間であればどこでもよいのですが、今回は例えば8ピンにしましょう。
図中の小さい「A」はアノードの意味で、LEDの端子の長い方を表しています。向きには注意してください。
【補足】抵抗値の選定について
Arduino UNO R4では、汎用IOポート毎に8mAしか電流を流す能力がありません。したがって、LEDに流れる電流もそれ以下に設定する必要があります。
今回は10kΩと大きい抵抗を使用します。電流値は0.284mA*で上限からは十分余裕があり、LEDも十分に光ります。
(*計測値:抵抗9.97kΩ、電圧2.830Vより算出)
LEDに使う抵抗の計算方法については👇の記事で詳しく説明しているので、興味がある方はぜひご覧ください。
配線の手順
👆に貼ってある回路図を見ながら、やってみてください。
「難しいな...」と感じる方も、次に説明する手順を見ながら一緒にやっていきましょう!
ブレッドボードの使い方は、👇の記事を参考にしてみてください。
1. LEDを配置する

LEDの向きに注意して配置します。端子の長い方がアノード(A)です。この写真だと、左側の端子がアノードです。
2. 抵抗を配置する
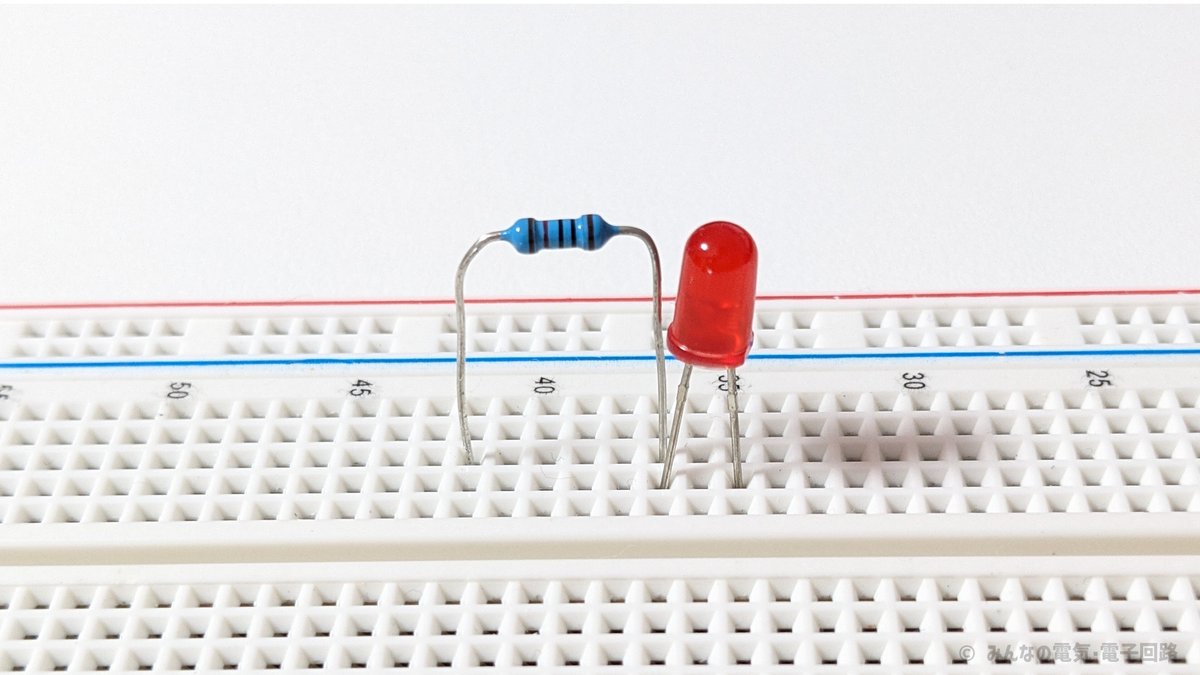
抵抗10kΩを配置します。抵抗の片側を、LEDのアノード側の端子と同じ列に挿します。
3. Arduino UNOとワイヤーで接続する

Arduino UNO R4とジャンパーワイヤーで接続します。ピン番号を間違えないようにしましょう。
プログラミング
プログラム開発にはArduino IDEが必要です。まだインストールしていない方は、Arduino公式HPよりダウンロードしてご準備ください。
1. プログラムの文法
Arduinoの8ピンにLEDをつないだので、8ピンを出力端子に設定します。そこでsetup()関数の中に、次のように記述します。
pinMode(8, OUTPUT);
これで8ピンは出力端子と認識されました。
次にLEDをONする時は👇のように記述します。
digitalWrite(ピン番号, HIGH);
ピン番号は、LEDがつながっているArduinoのピンを書きます。例えば8ピンにつないだLEDを点灯させたい場合は、
digitalWrite(8, HIGH);
と書きます。すると8ピンに5Vが出力されて、LEDが光ります。同じように、LEDをOFFするプログラムは👇になります。
digitalWrite(8, LOW);
【補足】#defineを使った置き換え
#defineという構文を使って、少し楽をしましょう。例えば先頭に、
#define LED_PIN 8
と書くと、その行以降でLED_PINと書けば、それを数字の8だと思ってくれます。そのため、
digitalWrite(LED_PIN, HIGH);
と書いても、ちゃんと8ピンが光ります。さらに、例えばピンを8じゃなくて5に変えたいなぁと思ったら、
#define LED_PIN 5
のように修正するだけでOK(ピンの繋ぎなおしは必要)。それ以降のプログラムを修正する必要はなくなるので便利です。覚えておきましょう!
2. LED点灯のプログラム
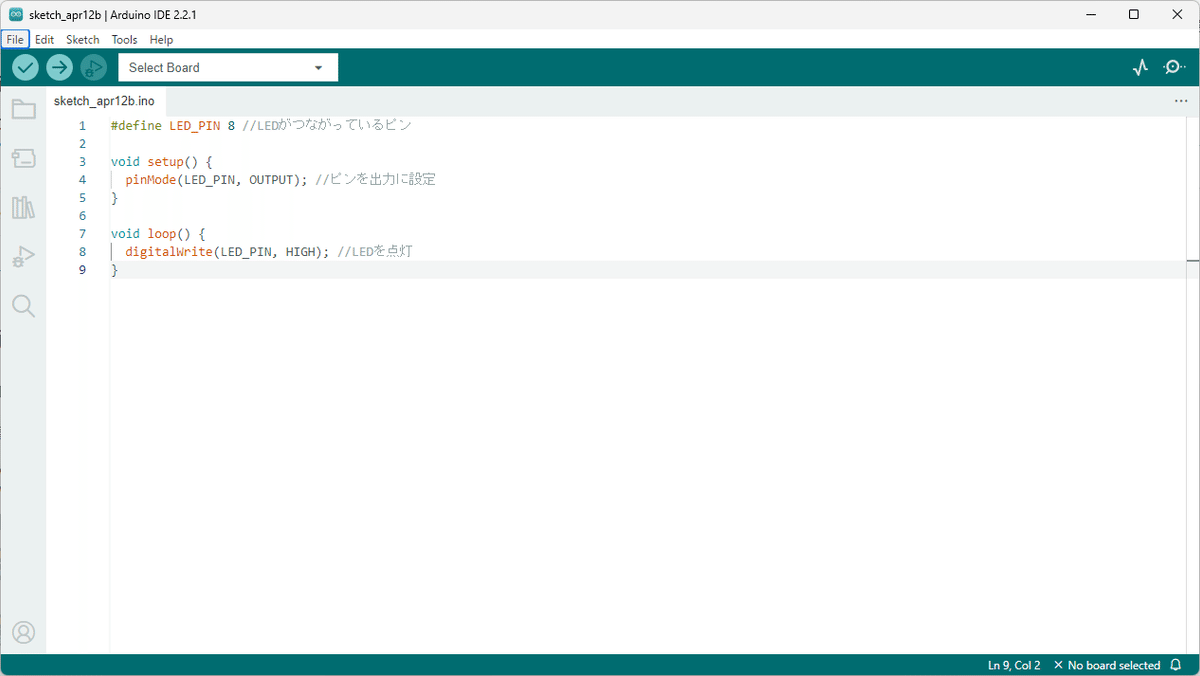
👇のプログラムを画面に入力します。注意事項をよく読んだ上で、ご使用ください。
//当Webサイトに掲載された内容によって生じた損害等の一切の責任を負いません。
//当webサイトの免責事項に同意いただける場合に限り、プログラムをご利用いただけます。
#define LED_PIN 8 //LEDがつながっているピン
void setup() {
pinMode(LED_PIN, OUTPUT); //ピンを出力に設定
}
void loop() {
digitalWrite(LED_PIN, HIGH); //LEDを点灯
}3. 検証と書き込み

USB type-CケーブルでパソコンとArduino UNOを繋ぎます。あまり力を入れすぎないように注意。

画面上部の緑のツールバーのプルダウンメニューにArduino UNO R4 Wi-Fiが現れるので、それを選択します。

同じく緑のツールバーの、チェックマーク(検証:Verify)をクリックします。
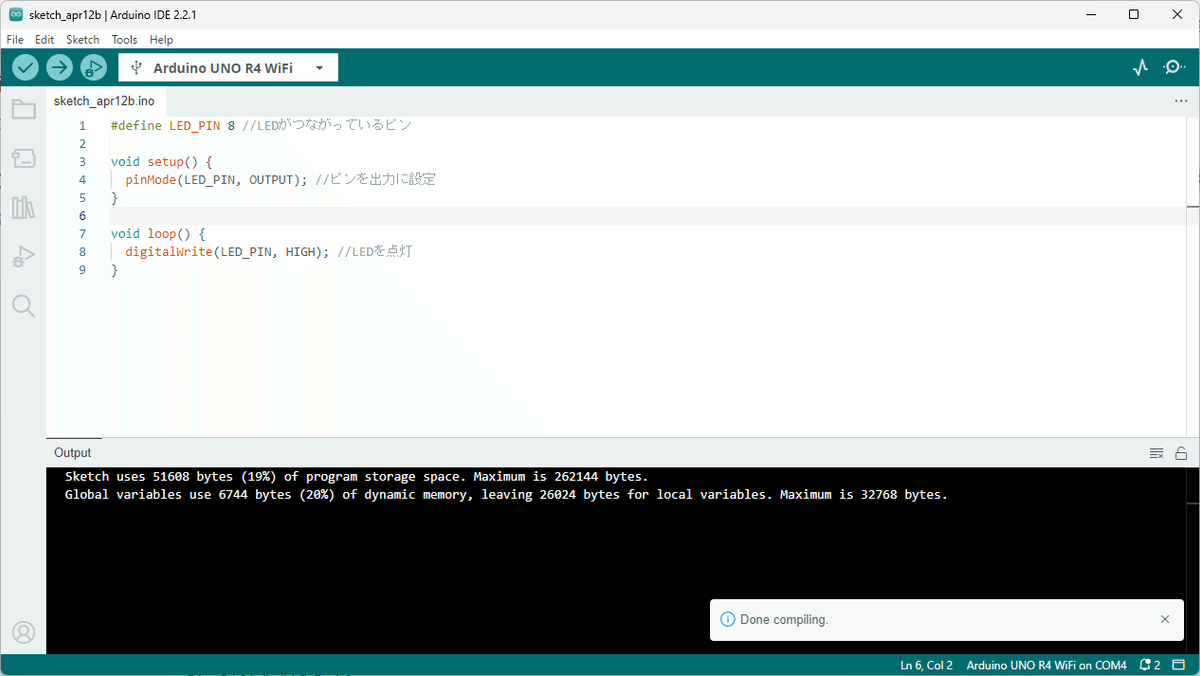
プログラムに問題がなければ、白字の文字が画面下に表示され、右下には「Done compiling(コンパイル完了)」と表示されます。
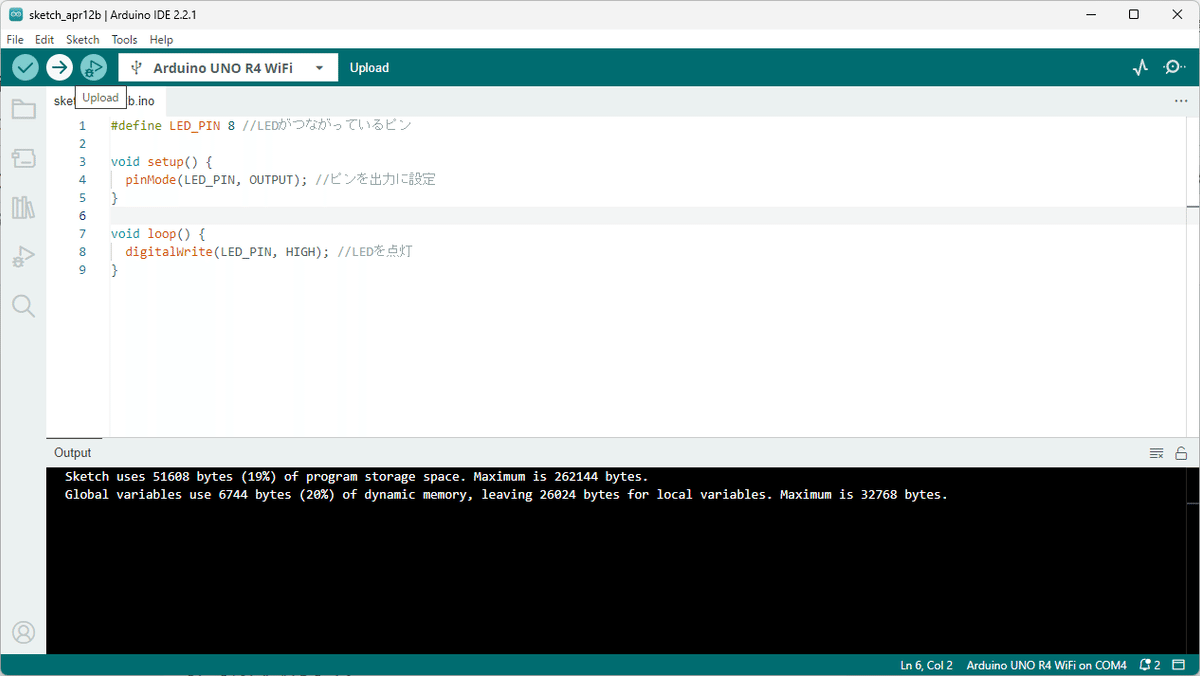
「→」マークをクリックして、Arduino UNOにプログラムを書き込み(Upload)ます。

アップロード(書き込み)が始まります。

書き込みが完了すると、👆のような画面になります。上手くいっていれば、回路のLEDが光っていると思います。どうでしょうか?上手くいきましたか?
ここまでお疲れさまでした。
【補足】プログラムを止めるには?
Arduinoは書き込まれたプログラムをループで実行するので、基本的には止まりません。そこで筆者の場合は、空のプログラムを書き込んだ後、USBケーブルを抜くようにしています。

file→new sketchを選ぶと新しい画面が立ち上がるので、何も書かずにそのままArduinoにアップロード(書き込み)してください。プログラムには何も記述していないので、Arduinoも動作しません。
書き込みが完了した後はUSBを抜いて、そのまま片付けをしていただくという感じです。
理由や詳しい手順は、👇の記事を参考にしてみてください。
おわりに
いかがだったでしょうか。
もしこの記事がお役に立てたら、"スキ"を押していただけると励みになります!
今回は、Arduino UNO R4を使ったLEDの点灯方法をご紹介しました。
次回も、このLearningキットE3を使ったレシピをご紹介しますので、ぜひお楽しみに。
最後までお読みいただき、ありがとうございました。
この記事が気に入ったらサポートをしてみませんか?
