
【デスクツアー】オタクリモートワーカーがイチから構築したQOLが爆上がりする自己満足デスク環境2022
こんにちは。shin*と申します。
ただの一介のオタクです。
本業は一応ソフトウェアエンジニアというやつをやっております。
はじめに
ここ2年程フルリモートワーカーとして仕事をしてきて、今年(2022年)の5月のGW、遂に自宅のリモートワーク環境に電動昇降デスクを導入してからここ一月あまり、デスク環境のQOLを快適にすべく何かに取り憑かれたかのようにネットの密林(Amazon)の奥地を彷徨い、時にはリアルの足も使ってアレコレと取り揃えてきたのですが、やっと現時点で自分の納得のいくデスクトップが構築できたので、自己満足の極致とは思いますが、こんなものでも誰かの参考になればと思い、ここにデスクツアーとして公開したいと思います。
コンセプト
自分が目指した方向性ってかなりふわっとしているのですが、頑張って言語化するとたぶん、
『シンプルかつ機能的でテクノロジー面での先進性がありつつも殺風景にはならない程よいナチュラル感のあるデスクトップ(笑)』
で、下記御両名の記事に大いに影響を受けまくっております。完全に同じ製品を購入したり、アイディアを丸パクリしたものも何点かあります。
この場を借りてお礼申し上げます。
一応、大部分は一般的なリモートワーカーの方々に役立てていただける内容になっているとは思いますが、一部オタク特有のニッチな内容(= 一般のリモートワーカーにとってはかなりどうでもいい内容)が含まれておりますので、あらかじめご了承ください。
それではいってみましょう〜♪
デスク / チェア
FlexiSpot E7 Pro + KANADEMONO天板

デスク下のキャビネットは旧デスクから使っている
無印の収納ケースを重ねただけの即席キャビネット…
デスクは電動昇降脚のFlexiSpot E7 Pro とKANADEMONOのラバーウッド天板をプチDIYで組み合わせて使用しています(作業記録を別記事で公開予定)。
E7 ProはE7の後継モデルで、E7では昇降脚がHを横にした形でデスクの真ん中辺りに位置していましたが、Proではコの字型になり奥まっているため、目立たず足元が比較的スッキリしているのが特徴です。それに伴い昇降モーター部もデスク中央ではなく奥寄りに配置されるため、デスク下に収納やマウント式のラック等取り付ける場合も余裕のあるレイアウトがしやすいと思います。
天板はKANADEMONOのラバーウッド集成材天板でナチュラルよりも少し燻んだ感じの色合いが好みの「アッシュ」を採用。
横幅120cmの場合、奥行きは60cmか70cmが一般的ですが、せっかく1cm単位でオーダーできるので少し拘って120cm x 74cmとしました。
74cmって中途半端じゃね?って思われるかもしれませんが、実はこれ、縦横比が所謂『黄金比(Golden Ratio)』となるのです。あぁ…なんて美しい()

画像はちょっとずれてしまいましたが、まぁこういうことです。
また、加工料が3000円程上乗せされるので悩みましたが、上部にケーブルスリットを入れてもらいました。
結局、昇降するので壁にぴったり付けることはできないのでぶっちゃけ届いてから無くてもよかったかも…と思いましたが、今は加工をお願いしてよかったなと思っています(理由は後述)。
オカムラ ビラージュ VCM1
チェアは昇降デスクで立ったり座ったりすることを前提に、あまり高価なものは使わずにオカムラさんのオフィスチェアのローコストモデルを使用しています。2万円以下で買えてしまいますが、この座り心地はお値段以上。さすがオフィスチェアの老舗だと思いました。
アームレストも取り付けられますが、自宅なのであまり椅子に存在感を持たせたくなかったので付けていません。
メインモニター / マシン / PC周辺デバイス
Dell 34.1インチ曲面ウルトラワイドディスプレイ

メインモニターはDellの34インチウルトラワイドディスプレイをコロナ禍でフルリモートワークが本格化した2年前に購入してからずっと愛用しています。
ほぼ2画面分の作業領域はやはり作業が捗るし、湾曲しているモニターは目線をあまり動かさずとも端まで無理なく視認できるので目も疲れにくいような気がします。
あと、PBP(ピクチャー・バイ・ピクチャー)モードがお気に入りで、画面を二分割してHDMIとUSB-Cなど2つの入力を同時に出力できるのも便利です。
仕事用のMacBookとはUSB-Cケーブル1本で映像出力と給電が賄えるのもケーブルがスッキリしてGood.
PCはその他プライベート用が2台の計3台ですが、それらが各々HDMIやDisplayPortでつながっています。多少煩雑ではありますがモニター側のスイッチで入力切替をして使い分けています。
ちなみにもう生産終了品のようで(後継モデルはあるのだろうか?)、下のAmazonのリンクはありえない価格になっていますね…w
自分が購入した当時は10万円程で、LGとか他社のモニターのほうがコスパは良かったのですが、IPS液晶でUSB-Cポートを備え、PIP/PBPモードも可能なワイド曲面モニターというのはほぼこれ一択だったため、丁度コロナの給付金を充てる形で買いました(笑)
モニターアーム エルゴトロンLX
モニターアームは定番中の定番、エルゴトロンのLXを使用。定番すぎて特に語ることはないですね笑
モニターライト Xiaomi mijia スクリーンライト

モニターライトはXiaomiのスクリーンライトを購入しました。スクリーンバーの王道はBenQだと思いますが、価格的にそこまで手を出せなかったのと、ほぼ同等の性能なのに価格は半額以下というコスパの良さに惹かれてこちらを選びました。
モニターに光が反射したりすることなく、曲面ディスプレイにもきちんと対応されていて、デスク前面の作業範囲が明るくなるのでとても良いです。
給電はUSB-Cケーブルで行い、ディスプレイに掛けるクリップ部の中央にポートがあります。購入前はウェブカメラがこれに干渉せずに乗せられるのかが心配でしたが、写真の通り干渉せずに安定して乗せることができています。

購入する場合は、Amazonでも買えるようですが定価の倍くらいの高値で売られているので、Aliexpressなどの海外サイトから購入するか(但し海外からの輸送なので1週間ほど日数がかかると思われます)、メルカリで個人輸入したものが出品されていたりする(多少のマージンは上乗せされていますが)ので、これらを利用したほうが良いと思います。
自分はメルカリで出品されているものを古いデスクや家具を処分した売上金で買いました(笑)
ちなみにウェブカメラはド定番ですがこちら。
仕事用マシン MacBook Pro (13-inch, M1, 2020)
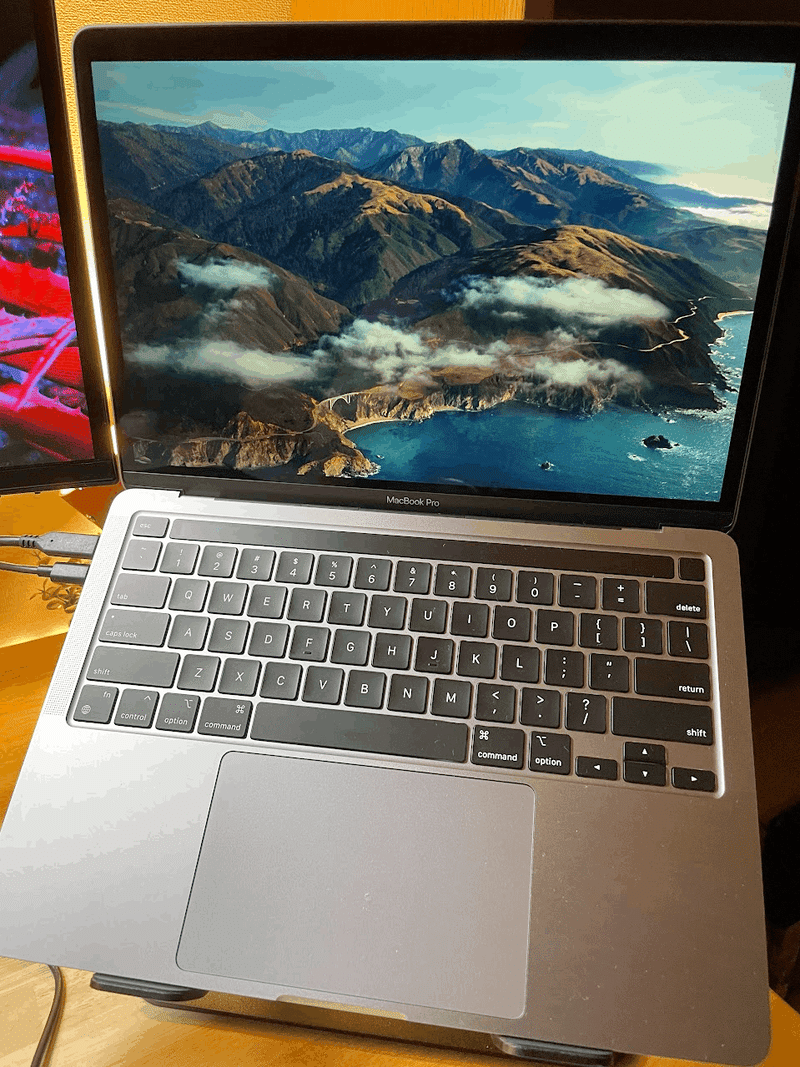
仕事でメインに使用しているのは、 2020年の13インチM1 MacBook Proです。これは私物ではなく会社資産です(笑)
2年近く経ちますが、M1プロセッサは充分パワフルで未だに特に困ることはないですね。
USB-Cケーブルでモニターとつないでいます。もう1本のUSB-Cは開発の仕事で必要となるAndroidデバイスが接続されています。
BoYata PCスタンド
MacBook ProはBoYataのPCスタンドに乗せてます。値段の割にしっかりした作りでしっかりとした安定感があります。各社から類似品が山のように出ていますので、コスパのいいやつをチョイスすればいいと思いますが、実際使っているこちらは自信を持ってオススメできます。
自分はApple Pencilを買ったときにiPadでお絵描きスタンドとして使うつもりで買いましたが、結局時間が取れずじまいで絵の練習はできず今に至っております(苦笑)
プライベート用マシン(1) Mac mini (M1, 2020)
2台目のマシンはプライベート用でメインに使っているMac miniです。
仕事用MacBook Proを使ってみて、M1プロセッサの性能が満足いくものだったので、同時期にプライベート用のマシンもM1搭載のMac miniに買い替えました。
ノート型のProと比べて半額以下になるので、すでに大型モニターなどを所有していた自分にとってとてもコスパの良い選択になりました。

未だにCD音源を取り込んだりするのでCDドライブは手放せない…
その上に乗っているのは1TBのSSD
FlexiSpotの昇降デスクを組んだ際に、山崎実業のテーブル下収納ラックを取り付けて、ここをMac miniの収納場所としています。
ただ実際に運用してみて、このラックはあくまで物入れ用のラックなのでPC収納として使うには少し不便な面も見えてきたので、もう少し熟考すべきだったかなと今では思っています。
当然ですが、背面が塞がれているので配線がしにくく、ケーブル関係のトラブル時に苦労します(角は完全に塞がれておらずスリットがあるのでそこからケーブルを通すことは可能。また、テッシュを下から出すためのスリットも両サイドに設けられているのでそこからなんとかできたりはします)。
また、基本的に電源は入れたままなので問題ないのですが、Mac miniは電源ボタンが背面にあるため、たまに電源を完全に切って入れ直すという作業が発生した場合に本体を動かして、狭い空間に手をつっこんでやる必要があるのでかなり面倒です。熱もこもりやすいと思うので、夏場は少し不安が残りますね。
将来的にデスク下への直接マウントなども検討してみる価値はありそうです。
ちなみに写真のMac miniのとなりにある黒くて丸い物体は前述のモニターライトのリモコンです。ライトのON/OFF、光量や色温度の調整ができます。
デスク上に置いてもミニマルですが、頻繁に使用するものではないのでここに置いています。しかも今はモニターのUSBポートから給電しているので、結果的に(良くも悪くも)モニターの電源と連動してON/OFFするようになっているため、手元で操作することもまずありません。
プライベート用マシン(2) Dell Precision Tower 3420
3台目のマシンはWindows環境が必要なときに使用するミニタワーマシンです。まぁ主にSTEAMのゲーム用ですね(笑)
FlexiSpot純正のCPUスタンドに取り付けることでデスクに宙吊りする形で設置しています。
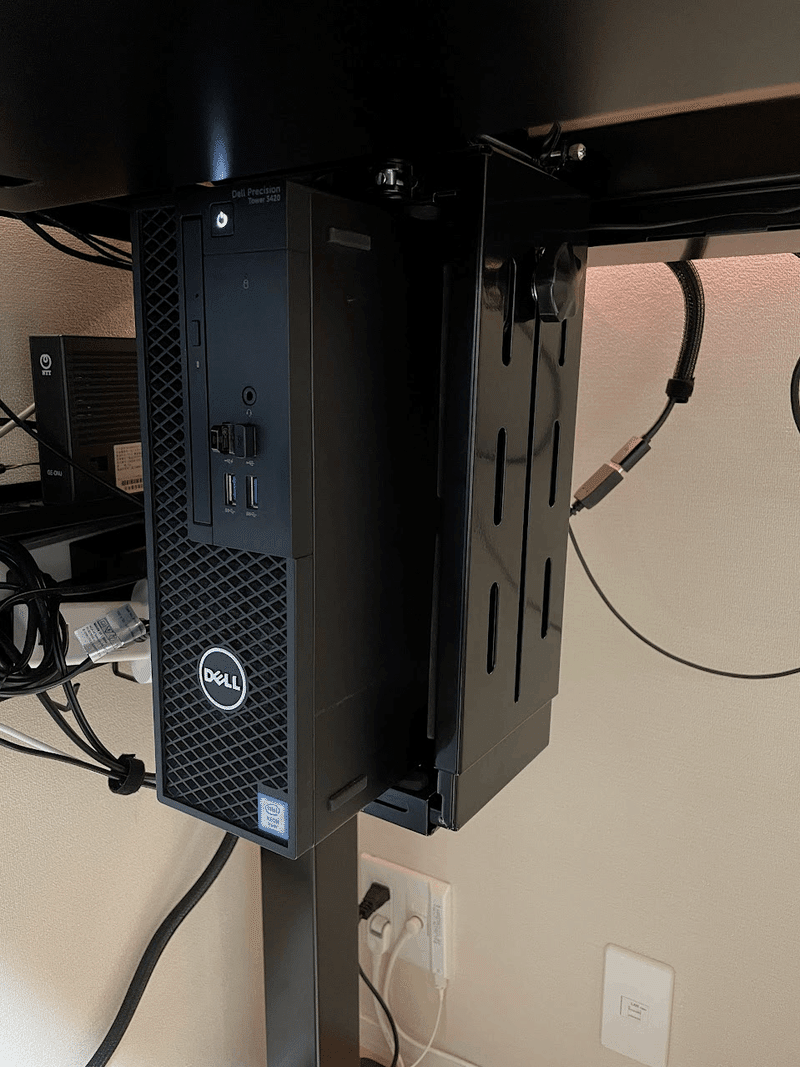
mini ATXくらいまでのPCケースには余裕で対応できそうです。
昇降式デスクを使っているのにタワーPCを床置きしてしまうと、デスクの昇降によってケーブルが予期せずひっぱられてしまったりと昇降式デスク特有の問題が出てきますが、これによってその影響を最小限にできるのが最大のメリット。床に直置きしないため足元もスッキリするので、これは本当に電動昇降脚と一緒に買って良かったなと思っています。
キーボード Logitech Bluetooth Illuminated Keyboard K810(英字配列)

キーボードはLogitechのK810というものを長年愛用しています。たしか2014年頃に買ったと思うのでもう8年選手ですね…
仕事柄、US配列絶対主義者()になってしまったので、Amazonで海外製の並行輸入品が売られていたときにポチりました。
最近の主流な(?)メカニカルキーボードの深いストロークとガチャガチャした打鍵感と音が個人的に苦手なもので、なかなか他のキーボードに乗り換えられません。
薄型コンパクトでテンキーレス、浅めのストロークでパチパチという感じの穏やかな打鍵感と、Bluetooth接続でワイヤレス、ボタン一つで3台のマシンを切り替えて使える機能性を兼ね揃えたこのキーボードに代わるものが現れない限り、内臓バッテリーが寿命を迎えるまで使い続けようと思っています(笑)
ちなみにLogitechは最近だとゲーミングデバイスでも有名なLogicoolの海外市場でのブランド名です。Logitech製品を日本市場でブランド展開する際、既に日本で同名の企業が存在していたため日本市場でのみLogicoolという名前になったそうな。
マウス Logicool MX Master 3
マウスは高機能マウスと言えばコレ!みたいな、みんな大好きMX Master 3です。
自分はそこまでマウスボタンのショートカットを多用しないのでこれじゃなくてもいいのですが、キーボードと同じくBluetoothで3台のマシンを切り替える機能が自分の環境では必須であるため、そうするとどうしても選択肢がこのマウスくらいに限られてしまうんですよね。
まぁなんだかんだ言ってもやはりハイエンドマウスなだけあって、手にしっくり馴染んで使い勝手が良いのですっかり手放せなくなってしまいましたが。
デスクマット / コースター
デスクマットは候補をいくつか検討した上で、先に紹介した『LOPYLOG』のわたやさんが使っていらっしゃるMINIMAL DESK SETUPSの『Desk Pad』がクオリティとコスパの面で優れていると思ったのでチョイスさせていただきました。

無いと若干デスク上が殺風景な気がしたので購入してよかったです。
1枚あるだけで場が華やかになって引き締まる気がします。
海外サイトですがクレジットカードやPayPalで決済できるので、日本からも普通に購入が可能です。自分の場合は注文から10日程度で手元に届きました(こちらの住所は海外式で正確に入力してあげましょう。万が一届かないとトラブル解決が大変になると思うので)。
色は2色ありますが、自分は明るい方のライトグレーを選びました。ダークグレイも捨て難かったのですが、黒系のガジェットが多いのでマットも濃いと全体的に暗めになってしまうかなと思ったので。
サイズは3サイズ展開で、最小のSmall (60 x 30cm)を選びましたが、横幅120cmのデスクにはちょうど良いサイズ感でした。
デスクマットの裏面は滑り止め加工されているのですが、これは人によってはメリット/デメリットになる点かもしれないですね。デスク上にピタッと張り付いて動かないので良いのですが、作業によってデスクマットごと上に乗ったものをさっと移動したいときがあります。こちらのマットでもできなくはないのですが、滑り止めがあるため少し動かしにくいです。
そして同サイト内を物色していたところ、デスクマットと同素材・同系色のコースターも売られていたので、半ば衝動買いでマットと一緒に購入してしまいました笑
こちらのコースターの裏面はコルククッションが貼り付けられています。
5個セットなので、デスク以外にもリビングテーブルやベッドサイドに置いて使っています。
フェルト生地なのでちょっと馴染ませると写真のように結露した水滴も吸い取ってくれるので夏場も活躍してくれそうです。


iPad Air (第4世代) / Apple Pencilなど
第4世代のiPad Airです。わりと思ったより早くM1搭載の第5世代が出て代替わりしてしまったのでちょっと涙目ですが()、自分の使用用途ではまだまだ全然問題なくバリバリ現役です(というか最大限有効活用できてない気もしますが)。

仕事中は写真のようにモニターの下が定位置で、ディスプレイ付きのミュージックプレイヤー替わりに使ってることが多いです。
Apple Pencilもあるので、仕事上のアイデアをメモしたりパワポ資料のラフを描いたりすることもありますが(極稀)。
そもそも購入した動機が「大きい画面で快適に音ゲーをしたい()」というオタクとしてもかなり偏った動機だったのでお察しですね…

Apple Pencilのためにあるんじゃないかと思うほどジャストフィット
ペンを握るとほどよいグリップ感が気持ちいい
Apple Pencilに付いているオレンジの物体は、Firesaraというブランドから出ている元々は子供向けの鉛筆持ち方矯正用のグリップなのですが、プロのイラストレーターの方も使用しており、これを使うと指が痛くなりにくくなるということで買ってみたものです。
実際、Apple Pencil単体だとちょっと持ちにくかったのが持ちやすくなったし、長時間使っていると指先が痛くなっていたのがかなり軽減されると感じています。
Appile Pencilにシンデレラフィットで、付けたままiPadで充電可能なところも素晴らしい。
iPadの表面にはエレコムのペーパーライクフィルム(たぶん下のやつだったはず)を貼っています。
これはもちろん表面が紙のような質感になってApple Pencilの書き心地が良くなるという効果が一番ですが、ノングレアで反射が抑えられるため目に優しく、表面がサラサラしているので、指が滑りやすくなって音ゲーのプレイもし易くなるという、自分にとってはまさに最適なフィルムでした。
タブレットスタンド / その他
はい、iPad関連に紙面割きすぎてる気がしないでもないですが…次はiPadスタンドの話をします。
自分は後述する理由からフルカバーのケースとかは使っていなくて、スタンドはMOFTのシンプルなSnap-On式のタブレットスタンドを使っています。
ポートレートモードが一番安定するような構造になっていますが、そのまま横にすれば自分が普段やっているようにランドスケープモードでも普通に立ちますし、不安定感はありません。角度は縦横それぞれ3段階の変更ができるようになっていて、折り畳むと3.5mmの厚みしかないのでそのまま持ち運びも出来てかさばらないのでよいですね。



せっかくのりんごマークが隠れてしまうしちょっとダサいがそこは利便性とのトレードオフとして妥協。
そして取り付けはマグネット式になっていて、取り外したいときは簡単に取り外しができるというのが自分がこれに決めた最大のポイントです。
なぜなら、音ゲーするときに邪魔になるから(おい)。
音ゲーをプレイするときはiPadをデスクに平置きしますが、何も対策しないとプレイ中にiPadが指の力で動いてしまい、最悪ふっ飛んで落下するなど大変なことになるので音ゲーマーは大抵滑り止めマットを敷くなどして対処しています。
自分の場合は写真のような音ゲー用滑り止めパッド()を100均素材で自作し、音ゲーする時はMOFTのタブレットスタンドを外してこちらを取り付けて快適にプレイしています。

iPadのエッジに近い部分にマグネットが内蔵されているので、
この位置に薄い金属プレートを貼り付けることでiPadにくっつくようにしています。
裏面には滑り止めマットを貼り付けてあります。
これでほとんどズレたりすることがなく快適に音ゲーがプレイできます👍

その他ガジェット類
Amazon Echo Dot (第4世代, 時計付きバージョン)
スマートスピーカーは長らく「OK Google」ユーザーだったのですが、デスク環境を一新したタイミングでこの度アレクサに乗り換えました。
乗り換えた理由はいろいろあるのですが、一番の動機はこの時計付きのEcho Dot第4世代の存在を知ったからというのが大きいです(Echo系デバイスにあまり関心が無かったので今まで存在すら知らなかったというのになんという掌返し…)。
丁度この位置にインテリア的に野暮ったくない時計を置きたいなと思っていたので、時計付きのスマートスピーカーはうってつけでした。
ちなみに、これもメルカリの売上金でほぼ未使用新品をかなりお得なお値段で買うことができました笑
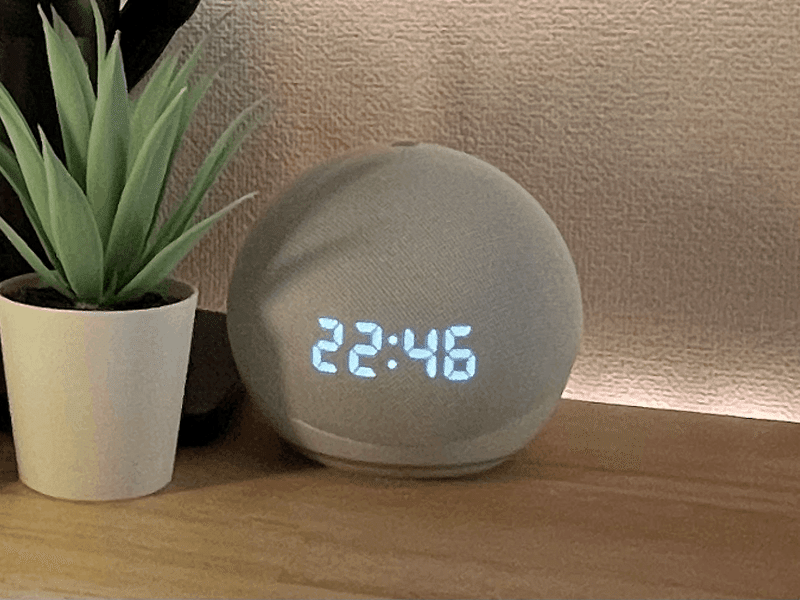
今まで使っていたGoogle Home miniと比べてAmazon Echo Dotが良いと感じた点は、
「OK Google」よりも「アレクサ」のほうがシンプルに言いやすい(認識率に直結するので割とこれ重要)
スマートデバイスの制御や設定を行うAmazon AlexaアプリのUI(ユーザーインタフェース)が比較的直感的でわかりやすい(Google HomeアプリのUIはそれはそれは絶望的であった…)
本体てっぺんにマイクオン/オフボタンが付いていて、とっさのときに押しやすい(Google Home miniもミュートスイッチはあるが、本体背面でスライドスイッチなので押しにくい)
見た目がかわいい、時計やったね
アレクサくん(ちゃん?)Googleくんより若干お茶目
くらいでしょうか笑
後述しますが、デスク上の間接照明はアレクサで制御しています。
また、モニターのプラグにはスマートプラグを付けたので、モニターも電源オン/オフだけですがアレクサで制御可能です。
(そしてモニターの電源に連動してスクリーンライトも点灯するので、これも実質制御していると言える)
もちろん、その他室内のエアコン、照明、テレビなども今までのGoogle Home同様アレクサでコントロールするようにしました。
Google Homeからの移行に際して難しいところはほとんどなかったですね。
AUKEY 3-in-1 Wireless Charging Station
iPhoneとワイヤレスイヤフォンの充電にはAUKEYから出ていた3-in-1ワイヤレスチャージングステーション(というのが正式名称らしい)をタイムセールで爆安だったときに買って使用しています。
Amazonに購入履歴は残っているのですがもう販売していないらしく、リンクが貼れませんでした。

Apple Watchは未だに持っていないので充電が終わったイヤフォンの置き場所になっています笑
Switch用ProコンJoy-Con 充電スタンド
プライベートではデスクでSwitchのゲームをプレイすることも多くなってきたので、デスク上でProコンをスマートに充電したいと思い、良さげな充電スタンドを買いました。
Proコン2台、Joy-Con 4台まで同時に充電ができる仕様です。
Joy-Conの充電状態を示すLEDがずっと光り続けているのがちょっと微妙ではあるのですが、普段はiPadを立てておくと隠れて見えないのでそこまで気になりません。
プレイする時さっと取れて、終わったら戻しておけば充電されるので良いです。

Logicool G ゲーミングヘッドセット G433
ゲームプレイ中のボイスチャットにはLogicoolのゲーミングヘッドセットの高コスパモデルG433を使っています。今まで使っていた片耳ヘッドセットが急に壊れてしまったので、ほんとに最近急遽買い替えました。
Amazonで激安で売られてますが、もともとは高コスパモデルとはいえ定価1万円台のヘッドセットなので性能はそれなりに良いです。
オーバーイヤー型なので長時間使っていればそれなりに蒸れはありますが、イヤーパッドがメッシュ生地なのでベタベタせず、長時間付けていても不快感が少なく耳も痛くなりにくいので良い感じです。

長時間付けていられます。
音質は音楽用のモニターヘッドホンにはさすがに劣りますが悪くはないです。むしろ長時間付けていられるので作業中はこちらのヘッドホンで音楽を聴きながら作業していることが多くなりました(ブームマイクは不要であれば取り外すことができますし)。
山崎実業のデスク下収納の左側面にマグネット式のヘッドホンスタンドを取り付けて、そこに掛けています。
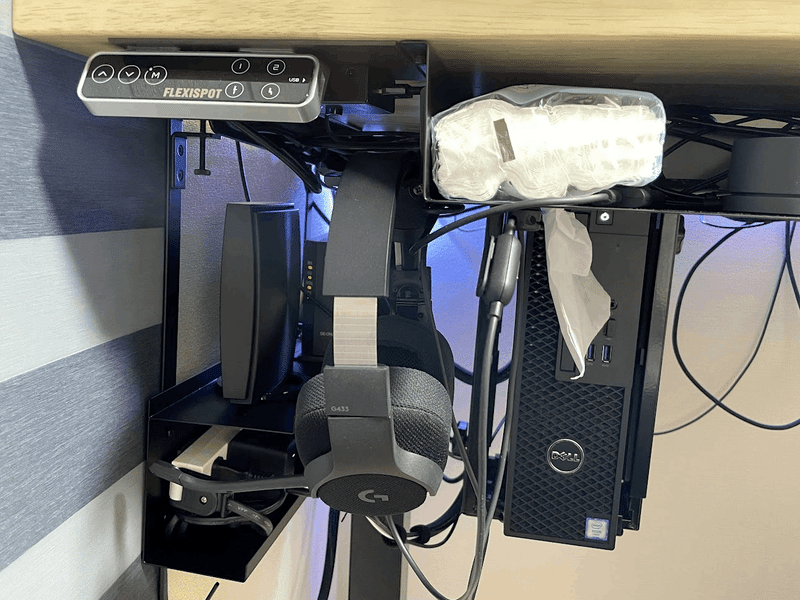
ケーブルが垂れ下がるのも嫌なので、後述のマグネット式ケーブルホルダーの余ったやつをミュートスイッチの下あたりにつけて垂れ下がらないようにもしています。
Melius Designマグネット式ケーブルホルダー
デスク上には極力ケーブルは出しておきたくない派なのですが、どうしても必要になってしまう充電ケーブルの類をこちらのケーブルホルダーを使ってスッキリまとめています。この位置に取り付けることでデスク天板に加工してもらったケーブルスリットにも意味を持たせることができました(笑)

こちらもLOPYLOGのわたやさんが使用していらっしゃるMelius Designのマグネット式ケーブルホルダーなのですが、自分はケーブル径3.5mmと太めの5mmのケーブル両方に対応しているバージョンを購入しました。
LogitechのキーボードやBluetoothイヤホン(本記事で紹介はしていませんが仕事時のオンラインミーティングに使用しています)の充電に使用するmicroUSBケーブルが3.5mm、iPadとSwitchの給電/映像出力に使用するUSB-Cケーブルが5mmであるためです。
類似のケーブルホルダーは各社から様々なものが出ていますが、3.5mmのケーブルしか想定していないものもあるのでその点注意深く選ぶ必要があります。
また、マグネットが土台のほうに付いているかケーブルに取り付けるクリップ側に付いているかも重要なポイントです。
このケーブルホルダーはクリップのほうにマグネットが付いているので、土台以外のスチール面にもくっ付けておくことができます(それで前述のゲーミングヘッドセットのケーブルにも利用できているというわけですね)。
土台の金属プレートもしっかりブラックで統一されているところも、細かいですがグッドポイント。
中華製HDMIアダプター&HDMIキャプチャーボード
前項のケーブルホルダーのところで、USB-CケーブルはiPadとSwitchの給電と映像出力に使用していると書きましたが、その内訳がこちら。
上記の中華製の爆安HDMIアダプターとHDMIキャプチャーボードを使って、モニターにiPad/Switchの映像を出力できるようにしています。
(モニター出力だけならHDMIアダプターだけあればできますが、キャプチャーカードをかませることで、配信を目的としなくてもオンラインで映像を共有できたり、録画できたりと何かと便利です)
あまりに安すぎて不安かもしれませんが(もちろん自分も最初は不安でしたw)、M1 Mac miniで問題なく使用できていますので、ちょっと気になった人は安心してトライしてみてください笑
ケーブルホルダーに付けていたUSB-Cケーブルは実は延長コードで、写真のようにデスク下のHDMIアダプターにつながっており、そこからさらにMac miniと接続したHDMIキャプチャーボードにつなげています。
(写真はないですが、HDMIキャプチャーボードもこのHDMIアダプターくらいの大きさしかないので、デスク下収納の奥にわりと雑につっこまれています)
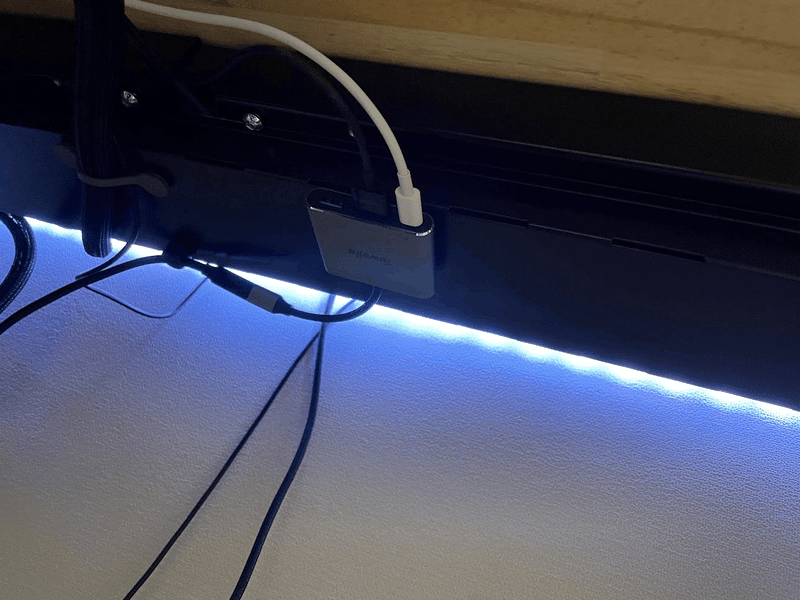

少し前までは、上記のようにデスク上にHDMIアダプターむき出しで直接デバイスと接続していたのですが、やはりスマートではないので延長ケーブルを使ってスッキリさせることができて満足です。

ちなみにHDMIケーブルは、エレコムのスーパースリムケーブルがその名の通りスリムで取り回しが良く、長さも豊富なのでオススメです。
間接照明 / インテリア小物
最後はデスク空間全体の雰囲気を決定するのに一番重要な、間接照明や小物類の紹介です。やっとここまでこれた!!笑
シアターライティングフロアスタンド&Hueスマート電球
デスク奥右サイドには写真のスポットライト式のフロアスタンドにHueのホワイトグラデーションという調光・調色式のLEDスマート電球を取り付けて置いています。

普段の作業位置からは視界の隅にちらっと入るくらいなのでとりあえず3つ全部置いています。
ライト周りの観葉植物はIKEAの激安フェイクグリーン。3個セットです。
このフロアスタンドは角度調節も可能でしっかりした作りにもかかわらず楽天で2000円台で売られていたのを見つけて即買いしました。本体色も4色展開で雰囲気に合わせて選ぶことができます。自分はシックで落ち着いた『ブラック・ブラウン』をチョイス。
HueのスマートLED電球はスマート電球の草分け的な存在ですが、全体的に価格が高めなのがネック。あと今まではHue Bridgeというデバイスが別途必要というのが前提だったため、これまで購入を躊躇っていました。
しかし、よくよく調べたら今はBridgeがなくてもBluetoothで電球単体とつながって、アレクサなどのスマートデバイスから制御できるということを知り、さらにホワイトのみの調光・調色版であれば他のスマート電球よりも安くなっていたため今回購入に踏み切りました。
このホワイトグラデーションはフルカラーではないですが、電球色から昼光色までの自然な色味を再現できるので、フルカラーが不要で自然な電球の光が欲しいという方にはお勧めできます。やはりHueの発色は他のスマート電球と比べてもキレイな気がします。
IKEAのテーブルランプベース&エジソンバルブ型スマート電球
デスクの左サイドはちょっと雰囲気重視の品々を置いてQOLを上げています(笑)
照明器具はIKEAのテーブルランプベースとエジソンバルブ型スマート電球でレトロな雰囲気にまとめました。

ランプベースは一度別のものをAmazonで購入したのですが、このスマートLED電球と相性が悪く、チカチカ点滅してしまって目が死にかけたのであえなく返品し、IKEAの製品に望みをかけて立川まで買いに行きました。
IKEAのランプベースはLED電球専用に作られているということもあり、結果、このエジソンスマートLED電球との相性もバッチリだったのでよかったです。
この位置だとどちらかというと間接照明というか直接照明になってしまうのですが、このほうがドライフラワーの雰囲気も良くなるので、光量はかなり抑えて(10〜20%程度)設置しています。
このように調光が簡単にできるのでスマート電球はやっぱり良いですね。
ちなみにこちらは電球色のみなので調色はできませんが、雰囲気重視で置いているものなので問題ないです。
ドライフラワー / フラワーベース / フェイクグリーン
はじめにご紹介したわたやさんとつきしろさんの記事は、デスクにドライフラワーを置くという発想のなかった自分にはまさに天啓となる出来事でした。
フェイクグリーンのほうは前から知っていて、実際リビングに一つ置いているのですが、デスクに緑を置きすぎても変にナチュラル寄りになってしまうしどうしよう…かといって本物の植物を置くのは手入れが大変…そんな風に思っていた自分にドライフラワーは最適解of最適解でした。
ですが、今までドライフラワーを買ったことがなかったので、どこで買うのかというところはけっこう苦労しましたね(笑)。

伝われこのエモみ…
まず、フラワーベースは有名どころのインテリアショップをネットでもいろいろ見たりしましたが、ビギナーということもありIKEAでコスパの良いものを選びました。これは割と簡単に決まりました。
さて肝心のドライフラワーですが、ネットでもいろいろ見て回りましたがデリケートな品のため輸送面で不安があり配送料も高めだったので、リアル店舗で売っているところを探しました。
最終的には、IKEAで買い物した帰りに立川のユザワヤで、大地農園さんから出ている『Bouquet Piece(ブーケピース)』という手頃な価格でパッキングされているアイテムを見つけたので、好みの色味のお花が入っているものを2パック購入し、飾ることにしました(1パック1000円程度。ネットでも取り扱っているところはあります)。
ドライフラワーは置くだけでデスク上の雰囲気が良くなり圧倒的非オタ感が出るのでオススメです。下記のブーケピースさんのインスタとかも参考に是非取り入れてみてください。
そしてもうひとつここでもIKEAのミニフェイクグリーンが大活躍。ドライフラワーと並べて1つ置くことで程よいバランスになったかな、と自分では思っています。
スマートスピーカー対応LEDテープライト
さて、下記はこの記事を書き始めた頃にぼやいた自分のツイートですが(笑)、デスク奥とモニター周りがぼんやり光っていて2枚の写真で色が変わっていることにお気づきかと思います。
自分的に理想のデスクトップ環境がだいたい形になったのでデスクツアー記事を書き始めてみたんだけど、あれこれ書きたい事ありすぎて全然終わらない() pic.twitter.com/JJ5mGxm5cf
— shin* (@shin_egxfam) May 28, 2022
これは先に紹介した2つの間接照明に加え、下記のLeproのLEDテープライトをデスクの奥側面とモニターの裏面内周に這わせて間接照明として光らせています。
このLEDテープライトもAmazonで類似品が多数売られていますが、こちらはフルカラーでアレクサ等スマートスピーカーから制御可能なものになります。
Hueからも同様の製品は出ているのですが、これと比べるとかなり高額であり、もしかすると失敗するリスク(付けてみないと雰囲気がわからない)もあったので、お試し感覚でこちらのコスパの良い製品を買ってみることにしました(Amazonで謀ったようにタイムセールで安くなったのにも後押しされてしまいました)。
結果、残念な点もいくつかあるものの、自分としては採用できるレベルかなと思い、使い続けることにしました。
残念な点をあげると、
フルカラーといえど実際に実用可能なのは30色程度。スマートスピーカーからの指定も、名前の決まっている色の中からしか指定ができない(アレクサの場合は「オレンジ」「サーモン」「スカイブルー」など16色)
電球色や昼白色などの自然な白色が苦手(オレンジや青みがかった白になってしまう)
一部LEDに発色ムラが出ることがある
LEDの間隔が広く、壁に近づけすぎると光がまだらになってしまう(写真でもデスク奥側面部分がそうなっていることがわかるかと思います)
とまぁけっこう散々ですね(苦笑)
ですが、あるのとないのを比べた場合、全体の雰囲気にかなり差が出ることもわかったので、自分の許容できる範囲で使うことに決め、基本的に下記の2パターンでの運用としています。
ワークモード - 寒色系の色設定。仕事中の集中したいときに(写真右)
リラックスモード - 暖色系の色設定。プライベートな作業時に(写真左)
この2つのモードと連動するよう他2つのスマート電球も光量と色味を調整していて、アレクサで切り替えられるようにしています(平日はスケジュールで時間で切り替え。休日は音声で任意切り替え「アレクサ、○○モード」)。
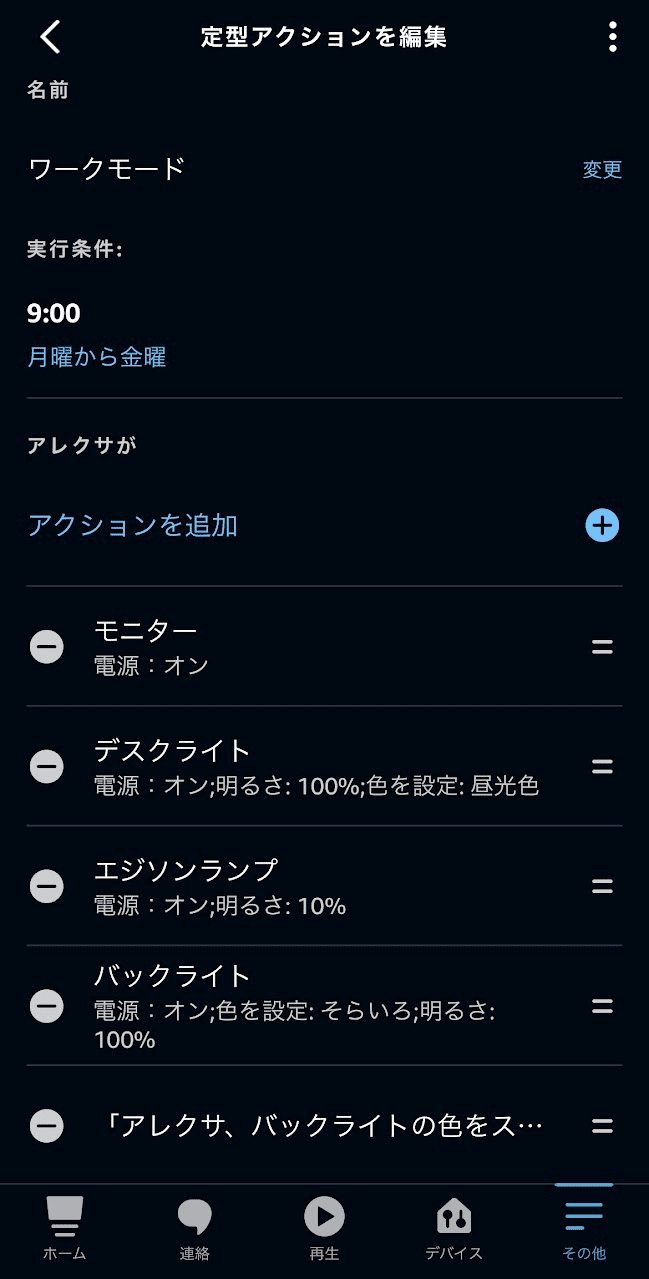
LEDテープライトは「バックライト」という名称にしています。
あとはあれですね、前から見た時は雰囲気の良い間接照明となりますが、モニターを横から見た時はちょっと汚さがわかってしまうところが欠点でしょうか(笑)

一応、テープ自体に両面テープが付いてるので、這わせたい物体に直接貼ることもできますが、剥がすときに汚くなってしまうのは明白だし、メンテナンス等でモニターをモニターアームから取り外さないといけない場合もあるかもしれないので、下記のケーブルクリップを使って、引っ掛けるだけにしています。
ケーブルクリップ自体も粘着式ですが、モニターに直接貼らず、マスキングテープを貼ってから貼り付けています。
デスク側面はテープライトの両面テープで貼り付けていますが、やはりマスキングテープで保護した上で貼り付けています。
無印良品のアロマストーン&オイル
最後は香り系アイテムですが、普通にどこでも買える無印良品のアロマストーンにエッセンシャルオイルを垂らして使っています。
ベルガモットの香りがお気に入りです。
揮発もけっこう早いし、ほんのり香る程度なのでその点はご注意を。自分は香りが欲しいときにちょっと使うくらいなので今のところ不満には感じていません。

おわりに
やっと書きあげることができました………(長い溜息)
今回初めてこのようなデスクツアー記事を書きましたが、他人から見ればどうでもいいようなことであったとしても、自分があれこれ悩んで決めたアイテムだったり、拘って構築したデスク環境だったりしたので、それを一つ一つ記事にまとめるのはとても楽しい作業である反面、こんなにも大変で時間がかかるものなのか…と思い知りました。
初めてなので勝手がわからず、無駄に文面を割いてしまったところもあると思います。
長々とした記事になってしまいましたが、ちょっと気になったところだけでもつまみ読みいただけると大変喜びます!
もちろん、最初から最後まで読んでくださったのでしたらそれに勝る喜びはありません。
それでは、良きリモートワークの一助となりますよう。
最後まで読んでいただきありがとうございました!
この記事が気に入ったらサポートをしてみませんか?
