
駅ナカの個室空間💛テレキューブ初体験
昨夜は踏切事故で小田急線が遅れてて、Zoomの時間までに帰宅できず💦
駅ナカで気になっていたアレを、ついに使っちゃいました!

30分無料体験クーポンを使用
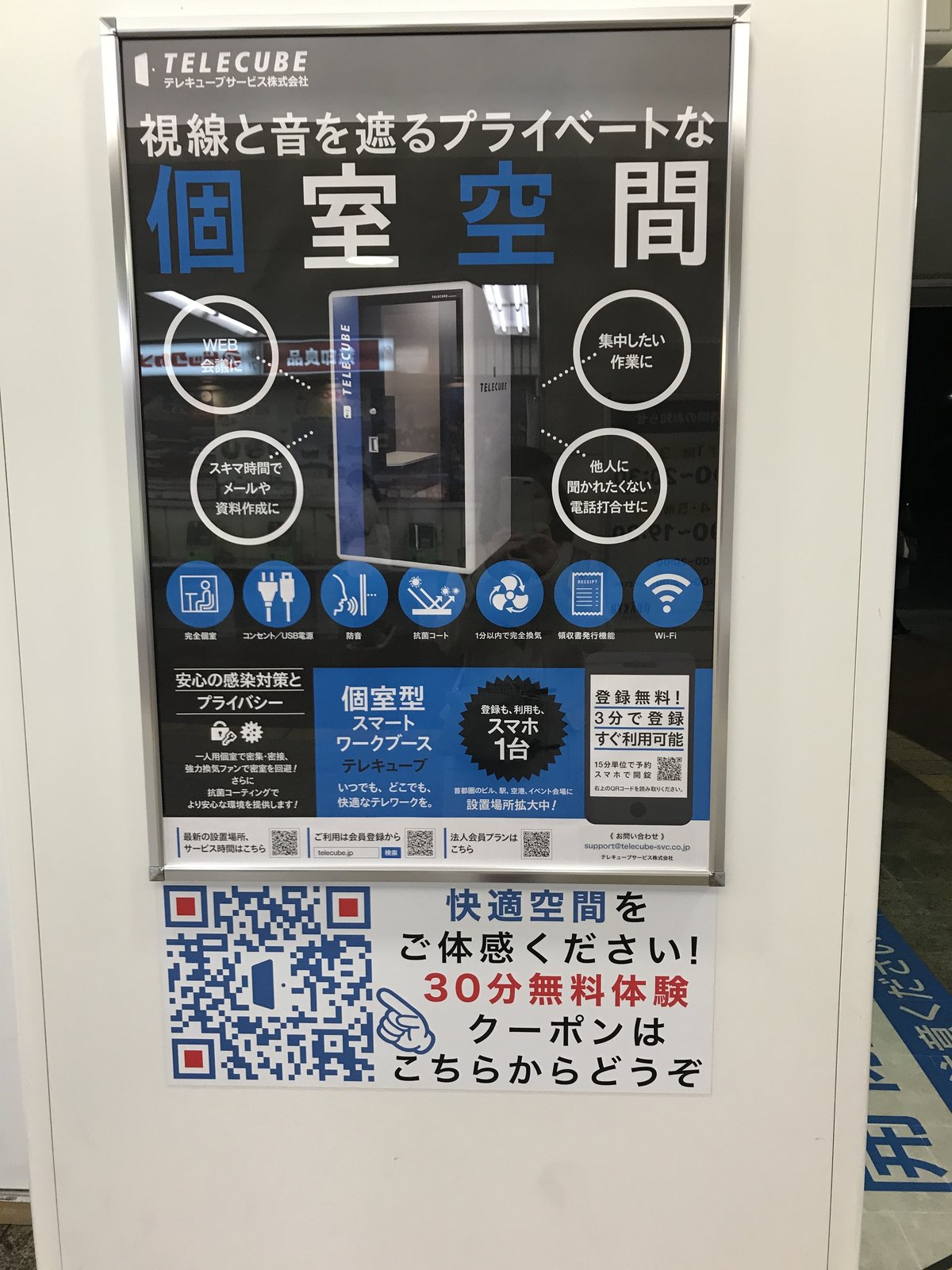
早速、30分無料クーポンのQRコードを読み込んで、会員登録しました。
無料体験クーポン使用時も、クレジットカードの登録が必要です。
スマホで操作して開錠
どうやって鍵をあけて、入室するのか?

ドアに書いてある説明を読みながら、操作します。
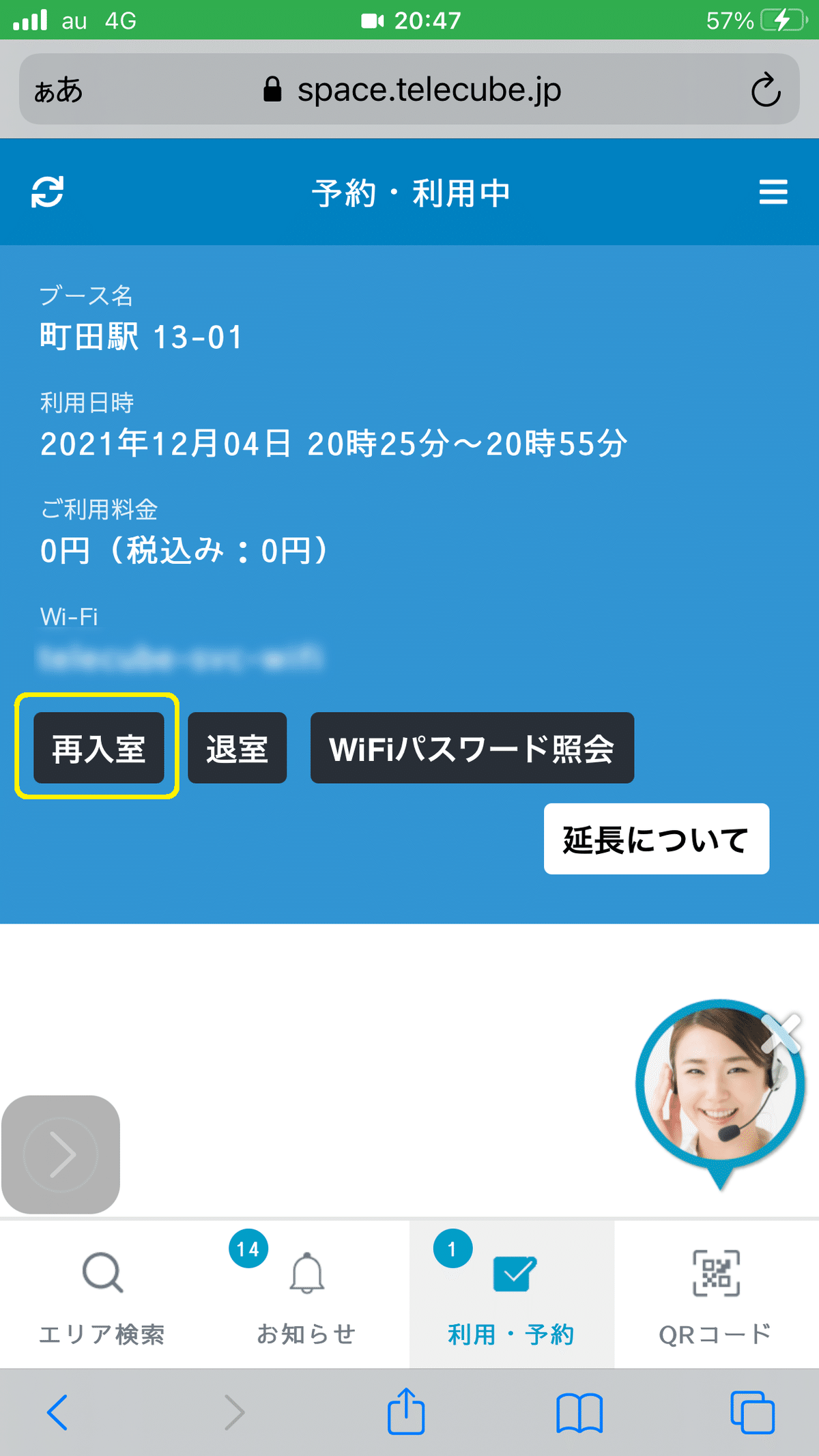
予約管理画面の「再入室」ボタンを押すと、鍵が開く音がしました!
ブースに入室すると・・・こんな感じ

扉をあけてみると・・・

ブースの中は、こんな感じです。

扉を閉めて、内側から見ると、こんな感じです。
すりガラスなので、外から中は見えないので安心◎
コンセントとUSBで充電可能!スマホスタンドあり

コンセントでも、USBでも充電可能です。
スマホスタンドで、スマホを固定することもできます。
スマホで操作して開錠して退室(延長も可能)
予約時間の5分前になると、アナウンスが流れます。
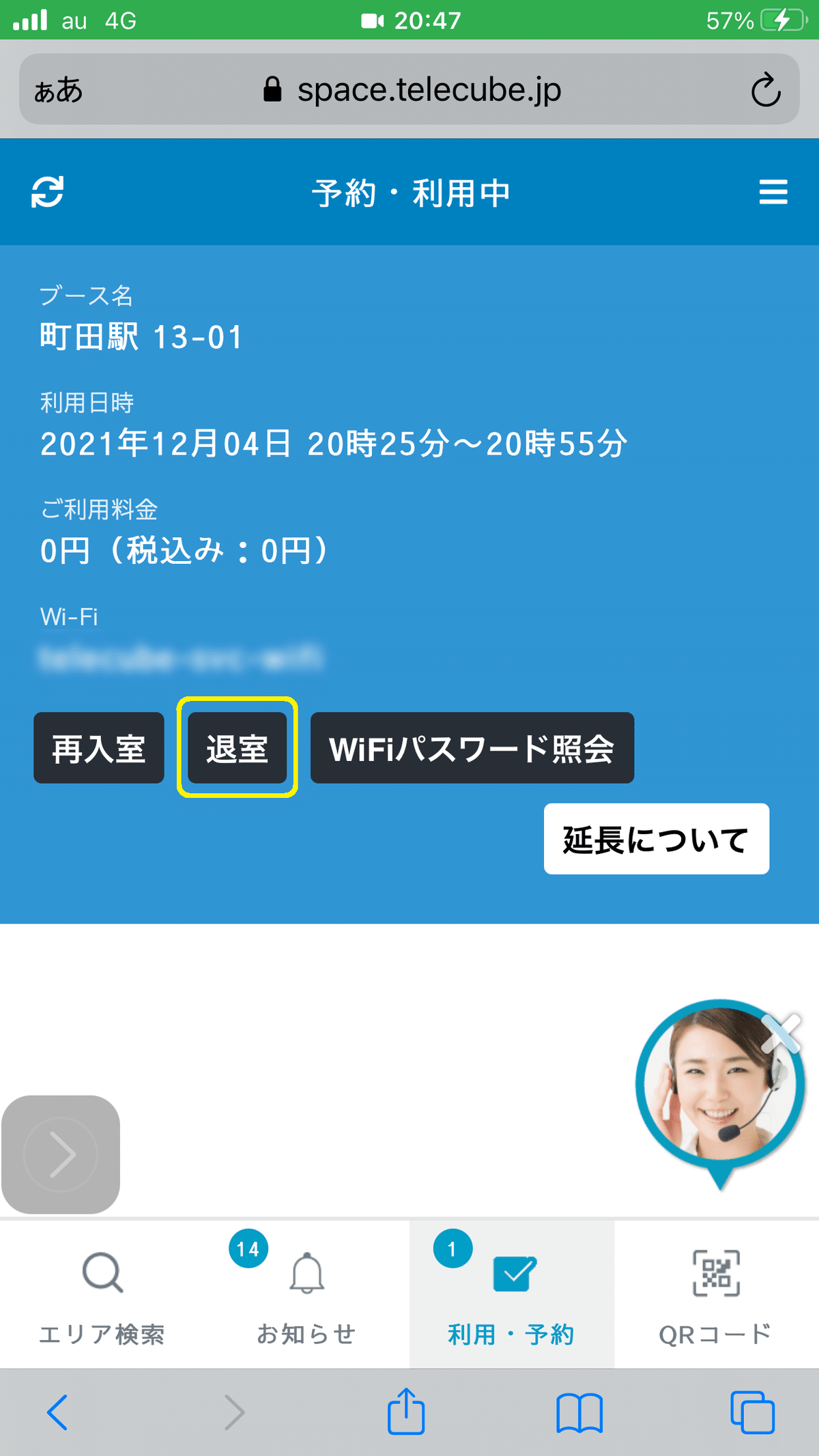
スマホの管理画面で「退室」をタップすると、鍵が開きました。
予約時間内なら、15分単位で延長もできます。
このテレキューブの利用可能な時間が21:00までなので、今回は20:55で退室しました。
15分275円から利用可能!テレキューブ
このテレキューブ、駅構内やコンビニの一角で見かけて、前々から気にはなっていました。
テレキューブの詳細は、こちら↓
テレキューブを探す
こちらのページから、エリアごとのテレキューブを探すこともできます↓
出先でZoom使う時は、いいかも◎
充電しながらパソコンを使ったり、電話したりもできそうです。
移動中に必要になった時は、また利用したいな~と思いました😊
テレキューブを利用したクリエイターさんの記事
私がテレキューブの存在を意識するようになったのは、noteでこの記事を読んだのがきっかけかもしれません。
こちらの記事には、防音効果や室内空間について、詳しく書いてあります。
Zoom・リモートワーク関連のお役立ち情報
Zoomやリモートワークに関する記事は、こちらのマガジンにまとめました↓
お役に立てる情報があれば、幸いです💛

サポートいただけると、励みになります♪
