
Zoomで自動文字起こし💛字幕作成
以前は英語字幕した対応していなかったZoomですが・・・現在は、日本語字幕も表示できるようになりました!
これ、文字起こしとしても、使えますね!
設定方法や操作手順を、まとめてみました。
Zoom立ち上げ前の設定
字幕機能を有効にするには、Zoomミーティングを立ち上げる前の管理画面で、設定する必要があります。
Zoomの管理画面にログイン
こちらのページにアクセスして、Zoomの管理画面にログインします。
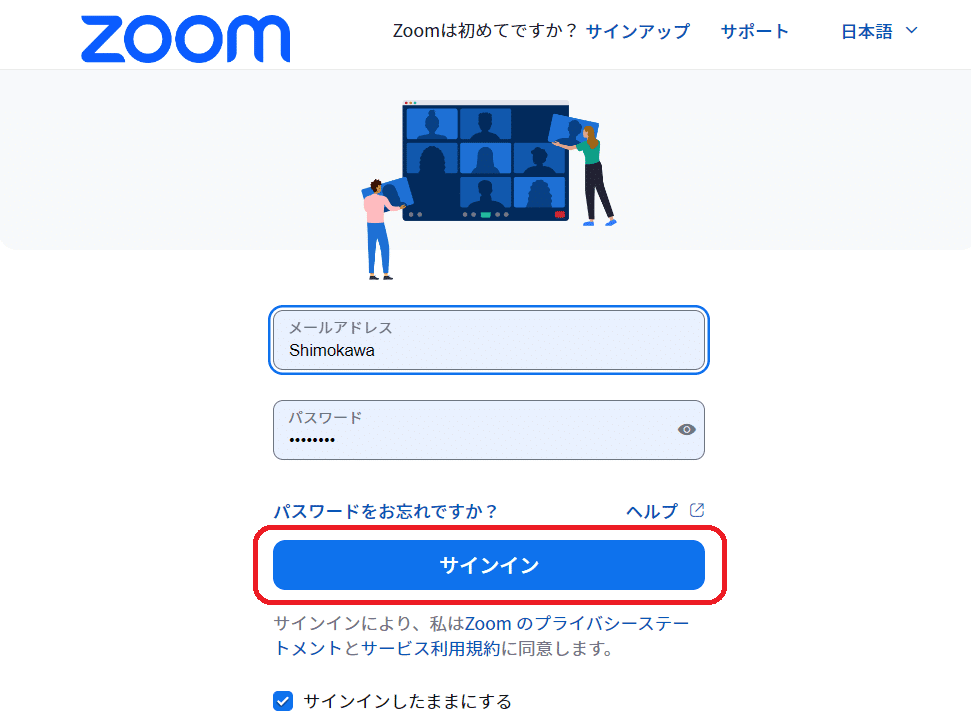
Zoomの設定の詳細画面を開く
「設定」をクリックします。
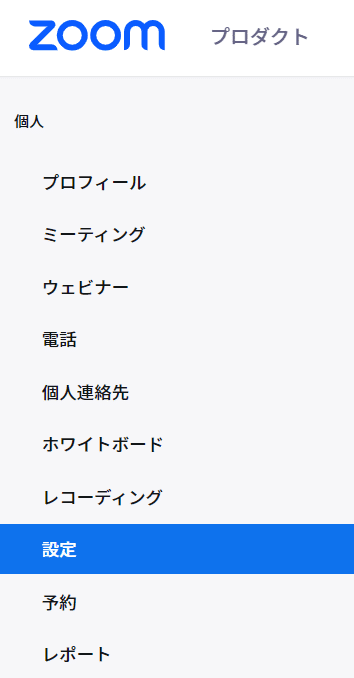
「ミーティング内(詳細)」を下までスクロールすると、自動字幕の設定項目が出てきます。
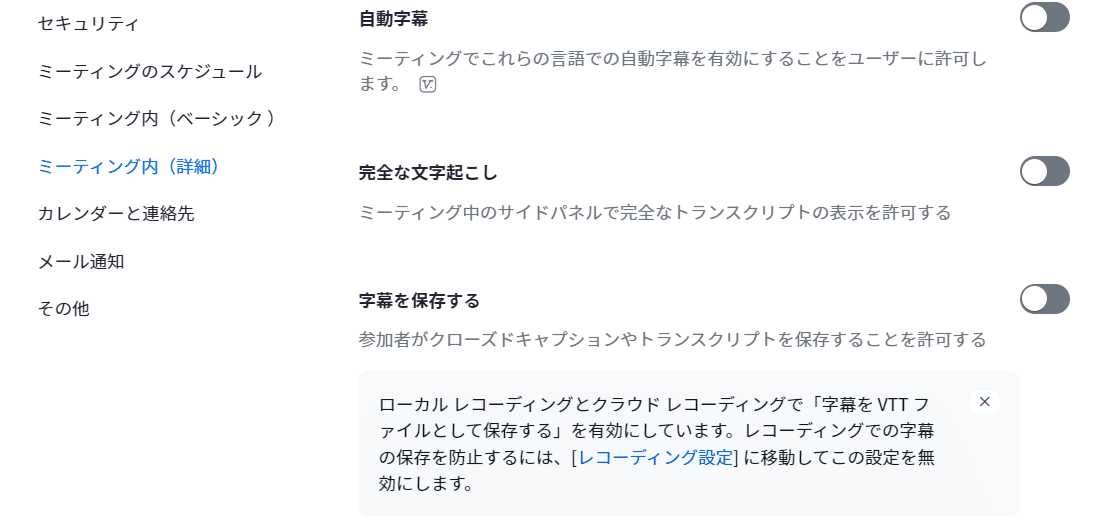
「自動字幕」を有効にする
「自動字幕」をオンに切り替えようとすると、このようなポップアップ画面が表示されます。
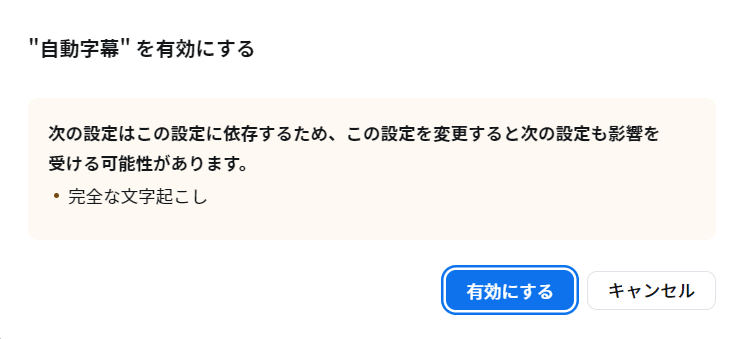
「有効にする」をクリックすると、自動字幕が有効になります。

「完全な文字起こし」を有効にする
「完全な文字起こし」の項目も、オンに切り替えようとすると、このようなポップアップが表示されます。
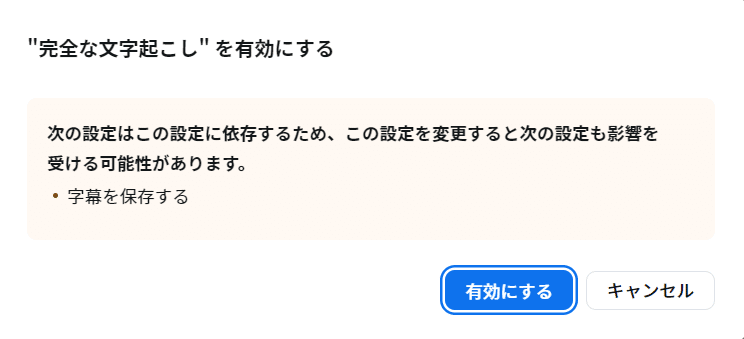
「有効にする」をクリックします。
「字幕を保存する」を有効にする
「字幕を保存する」という項目も、有効にしてみます。
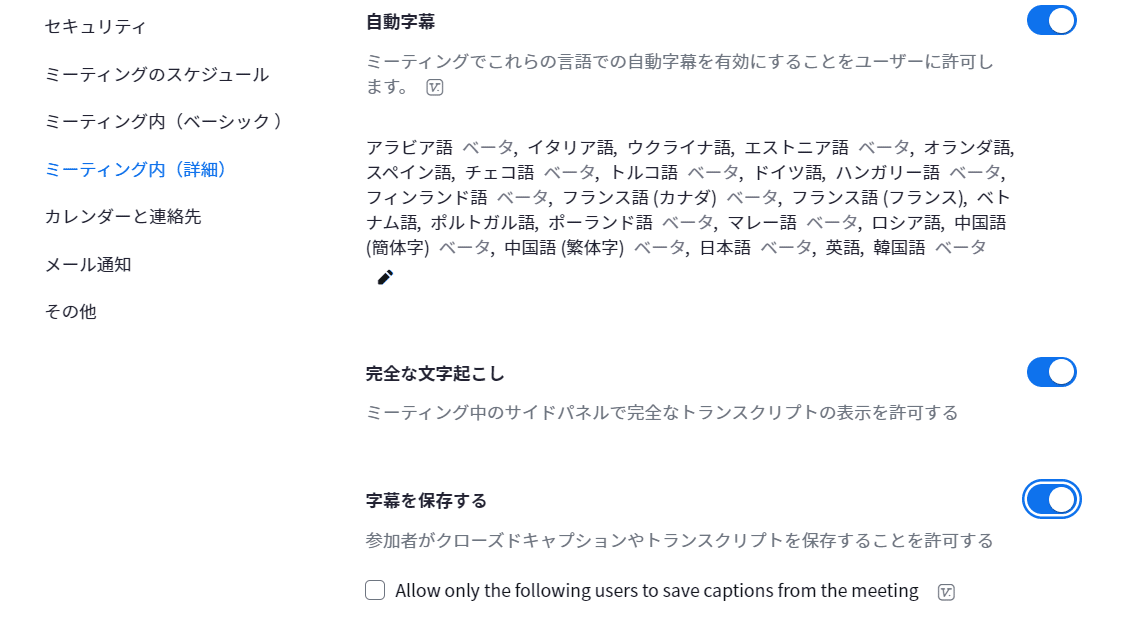
これで「自動字幕」「完全な文字起こし」「字幕を保存する」の項目が有効になりました。
Zoomミーティングで字幕を表示する
Zoomミーティングを立ち上げると、「レコーディング」と「ブレイクアウトルーム」の間に、字幕のメニューアイコンが表示されます。

この「字幕を非表示」のアイコンをクリックします。
会話言語を日本語に設定
「会話言語」を設定します。
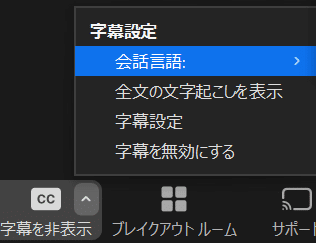
「日本語」を選択して、保存します。
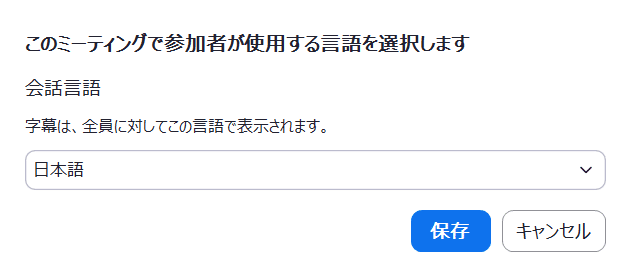
字幕設定
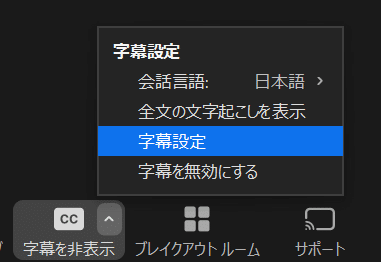
「字幕設定」を選択すると、このようなポップアップ画面が表示されます。
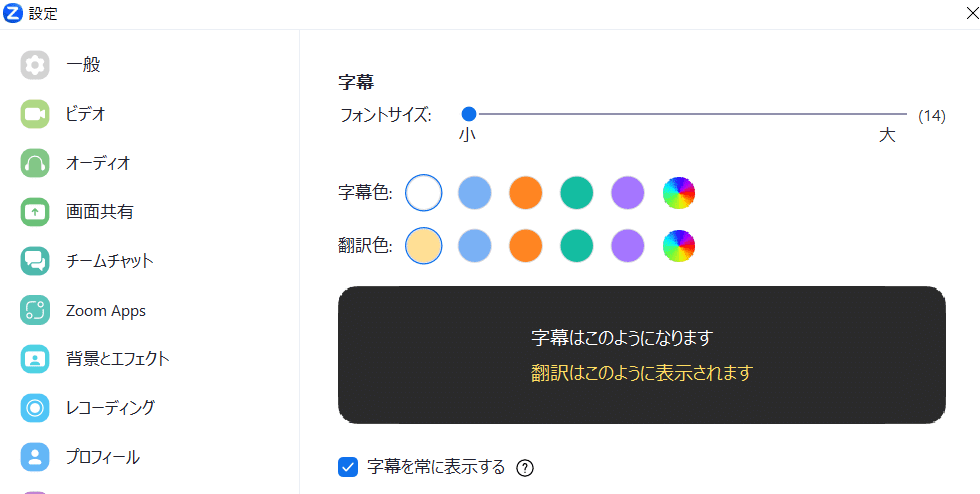
「字幕を常に表示する」にチェックを入れます。
全文の文字起こしを表示
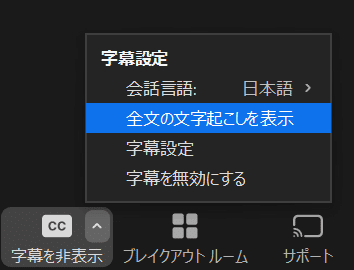
「全文の文字起こしを表示」を選択すると、画面の右側に「文字起こし」の画面が出てきます。
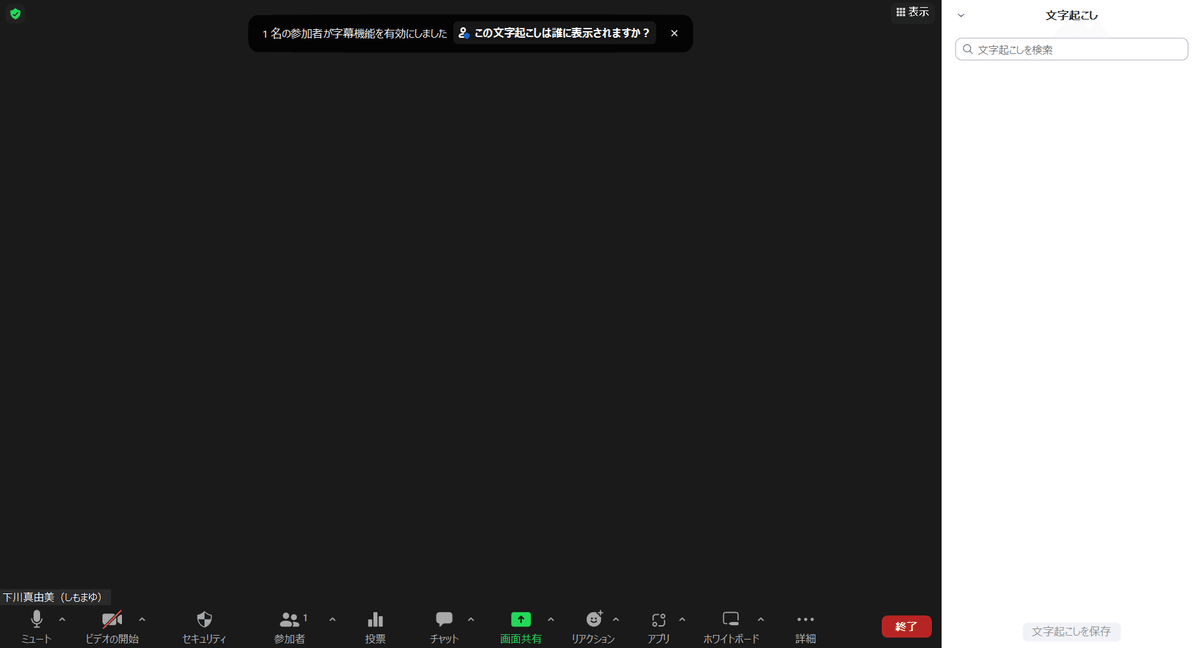
音声を文字起こしして表示
「字幕のテスト」と話すと、文字起こしされたものが画面に表示されます。
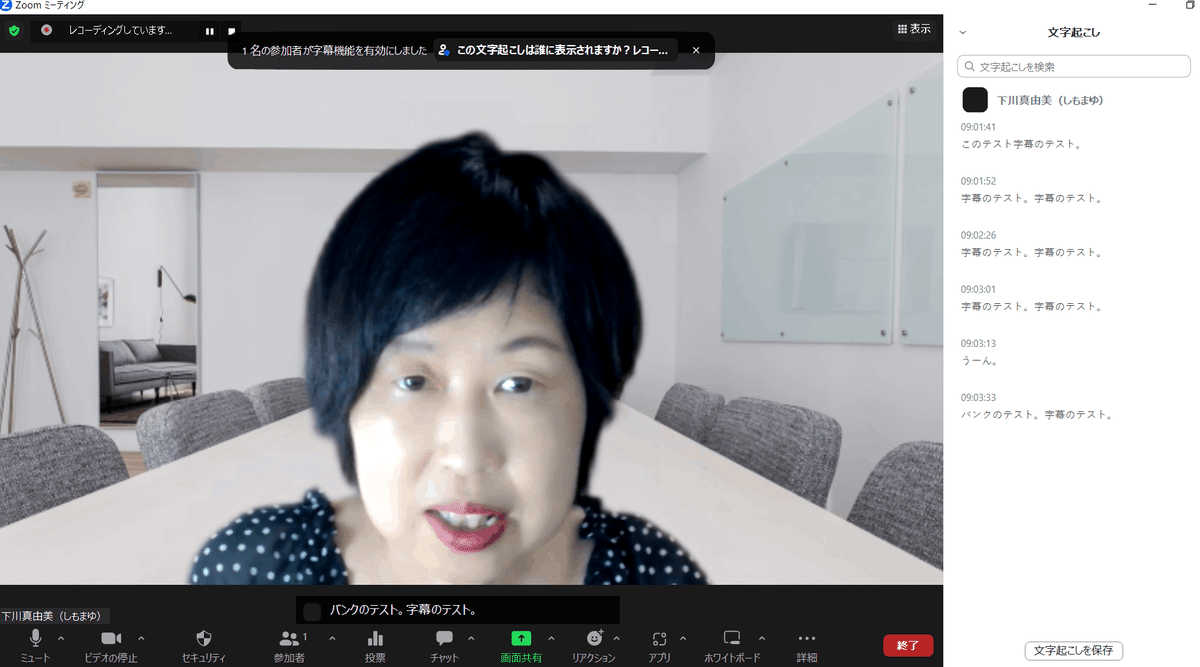
文字起こしデータを保存
Zoomで録画した場合、音声や動画と共に、字幕のテキストデータも保存されます。
ローカルに保存した場合は、「closed_caption.txt」というファイルが、自動字幕を保存したテキストファイルです。
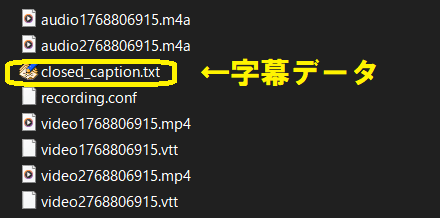
クラウドに録画した場合は、3種類のデータが保存されます。
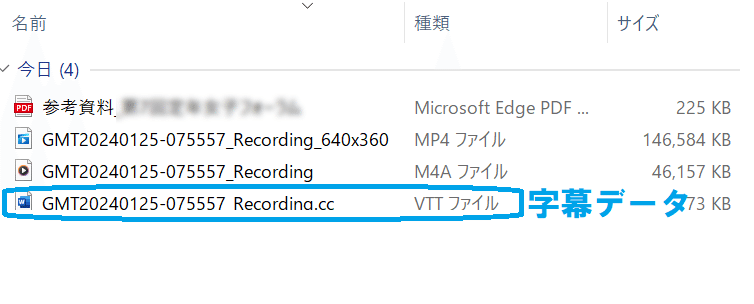
「VTT」という拡張子がついたファイルが字幕データです。これをWindowsのメモ帳などのテキストデータで開きます。
動画の字幕を画面に表示
動画のMP4ファイルを、Windowsのメディアプレーヤーで開きます。
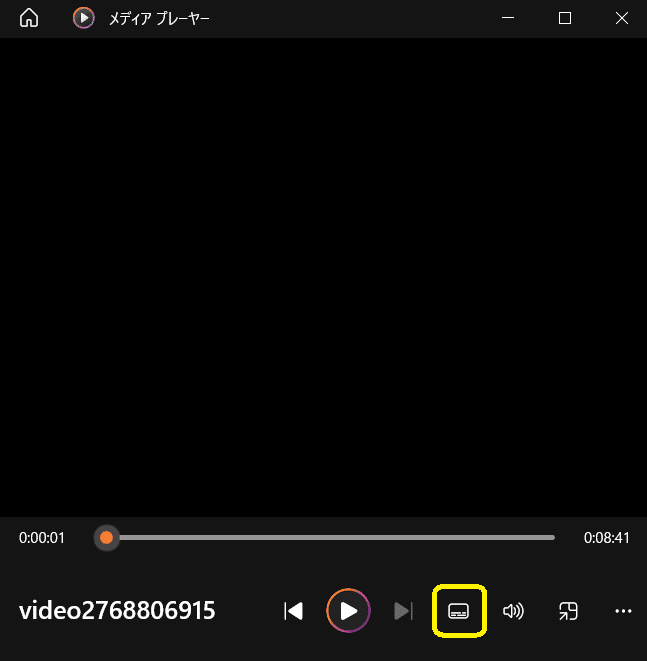
黄色で囲んである「CC」のアイコンをクリックします。
字幕の設定
初期設定では、字幕は「オフ」に設定されています。
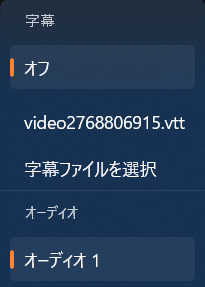
字幕のテキストファイルを選択します。
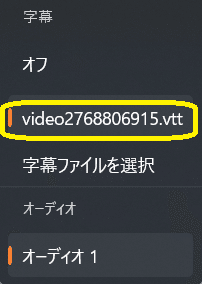
画面に字幕が表示される
動画を再生すると、字幕が画面に表示されるようになります。
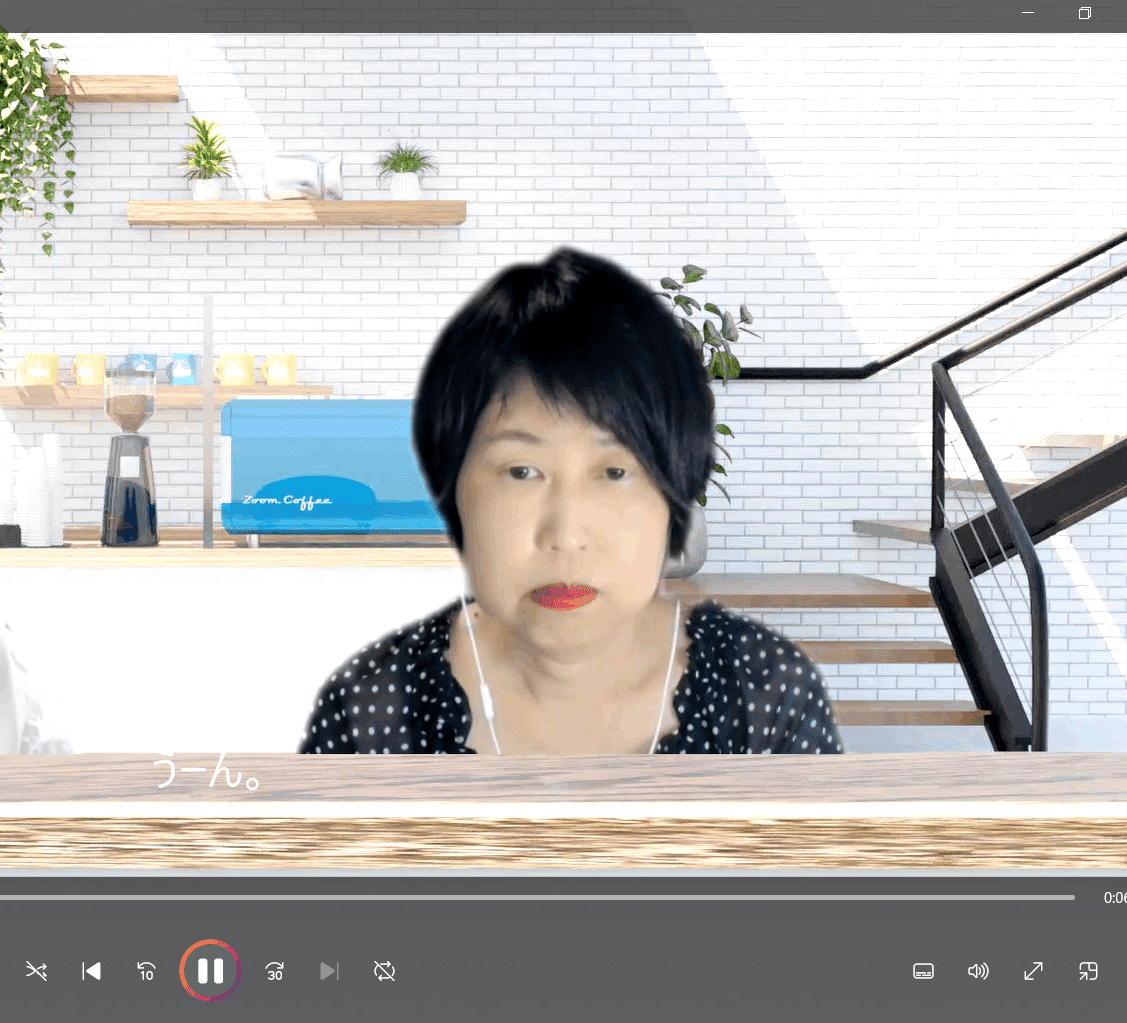
画面左下に、「うーん。」って表示されているのが字幕です。
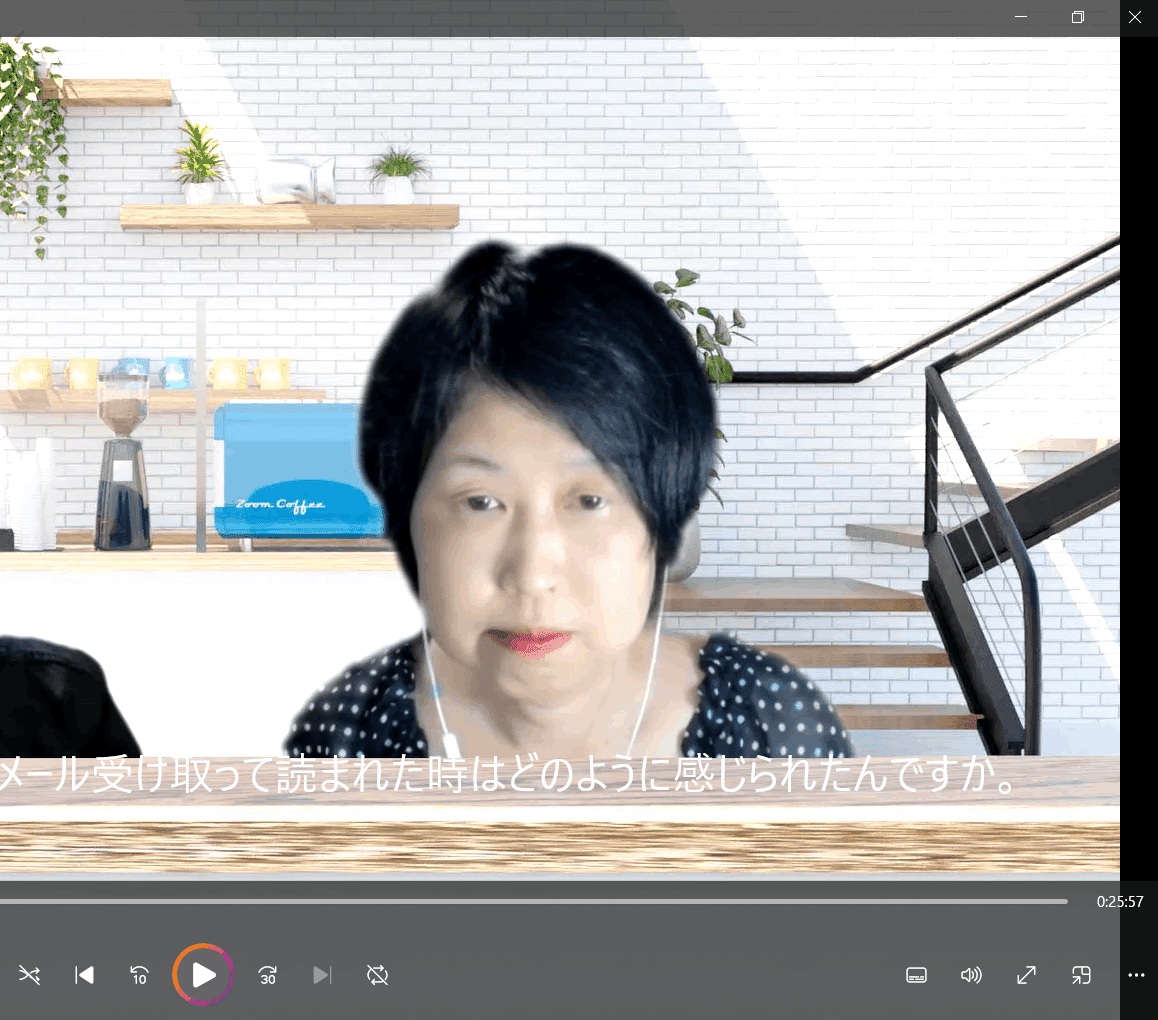
意外とちゃんと文字起こしされてて、ビックリ!
字幕が表示された動画を保存するには?
Windowsのメディアプレーヤーって、自分のパソコンで字幕が表示された動画を、見ることはできますが・・・保存できないんですよね💦
字幕が表示された状態の動画を保存する方法は、いろいろ検索してはみたものの、まだ見つかっていません。
(ご存知の方がいたら、ぜひ教えてください!)
Windowsの標準機能で画面録画をする方法
画面録画という方法もあります↓
字幕が表示された状態で録画できれば、動画編集がかなり楽ですよね!
参考になれば幸いです😊

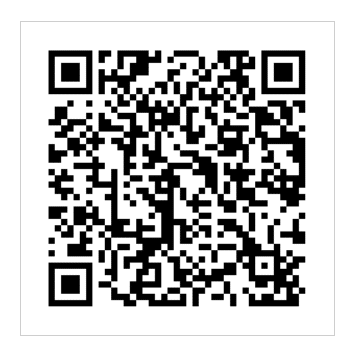
サポートいただけると、励みになります♪
