
Excelで作成した表に装飾を追加して、情報を一目で把握しやすい見栄えの良い表にしよう!書式設定の方法をご紹介!
Excelの表は、タイトルの文字を大きくしたり、表を見やすくするために線を入れたりします。これを書式設定といいます。
書式設定を行うことにより、表を見やすくし、情報を一目で把握しやすくなります。
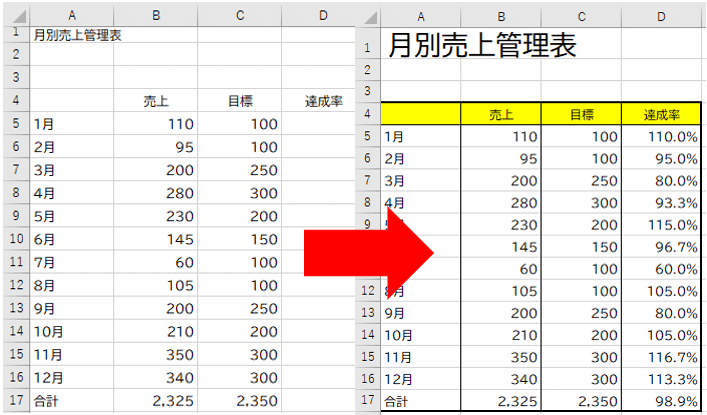
✅以下のような方を対象としています。
Excelの書式設定を一から理解したい方
Excelの学び直しをしたい方
✅結論
書式設定の方法や手順を理解し、効率よく見栄えのいい表を作成する
Excelで請求書や見積書など、取引先等に提出する書類をつくることがあります。見栄えの良くないものより、見栄えがいいもののほうが、印象がいいです。その際、書式設定は必須になります。
書式設定における、効率のいいやり方や注意点をを紹介します。
表に書式設定を行い、見栄えをよくしよう
【操作方法】文字の形や大きさを変更する
文字の形や大きさを変更することにより、文字を強調することができます。

文字を形を変更する際は、ホームタブの赤枠箇所で変更ができます。
文字の形は、全体でバラバラにするのではなく、一つの文字の形に統一したほうが、見栄えもよくなります。
たくさんの形がありますが、おすすめは、「MSゴシックまたはMS明朝」です。
MSとはマイクロソフトの和文フォントです。Windowsであれば、どのパソコンにも内蔵されているフォントなので、請求書等を作成し、相手先に送信した際も文字化けする心配がありません。

文字の大きさは、赤枠で変更できます。
数字の下向き三角をクリックすると、大きさが変更できます。
おすすめは、以下の箇所で変更することです。

赤枠箇所を利用すると、実際に文字の大小を確認しながら、設定することができます。左側のAで大きくなり、右側のAで小さくなります。
他の文字とのバランスを見ながら設定することができます。

【注意点】文字の形や大きさを変更する際の注意点とは?
文字の形はできる限り、標準フォント(MSゴシック、MS明朝など)を利用すること
文字の大きさは全体とのバランスを考えること
【操作方法】項目に塗りつぶしの色を設定して目立たせよう

Excelの表では、1行目または1列目の項目を塗りつぶしの色を変えて目立たせることがあります。
塗りつぶしの色を変えることで、その行が他の行と区別されやすくなります。情報の整理や読みやすさを向上させるため行います。

塗りつぶしは赤枠で設定ができます。
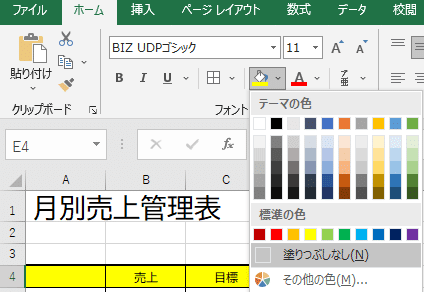
【注意点】塗りつぶしの色を決める際の注意点とは?
塗りつぶしの色と文字の色を考えること
同色や似た色を使用すると、文字が見えづらくなります。
【操作方法】%表示をして、視認性を上げよう
D列は達成率になるため、%表示したほうが、見栄えもよく、わかりやすいです。
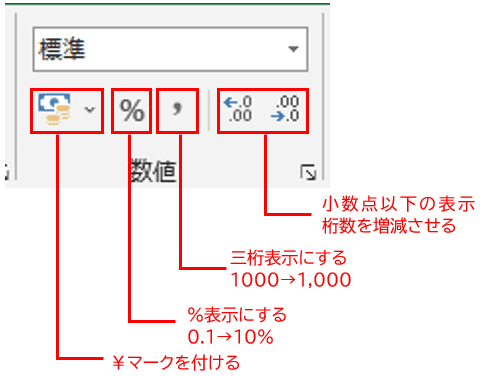
%表示は上記画像からできます。
Excelでは、数字を扱うことが多いため、数字の入力補助として、赤枠の各種ボタンにて、簡単に操作ができるようになっています。
【注意点】%表示や各種ボタンにて設定する際の注意点
%表示や三桁で表示は、視認性をあげるためによく行います。
数字を入力する際に、「%」や三桁区切りの「,」を手入力で入れても、計算できるデータと判別してくれますが、入力することは、非効率なので、ボタンで行ったほうが良いでしょう。
【操作方法】罫線を入れて、データを区切り視認性を上げよう
Excelで罫線を入れる理由は、データの区切りや整理を視覚的に明確にするためです。表やレポートの見栄えを向上させ、データの読みやすさを高めます。
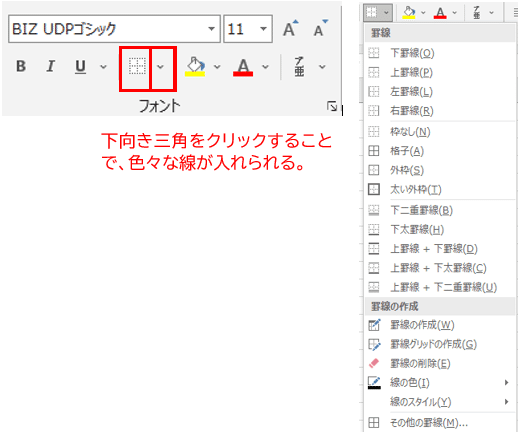
【注意点】横線は入れないほうがいい??
横線を引かない理由はデザインのシンプルさとデータの視認性向上です。縦線のみ使用することでデータのグループ化やセクションの分類が明確になり、横線がないことでデータがすっきりと表示されます。
Excelは一つのデータを横で確認することが多いため、線を引かないと見づらいように感じます。
その際は、1行ごとに色を変える等して、対応するとシンプルですっきりとした表になります。
まとめ
Excelの書式設定についてでした。
ボタン一つで簡単に行うことができます。
とにかくいろいろと触ってみることで、データが変化するので、触って覚えることも大切です。
プロフィール
神雄四季については、プロフィールをご覧ください。
サイトマップ
記事一覧については、サイトマップをご覧ください。
最後までご覧いただきありがとうございました。
フォローとスキをしていただくと、毎日更新の励みになります。
この記事が気に入ったらサポートをしてみませんか?
