
Excelにおける効率的な連番の振り方:手間を省きながらスムーズに連番を作成する方法
Excelで表を作る際、左端の項目は1~の連番を振ることがよくあります。
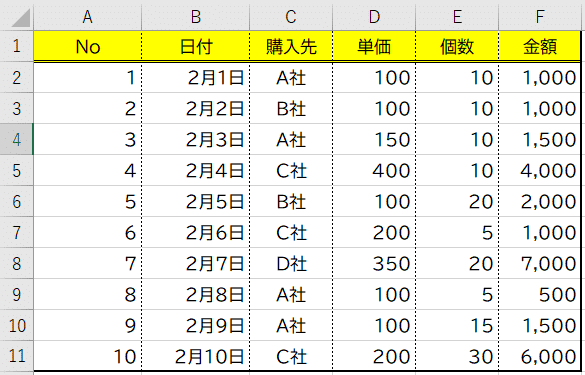
Noを付けることにより、順序が視覚的に把握しやすくなります。また、会議の場などにおいても、Noを使用することで特定の項目を指しやすくなり、説明箇所等の共有がスムーズになります。
1~10の連番であれば、手入力をしても、そこまで非効率ではありませんが、100や1000の連番になると、手入力ではとても時間がかかってしまいます。
連番を振る方法として、1つの方法をご紹介します。
✅以下のような方を対象としています。
連番の振り方に悩んでいる方
効率を上げたい方
Excelの作業時間を縮小させたい方
✅結論
「関数を使う」
連番を振るための最適な方法は、ROW関数(読み:ロウ)の活用です。関数と聞くと難しそうですが、使い方を詳しくご紹介します。さらに、失敗から得た教訓を踏まえて、ROW関数のメリットもご紹介します。
連番を振る最適解!ROW関数について
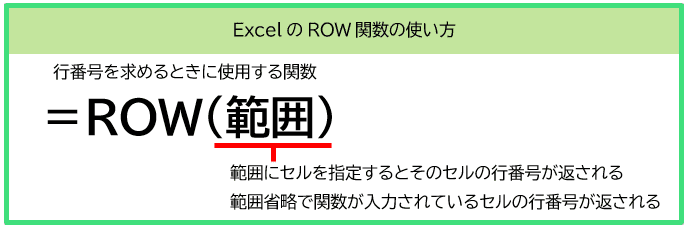
ROW関数の使い方の手順
関数の挿入ダイヤログボックスの使い方については、以下の記事を参考にしてください。
関数の挿入ボタンから「ROW関数」を呼び出すと、以下の画面が出てきます。
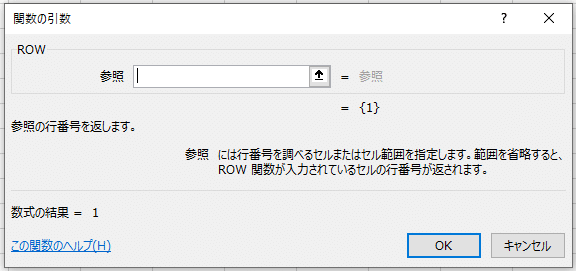
参照の欄には、
セルをクリックする方法
省略(何も入力しない)する方法
があります。
省略すると、ROW関数を入れるセルの行番号が出力されます。
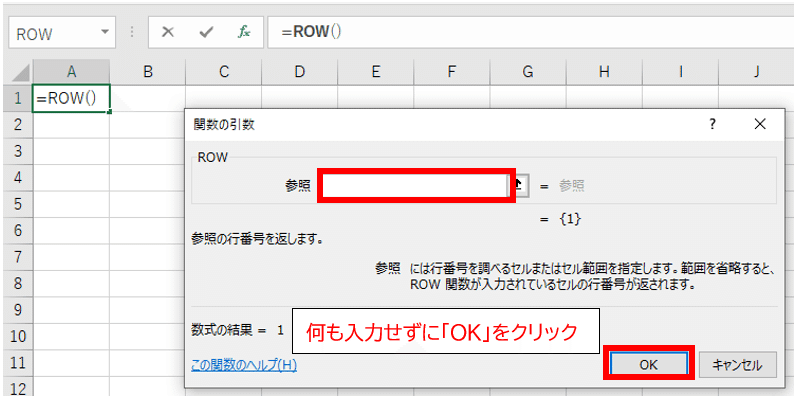
すると、出力結果は、A1にあるので、「1」となります。
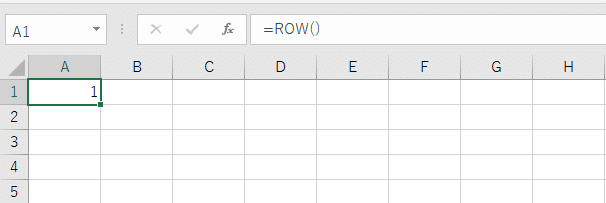
連番は、ROW関数を応用し、振っていきます。
ROW関数を利用し、連番を振ってみる
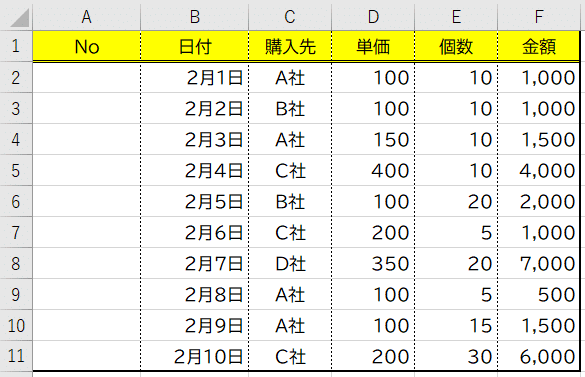
上の表に連番を振っていきます。A2~A11に「1~10」を振っていきます。
ROW関数を入れてみると、A2はA列2行目にあるセルなので、結果は「2」と出力されます。
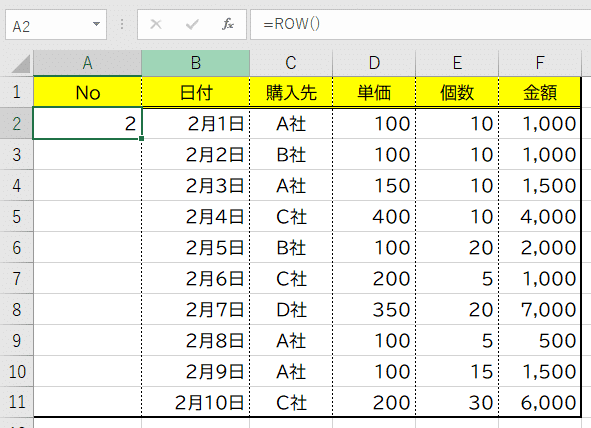
しかし、今回はA2に「1」と入力したいです。
ROW関数は、行番号の数字を出力してくれる関数なので、出力した数字から1を引けば、「2-1=1」となります。
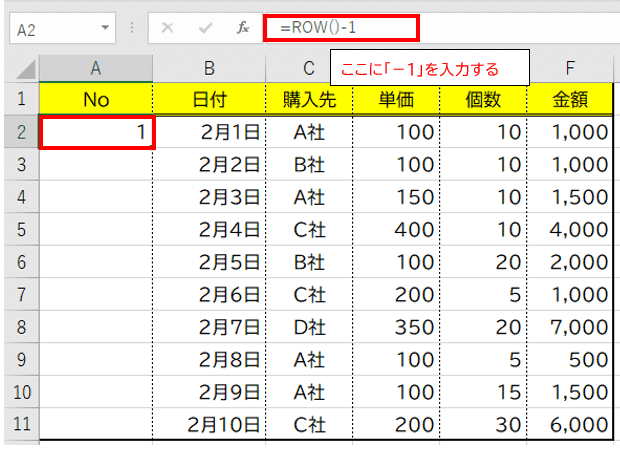
「1」と出力することが出来ました!!
あとはオートフィル機能を使い、A11までコピーします。
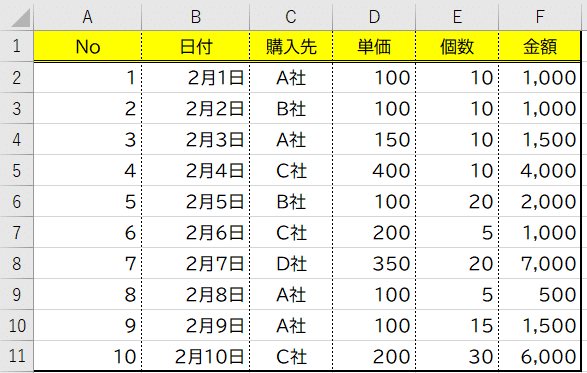
連番を振ることが出来ました!!
なぜこの方法が最適なのか
Excelは行を丸ごと削除を行うことがよくあります。
その際、ROW関数で連番を入力しているか、していないかで差が出てきます。
手入力とROW関数で入力した際で4行目を削除してみます。
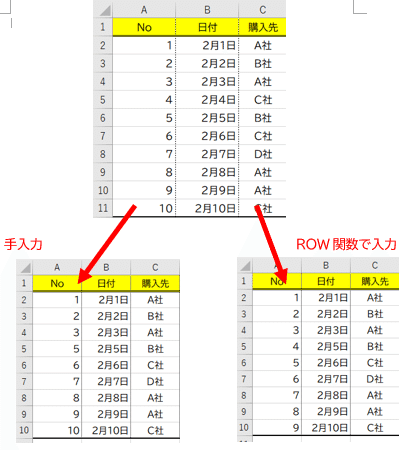
手入力の場合は、4行目が消え、Noが3の次に5ときてしまいます。
そのため、4,5,6・・・ともう一度入力しないといけなくなります。
ROW関数であれば、再計算機能が働き、4行目を消しても、Noの4は消えていません。
今回は、1行を削除しましたが、複数まとめて削除する場合でも可能です。
まとめ
連番を入力する際の効率化を見ていきました。
ROW関数を使えば、のちのち削除や間の行に追加したとしても、自動的に連番を振ってくれます。
プロフィール
神雄四季について知りたい方はこちら。
サイトマップ
記事一覧表を作成しました!
最後までお読みいただき、ありがとうございました。
フォローやスキをしていただくと、励みになります!!
