
Zoomよりもカンタン!最大50人、無料でビデオ会議ができる「Messenger Rooms」の使い方
こんにちは、Facebookをこよなく愛するWebマーケッターのしーもです(@shiimo0925)
僕は毎年、ITの聖地アメリカのシリコンバレーで年に一度開催されているF8(Facebookのカンファレンス)に参加をして、最新の情報を常にチェックしています。

(2020年のF8はコロナの影響で中止。残念です。)
僕は普段、Facebook、Instagram、LINE、YouTubeなどを駆使したマーケティングやプロモーションの支援をおこなっています。
その中でもライブ配信が一番得意で、ライブを活用したプロモーションでは過去累計"5億円"以上のビジネス実績もっています。
そんな僕のアカウントにも!
先日発表されたFacebookの新機能「Messenger Rooms」が、実装されたので早速使ってみました!
このnoteではZoomとMessenger Roomsの機能面の違いや、
Messenger Roomsの使い方などについて簡単にお伝えしたいと思います。
そもそもMessenger Roomsってなに???って方は
Zoomよりも参加が簡単で無料でビデオ会議ができるFacebookの新サービスと思ってもらえればいいかと。
1.Messenger RoomsがZOOMよりも優れている部分
恐らく、ビデオ会議=Zoomという印象を多くの方がお持ちだとは思いますが、僕も今まで長い間Zoomの有料プランを愛用し続けてきました。
ただ、皆さんも経験あると思うんですがZoomって使ったことない人に新規導入してもらう時、本当に登録説明とかが面倒なんですよね。
わざわざアプリをインストールしてもらう必要があったり。
登録画面、登録完了メールが英語表記だったり。。。
※一応アカウントなし、アプリインストールなしでもZoomビデオ会議に参加は出来ますが、その説明もまた面倒です。
まぁ海外のサービスなので仕方がないですがm(_ _)m
それと比較すると「Messenger Rooms」は参加するまでの手順が超簡単!
Messenger RoomsがZOOMよりも優れている部分は次の2つ
・Zoomよりもカンタンにビデオ会議に参加が可能
・「Messenger Rooms」はお互いの画面を同時に共有しながら話ができる
順に説明します。
1-1.Zoomよりもカンタンにビデオ会議に参加が可能
Roomsの参加URLをクリックして、その後表示される[参加ボタン]を押すだけ。
URLをクリックすると、このような画面に移行します。
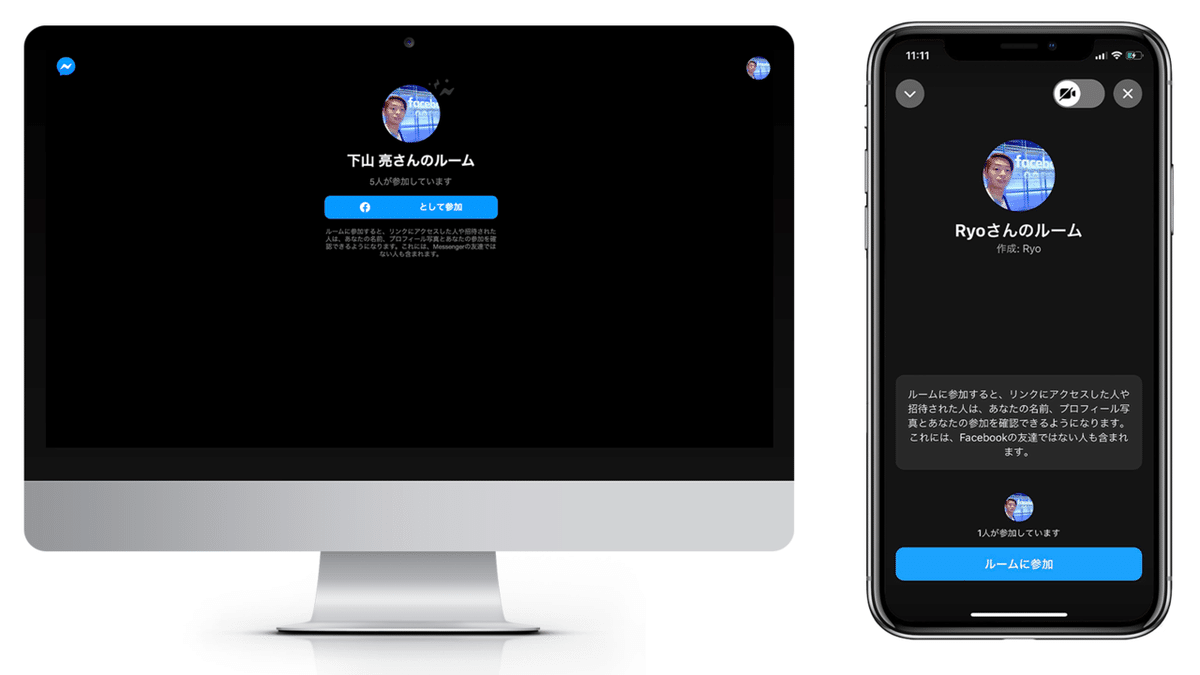
あとはマイクやカメラへのアクセス許可の同意確認があるぐらいで、アカウント登録やインストールなどの面倒くさい事前設定は不要。
数クリックで簡単にビデオ会議に参加することができます。
ちなみに、Facebookアカウントを持っていない人でもURLさえ知っていれば誰でもルームに参加ができます。
注意①
主催者としてルームを作成する際にはFacebook、またはMessengerのアカウントが必要ですが、近日中にInstagramやWhatsApp、Portalからもルームを作成できるようになるとのことです。
注意②
参加者も主催者もPCから参加する場合は必ずGoogle Chromeを使用してください。
現時点ではPCの場合ブラウザがChromeにしか対応していないので。
つまり、インターネットにつながるユーザー同士であれば、全世界の人々とビデオ会議が可能ということです!
プラットフォームに影響されずに使えるってすごいことですよね。
ここにはFacebook側のユーザー数を増やす戦略が垣間見れますが(笑)
またその話はどこかで!
1-2.「Messenger Rooms」はお互いの画面を同時に共有しながら話ができる
Zoomの場合、画面共有は参加者の内1人しかできないので、
なにか操作方法などを相手に伝える時は
自分の画面を共有して見せる
↓
自分の画面共有を停止する
↓
相手に画面共有をしてもらう
↓
相手に画面共有を停止してもらう
↓
自分の画面を共有して見せる
なんて操作の繰り返しが必要です(汗)
しかーし!!!!「Messenger Rooms」は
同時にお互いの画面が共有できるので、上記のような面倒な操作が必要ありません!!!
つまり画面共有ができるということは、ZoomのようにPDF資料やパワーポイントを見せながらの講義や説明なども可能ということです。
2.「Messenger Rooms」を使ってみた感想
画面共有などもスムーズにでき、音声もクリアでタイムラグなく快適でした。(PCから参加した時のスクリーンショット)

・チャット機能はない
・録画機能はない
・スケジュール設定機能は実装予定
・Zoomのバーチャル背景みたいな機能はない(Snap Camera使えばできる)
※あくまで、しーもが使っている端末とアカウントからRoomsを使用して確認した内容です(2020/04/28 時点)
■ 使ってみて感じたこと&発見したことのまとめ
・画面が同時に共有できる
・PDF資料やパワーポイントもZoom同様に表示可能
・スマートフォンでの画面共有機能はできない
・スマートフォンから参加するとスクショ専用ボタンがある
・スマートフォンにはカメラフィルター機能がある(ウサギちゃんとかにもなれます)
・スマートフォンユーザー同士でのミニゲームができる(ハンバーグを食べるやつがおもしろかった)
・画面表示はグリッド表示(参加者複数表示)とスピーカービューの2通りがある
・ホストは新規参加者を受け付けない様にRoom意図的にロックする機能がある
・ホストが抜けてもRoom自体は消えない
・ホストがルームを終了しないとホストがいなくてもURLを知っているユーザーはルーム内で会話ができてしまう
・Roomsの参加URLは毎回変更が可能
<今後変更があるかもしれない仕様>
2020/04/28 時点
・参加者は最大50人のはずが、なぜか今は8人しか参加できない
・チャット機能などは現時点では実装なし
・スケジュール設定機能は今のところない
・録画機能はなし
また思い出したら追記していきます。
3.主催者側の「Messenger Rooms」作成方法について
ここで最初に残念なお知らせがあります。
僕は使えるけど、他の人は使えない
そんなことが日常茶飯事にあるのがFacebookさん。
なぜかというと、Facebookは基本的に新しい機能をいきなり全ユーザーに開放するわけではありません。
まずは一部ユーザーにのみ機能開放をしフィードバックをもらいながら最終的に全ユーザーに機能開放をするというスタンスで運営をしています。
つまりこのnoteを見ている方の中には、使える人もいれば、まだ使えない人もいる。
ということですね。
まだ使えない人は、とにかく自分のアカウントに実装されるのを首を長ーくして待っていてください!
僕はこの一部ユーザーによく選ばれるんですが、、、
ここの選出基準はFacebookを愛する僕にもわかりません。
“Facebookへの愛がFacebook側に伝わっているかどうか?”
恐らく、こんな判断をしているんじゃないかな〜と自分に都合のいい解釈をしています。(笑)
まぁ余談はこれぐらいにして、、
早速作成方法について解説をします。
3-1. iPhoneのMessengerアプリからルームを作成する方法
STEP1 Messengerのアプリを開く
STEP2 画面下部の「連絡先」をタップ
STEP3 画面上部の「ルームを作成」をタップする
STEP4 〝ルームの紹介〟の画面が表示されるので下部の「試す」ボタンをタップする(表示されない場合もあり)
STEP5 ※画面中央に、アプリの[設定]でMessengerをタップして、[カメラ]をオンにしてください、という表示が出たら「設定を開く」ボタンをタップする
STEP6 iPhoneの設定画面が自動的に開かれるので[マイク]と[カメラ]の右側のバーをオンにする
STEP7 もう一度STEP1から4の手順を繰り返すとルームを作成することができます
STEP8 画面下部の「リンクをシェア」をタップする
STEP9 Messengerアプリを選択する
STEP10 招待する相手を選択して「送信」ボタンをタップする」をタップする
3-2.PCからルームを作成する方法
STEP1 Google ChromeでFacebookを開く
STEP2 右上のMessengerアイコンをクリック
STEP3 「Messengerですべて見る」ボタンをクリック
STEP4 左上のビデオアイコンマークをクリック
STEP5 ルームが自動作成されるので、「参加」ボタンをクリック
STEP6 下部の人型マークをクリックしてリンクをコピー
STEP7 コピーしたリンクを参加者に案内する
まとめ|「Messenger Rooms」はZoomより簡単
Messenger RoomsがZoomより優れている部分
・Zoomよりもカンタンにビデオ会議に参加が可能
・お互いの画面を同時に共有しながら話ができる
しーもおすすめの活用方法
・Facebookライブの終了後に参加者との交流の場として使う
・Facebookグループ内のメンバーさんとの交流に使う
・Facebookのお友達との交流に使う
・Twitterやnoteのフォロワーさんとの交流の場に使う
以上です!!!
ここまでnoteを読んでいただき、ありがとうございます。
・参加者としてルームを使う
・主催者としてルームを作成する
どちらもZoomもより簡単ということはイメージしてもらえたんじゃないかな、と思います。
ツールは人によって好みもあると思うので、まずは動画を参考に「Messenger Rooms」を使ってみて比較してみてはいかがでしょうか!
また新しい発見、アップデート、活用方法が見つかり次第noteを更新していくので、是非この機会にしーもをフォローしておいてください!
<しーものSNSまとめ>
note
LINE
Youtube
3091人が参加する無料オンラインサロン
「あなたの〝今〟知りたい内容」がnoteになる!?
今後noteで取り上げて欲しい内容などがあれば是非こちらから気軽にメッセージを^ ^
※しーもへの質問やお問い合わせは、MessengerまたはTwitterのDMまでお願いします。
この記事が気に入ったらサポートをしてみませんか?
