
Photoshopで、人物写真素材作成
前回Adobe Fireflyについて記事を作成しましたが、今回はPhotoshopでの人物写真素材の自動生成についてまとめてみました。
元の写真素材を選ぶ
ぱくたそさんのフリー素材を拝借しました。
さて、ここから全く別の人物素材を作成していこうと思います。
テーマはベタに「白いワンピースを着た女性のバストアップ」です。
全くの空のファイルから自動生成も可能ですが…
おすすめしません。
ちなみにこんなことになりました。笑
白いワンピースを着た、ショートヘアの日本人女性の上半身

いや、女性要素どこに行った..
最終的に欲しいカットに切り取る
では気を取り直して写真から画像を生成していきましょう。
ベースで欲しいポーズ、部分を選んでカットします。最終的な仕上がりで欲しい向きやパーツで、決めると良いでしょう。

顔半分を消して自動生成
次に顔半分を消して自動生成します。
上からでも下からでも良いのですが、顔においては一番重視するのは「目」なので、上半分から生成をすることにしました。

何も気にせず、ざっくり半分消します。
上半分を選択して、「生成塗り潰し」の欄に作りたいものを入れます。
日本人女性、ショートヘア、眉毛と目

上半分を調整

生成されると、1/3のような数字が出てきます。
デフォルトで3パターンの作成になります。良いのがあれば選び、なければ横の「生成」ボタンをクリックすれば、3,6,9とパターンが増えていきます。

こちらにしました。
左右の目のバランスが悪いなと思ったので目を選択して修正しようとしたのですが…
プロンプトで調整を試した:その1
目の高さを合わせる

いや、定規は草。ちなみに「定規を削除」などネガティブプロンプトも効くので、削除できますが、顔が微妙に変わってしまうのでこちらは不採用にしました。
プロンプトで調整を試した:その2
片目だけ選択して、指示をしてみました。
目の高さをもう少し狭くする

一瞬卒倒しそうになりました。狭くなりましたが、全く別人の目です。
要素の特徴を保ったまま大きさや位置の微妙な調整は不得意そう。
なので、Photoshopのデフォルト機能で調整しました。
ゆがみで調整
Photoshopのフィルター / ゆがみから調整しました。

ゆがみ機能も本当に使いやすいですよね。
これで上半分の調整が終わりです。
残りを削除して自動生成
上半分ができたので、次は下半分の作成に取りかかります。

下半分を消して自動生成します。
雑すぎる指示でもかなり良い物を上げてきてくれます。
日本人女性の鼻と口、首と白いワンピース

ちょっと服が微妙だなと思ったので、服のエリアを四角で雑に選択して、白いワンピースでさらに自動生成します。
白いワンピース

たくさんのパターンをあげてくれます。ワンピースはこれを選びました。
うーん..鼻が少し長いですね。唇ももうちょっと口角があがっているのが良いな..調整したい!
ということで再び鼻と口を生成し、調整前提で鼻や唇のイメージが近いものを選択します。
下半分を調整
選んだ鼻と口を調整します。鼻が大きい…

案の定、プロンプトでの調整は難しかったのでゆがみで調整します。
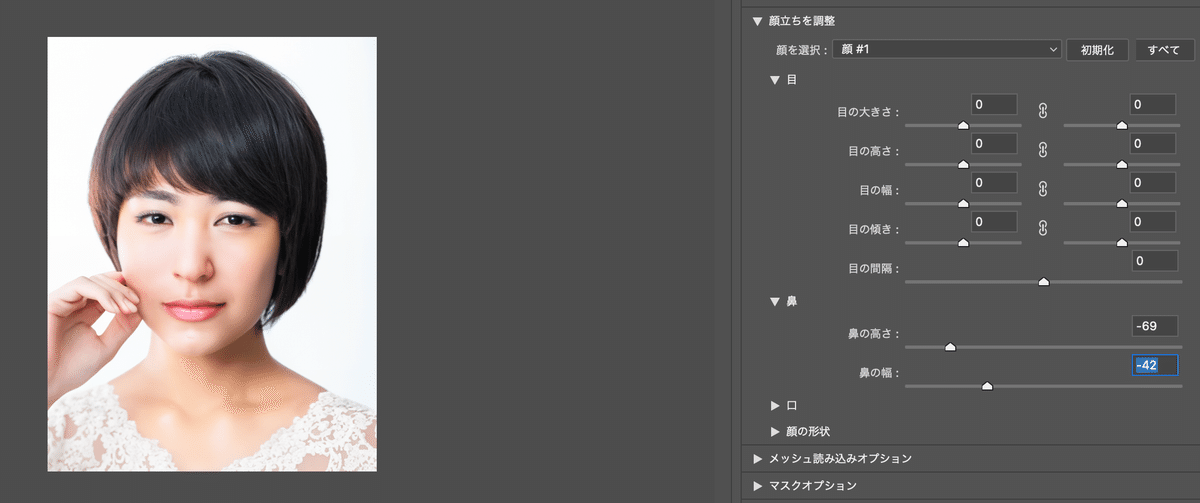
微調整して完成
それでも若干、影になっている方の小鼻のエッジがきついので、多少スタンプツールとブラシで調整して完成です!

全く別人の写真素材の完成です。かなりクオリティも高いです。

既存画像を参考にした生成は、MidjourneyやStable Diffusionでも可能ですが、こちらはAdobe Photoshopがあればそれだけで良いので、リアルな素材作りにもかなり使えそうな印象です。他の画像生成AIでもやはり細かなところは、実際の画像で調整が必要なケースもあります。
それを考えれば、Photoshopのみで事足りてしまうので、かなり強いのでは..と思いました。
▼ メガネをかけさせたり、ビール持たせたりするのも簡単です。

写真素材がPhotoshopだけでまかなわれてしまうのも、そう遠くないのかもしれません..
ぜひアカウントお持ちの方は、試してみて下さい!
関連記事
この記事が参加している募集
この記事が気に入ったらサポートをしてみませんか?
