
Photoshopの生成AIで画風を変える!
今回はPhotoshopの生成AIを活用したさまざまな描画タッチで、画風を変えてみようというお話です。
生成AIを使うと上記のような油絵風や水彩画風の加工が、1分もかからずにできてしまいます!
ニューラルフィルターでは、いろいろな画風のものが用意されていますが、元の絵のカラーやオブジェクトに依存性が高くて、そういうのじゃなくて単純に水彩画や油絵タッチにしたいのだが..という方にぴったりの手法です!
写真を選ぶ

絵画を意識したときにそれっぽくなりそうな構図が良さそうなものを選びます。構図が悪いと何もかも決まらないので、構図第一で決めてしまって良いです。(今回は例なのでわりと適当に選んでしまいました..)
オブジェクトの加工、合成などをしたい場合は、描画タッチの加工をする前にやっておくことをオススメします。
クイックマスク
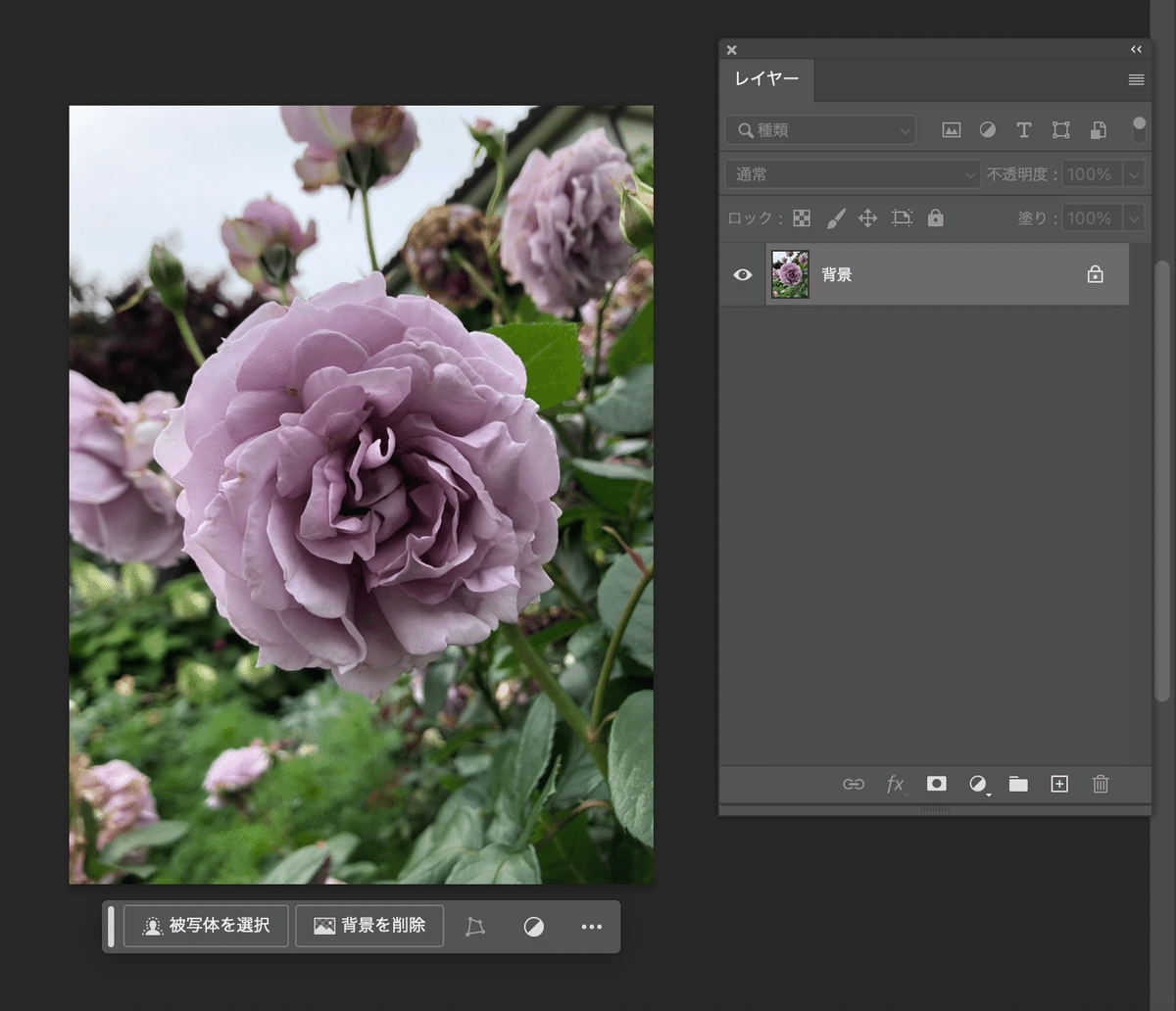
ファイルを開いたら、レイヤーで背景が選択されていると思いますが、そのままの状態で「Q」を押してください。

そうすると、上記のように薄く赤くなります。
その状態で「塗りつぶし」をします。
塗りつぶす
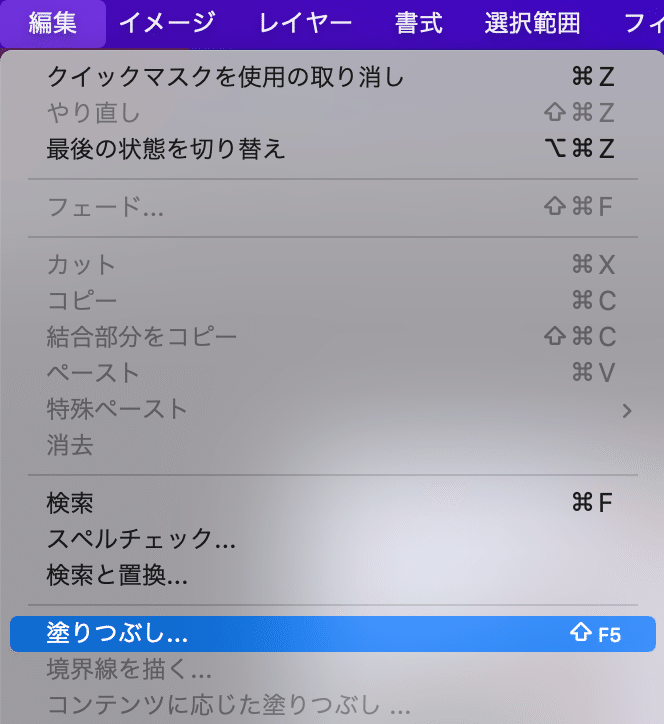
ナビゲーションの「編集」から「塗りつぶし…」をクリックします。
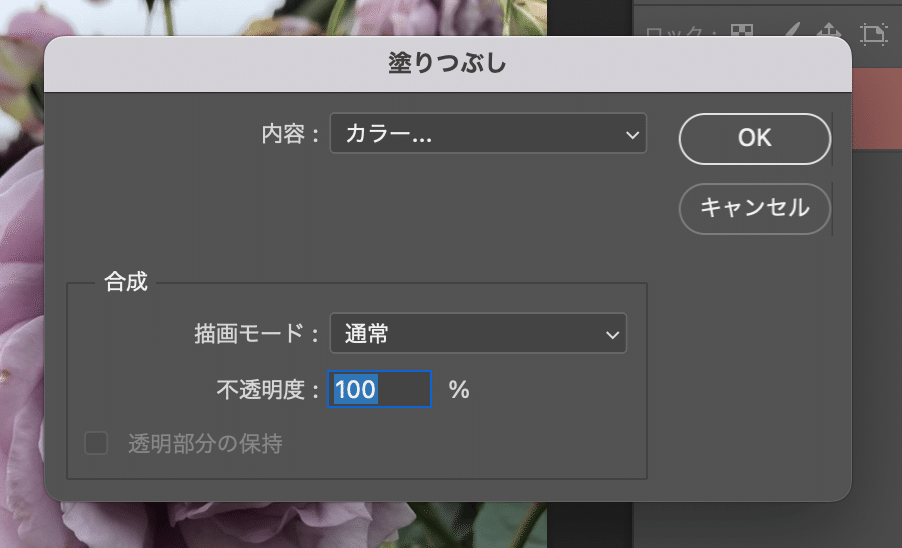
そうすると上記のようなポップアップが出るので、こちらの「内容」で色を選びます。
この「色」がこの加工のポイントになります。
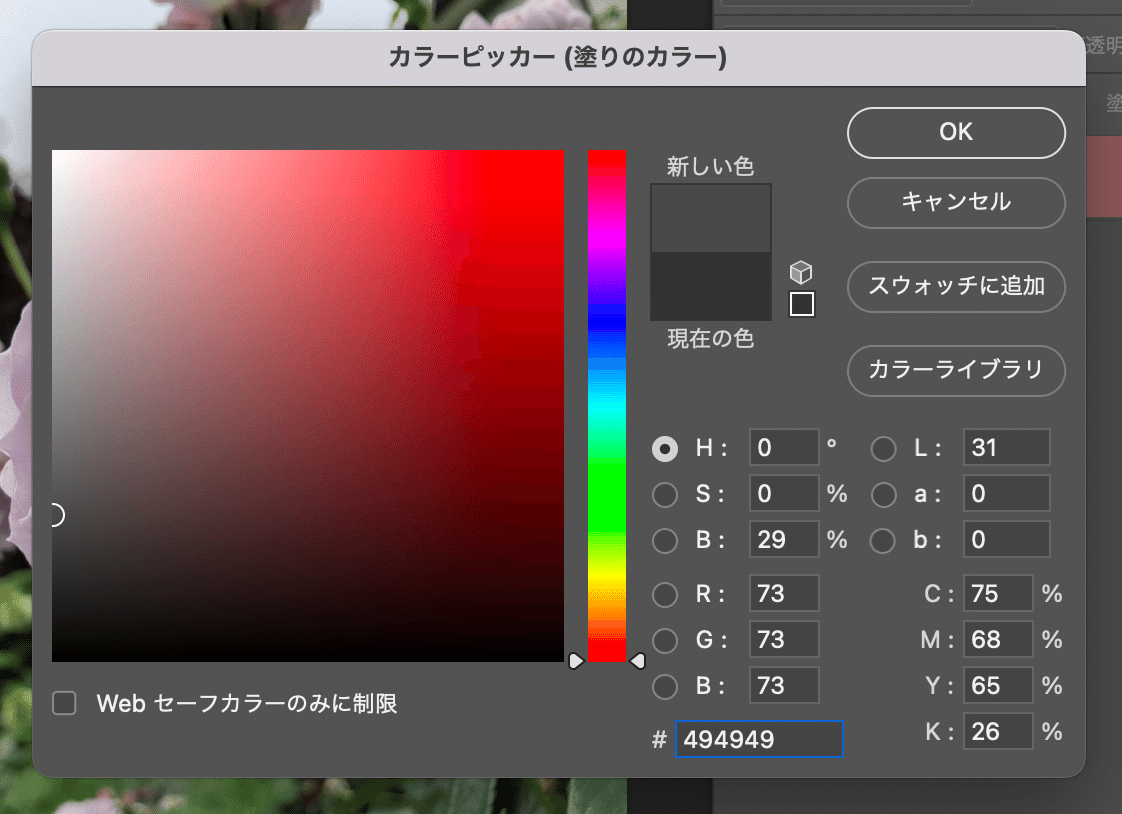
マスクなので、モノクロで指定します。
白に近づけば近づくほど緻密さが失われていき、黒に近いほど緻密になっていきます。もう少し繊細にしたい、大雑把な塗りにしたい、などはこの値で調節をしてください。
色を選んだ後、塗りつぶしのポップアップのOKを押します。
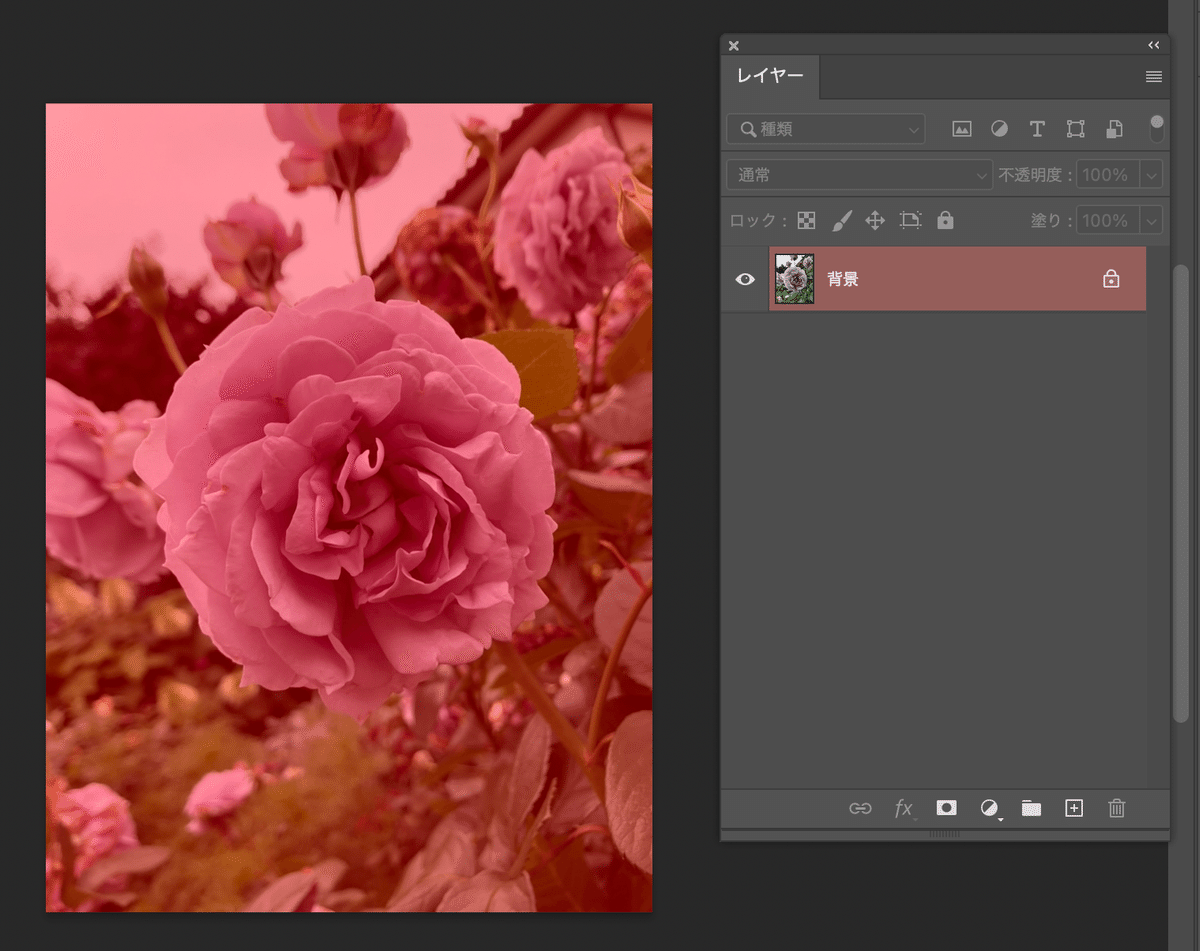
そうすると上記のようにもと画像が赤色のレイヤーで覆われたようになっています。(マスク状態です)
描画モードに戻す
描画モードに戻すため、この状態でまたキーボードの「Q」を押します。
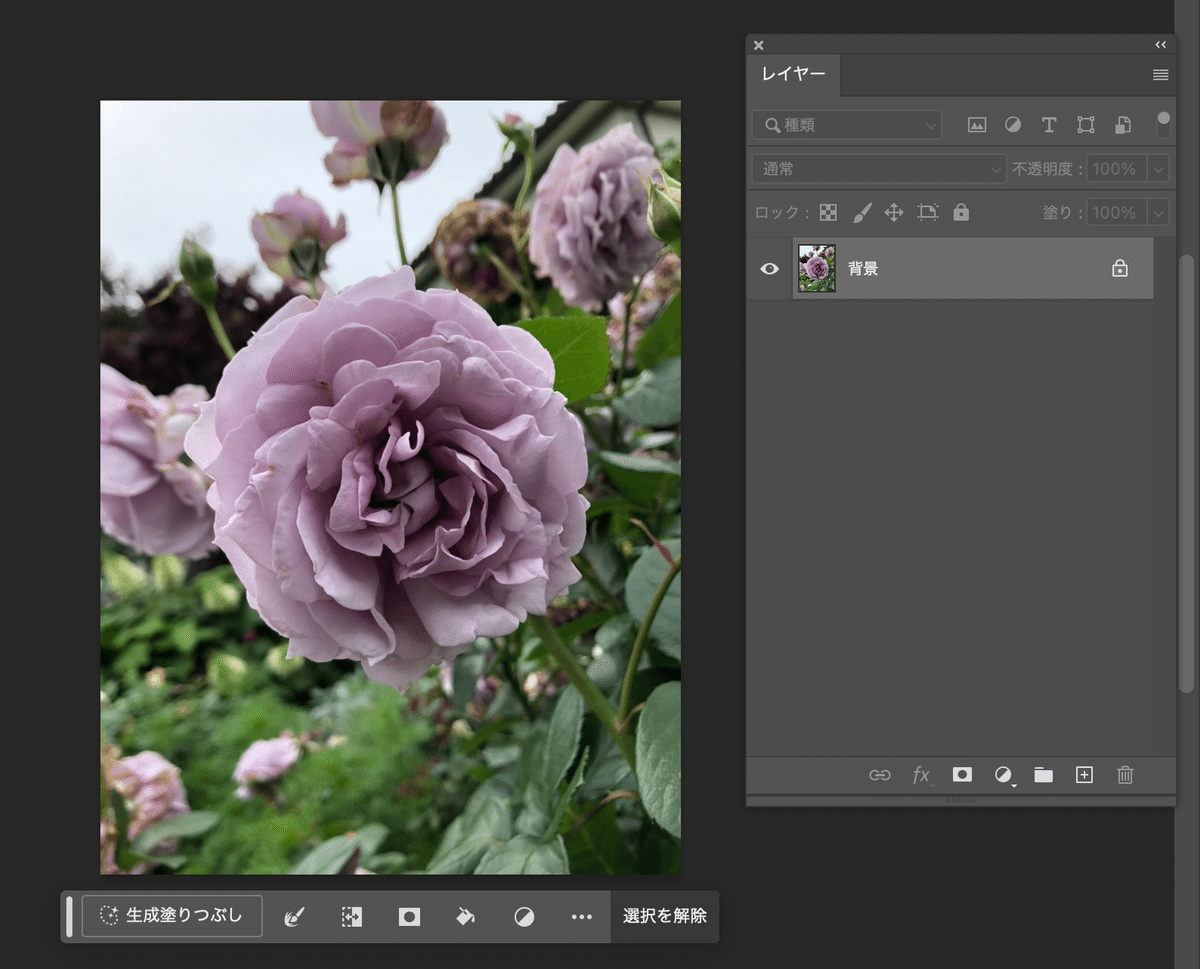
描画モードに戻ったので、下にある「生成塗りつぶし」で、タッチの指定をします。
生成AIで描画タッチを指示
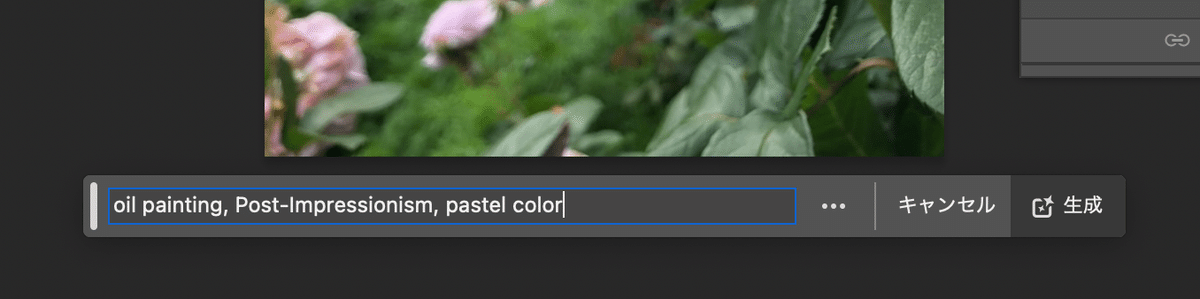
タッチの指示を打って「生成」を押して完了です。
いろいろなプロンプトで試してみると思います。


すぐに完成しました!!
良さそうだったプロンプト
自分がやってみてよかったなと思ったものをこちらにまとめておきます。
oil painting:通常の油絵タッチ
watercolor:水彩画
pastel painting:パステル画(そんなにパステル感はない..)
同じoil painting でも技法などを指定するとまた趣が変わります。
oil painting, impressionism:印象派
oil painting, surrealism:シュールレアリズム
ここは正解がないのでいろいろ試してみてください。
マスクの色
マスクをするときに、どのくらいの色で塗りつぶせば良いのかは好みによりますが、自分は、#494949あたりがはまりました。
みなさんもお好みのバランスで楽しんでください!
GIFアニメにしても楽しい
ちょっと違ったタッチで描き出されたものをGIFアニメにしてもおもしろいと思います。これだけで動画の1シーンのようになりますね。

絵本の挿絵などにも活用できそうですね!
ぜひみなさんもPhotoshopの生成AIを試してみてください。
この記事が参加している募集
この記事が気に入ったらサポートをしてみませんか?
