
【アンドロイドのアプリ開発】Android Studioをダウンロードしたよ
こんにちは、アメリカ・シリコンバレー在住のSeikaです。
現在、ベテランエンジニアさんのもとでAndroidアプリ開発を勉強しています。
今回は初回の授業で学んだ内容、Android Studioの使い方をまとめていこうと思います。
アンドロイドのアプリを作ってみたい方、
Android Studioを知りたい方は読んでみてくださいね。
(2024年2月4日公開)
1. Android Studioのダウンロード
「Android Studio」というアプリをダウンロードすることからスタート。
Android Studioは、Androidアプリを開発するための環境で、
コードの記述からアプリの実行まで、この一つで完結できます。

2. Android SDK
次に、「Android SDK(Android Software Development Kit)」。
これは、アプリ開発のために必要なツールやライブラリが詰まったセットのこと。
SDKにはバージョンがあります。
新しいバージョンのSDKでは最新の機能を使えますが、古い端末では動かないかもしれません。
逆に、古いバージョンのSDKでは、新しい端末の機能をフルに活用できないことがあります。
そのため、アプリを誰に使ってもらうかによって、SDKのバージョンを選ぶ必要があります。
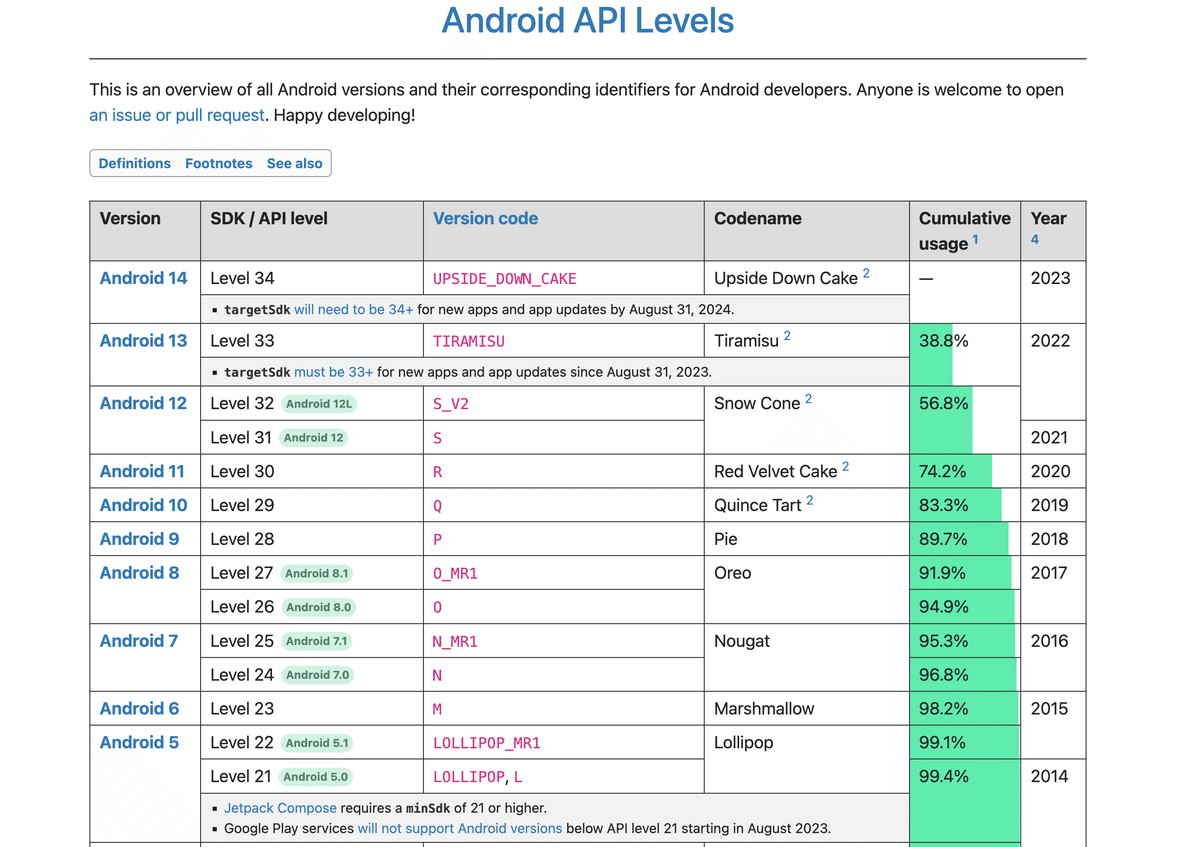
3. Android Studioを立ち上げる
では早速、Android Studioを立ち上げ、新しいプロジェクトを作成します。
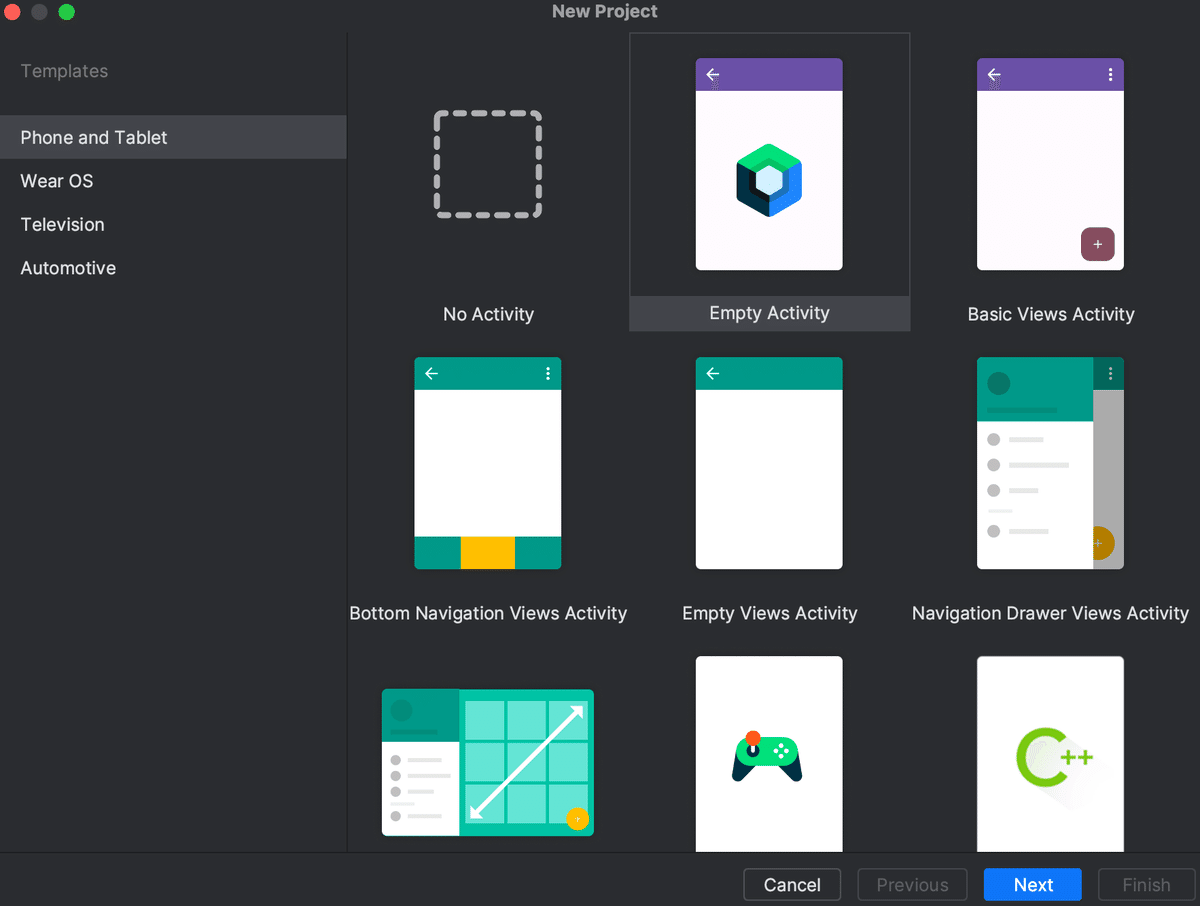

概要を記入します。
Name: 好きな名前
Package Name: 名前と連動して自動入力されるので、こだわりなければそのまま。
Save Location: 保存場所。任意の場所、そのままでもOK。
Minimum SDK: SDKのミニマム。SDKのバージョン指定。
4. エミュレーターのダウンロード
次にEmulatorをダウンロードします。
Emulatorという機能を利用することで
実際の端末を持っていなくても、アプリがどのように動くかを確認できます。
ではダウンロードしていきます。
1. Device Managerをクリック

2. +をクリック

3. categoryからPhoneやTabletなどを選択。
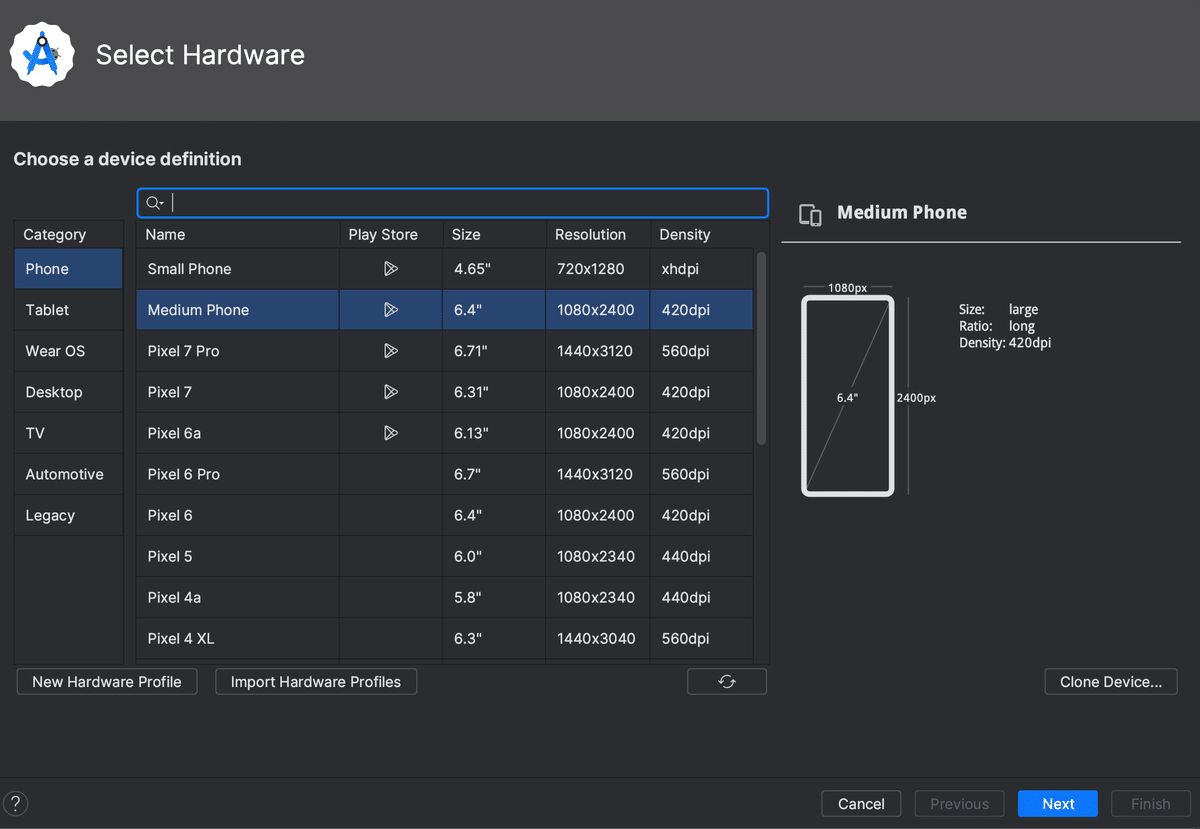
4. Next
5. バージョンを選択

このアプリを作るときに選んだバージョン以上であれば基本的にOK。
6. ダウンロードが終了するのを待つ
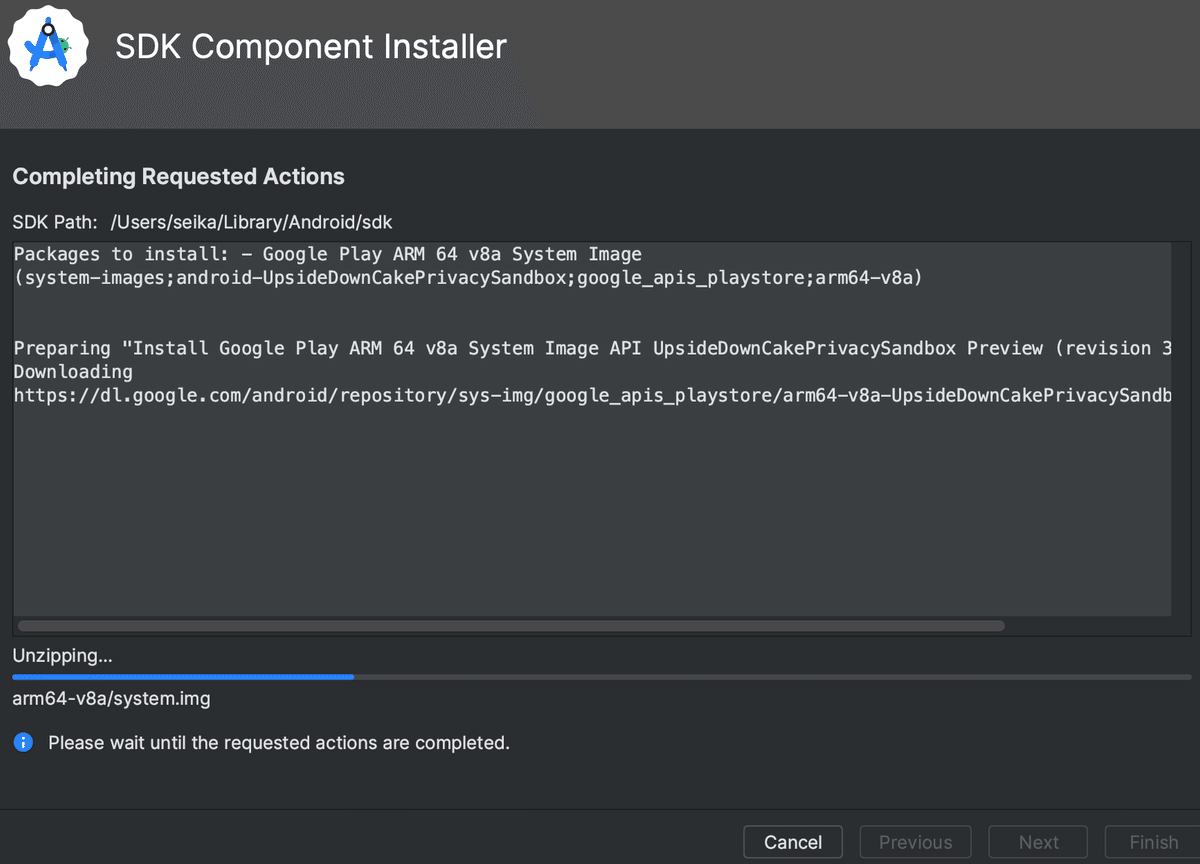
7. エミュレーターを起動。
右上の+をクリックし、デバイスを選択。

8. エミュレーターが起動しました⭐️

5. プログラムの確認
今度はプログラムを確認します。
package、import、activityがあります。

package com.example.myapplication
import android.os.Bundle
import androidx.activity.ComponentActivity
import androidx.activity.compose.setContent
import androidx.compose.foundation.layout.fillMaxSize
import androidx.compose.material3.MaterialTheme
import androidx.compose.material3.Surface
import androidx.compose.material3.Text
import androidx.compose.runtime.Composable
import androidx.compose.ui.Modifier
import androidx.compose.ui.tooling.preview.Preview
import com.example.myapplication.ui.theme.MyApplicationTheme
class MainActivity : ComponentActivity() {
override fun onCreate(savedInstanceState: Bundle?) {
super.onCreate(savedInstanceState)
setContent {
MyApplicationTheme {
// A surface container using the 'background' color from the theme
Surface(modifier = Modifier.fillMaxSize(), color = MaterialTheme.colorScheme.background) {
Greeting("Android")
}
}
}
}
}
@Composable
fun Greeting(name: String, modifier: Modifier = Modifier) {
Text(
text = "Hello $name!",
modifier = modifier
)
}
@Preview(showBackground = true)
@Composable
fun GreetingPreview() {
MyApplicationTheme {
Greeting("Android")
}
}Activityとは?
Androidアプリでは、「Activity」という概念が非常に重要です。
Activityは、アプリの一つの画面を表します。
例えば、メールアプリで考えると、受信トレイが一つのActivity、
メールを書く画面が別のActivityというように、
それぞれの画面が別々のActivityによって構成されています。
Activityの基本構造
Kotlinを使ってAndroidアプリを開発する場合、Activityはクラスとして定義されます。
*KotlinはAndroidアプリ開発においてKotlinの使用が推奨されているプログラミング言語です。
class MainActivity : ComponentActivity() {
override fun onCreate(savedInstanceState: Bundle?) {
super.onCreate(savedInstanceState)
setContent {
MyApplicationTheme {
// A surface container using the 'background' color from the theme
Surface(modifier = Modifier.fillMaxSize(), color = MaterialTheme.colorScheme.background) {
Greeting("Android")
}
}このコードは、MainActivityという名前のActivityを定義しています。ComponentActivityを継承しており、これによりAndroidの基本的な機能を利用できます。
onCreateメソッドとは?
Activity内にonCreateメソッドがあります。
このメソッドの中に、アプリが立ち上がる時に必要な初期化処理を記述します。
以下のような処理をonCreateの中に書くことが多いです。
画面(UI)を構築する。
ユーザーに表示するデータを読み込む。
ネットワークからデータを取得する。
リスナー(ユーザーの操作を待ち受ける処理)を設定する。
onCreateメソッドは、Activityのライフサイクルの中で最初に呼び出されるメソッドなので、ここでの処理はアプリの画面がユーザーに表示される前に完了している必要があります。
つまり、Activityはアプリの一画面を表し、onCreateはその画面が立ち上がる時の「準備」をする場所です。
setContentとは?
setContentはAndroidアプリの画面に表示する内容を定義する関数です。Jetpack Composeを使用する際にこの関数を使い、アプリの画面の構成やデザインを作ります。
例えば、特定のテーマを適用したり、背景を設定したり、テキストを表示したりすることができます。アプリの見た目を変えたい時は、setContent内で行います。
まとめ
今回は、Android Studioの基本的な使い方をまとめていきました。
もし記事が役に立ったと思ったら、ぜひスキボタンを押してくださいね。
それでは、次回の記事でお会いしましょう!
Follow me here😊
この記事が参加している募集
よろしければサポートお願いいたします。いただいたサポートはクリエイターとしての活動費に使わせていただきます。
