
iMovieを使って動画の編集をしてみよう!
iMovieとは、Apple社が提供している動画編集ソフトです。iPhoneには最初からアプリが入っているので、手軽に自分のスマホを使って動画編集をすることができます。
先生方が自分の講義動画を作成するのにも使えますし、生徒に動画を作成させるタスクを使ったTBLT(Task-based Language Teaching)の授業でも役立つと思います。
ここでは、iPhoneでiMovieを使って動画を編集するための基本的な5つの操作について説明していきます。触っているうちに直感的にわかる操作ばかりで、やってみるとすごく簡単ですよ!
目次
iMovieの基本的な使い方
1.動画を取り込み、不要な部分をカットする
2.サウンド効果やアフレコを加える
3.テキストを追加する
4.別の動画や写真を加える
5.編集が終わった動画を保存する
iMovieの基本的な使い方
1.動画を取り込み、不要な部分をカットする

まずはこのアイコンをタップして、iMovieのアプリを立ち上げます。
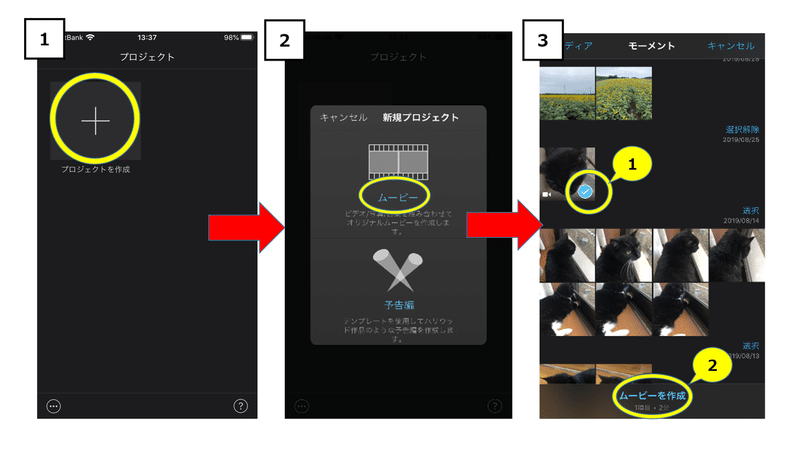
1⃣ 「プロジェクトを作成」の上の「+」マークをタップします。
2⃣ 上の「ムービー」を選択します。
3⃣ 自分のスマホのライブラリに入っている写真や動画がリストで出てくるので、①編集したい動画を選択し、②画面下の「ムービーを作成」を選択します。

すると、選択した動画が取り込まれ、4⃣のような編集画面になります。
動画撮影の際には、不自然な間ができてしまったり言い間違えてしまったりすることも多々ありますよね。そのような不要な部分はカットしてしまいましょう。
4⃣ まずは、①カットしたい部分の最初に中央の縦線を合わせ、②画面下の「分割」を選択します。
5⃣ 選択した部分で動画が分割されます。
6⃣ ③カットしたい部分の最後に中央の縦線を合わせ、④もう一度「分割」を選びます。
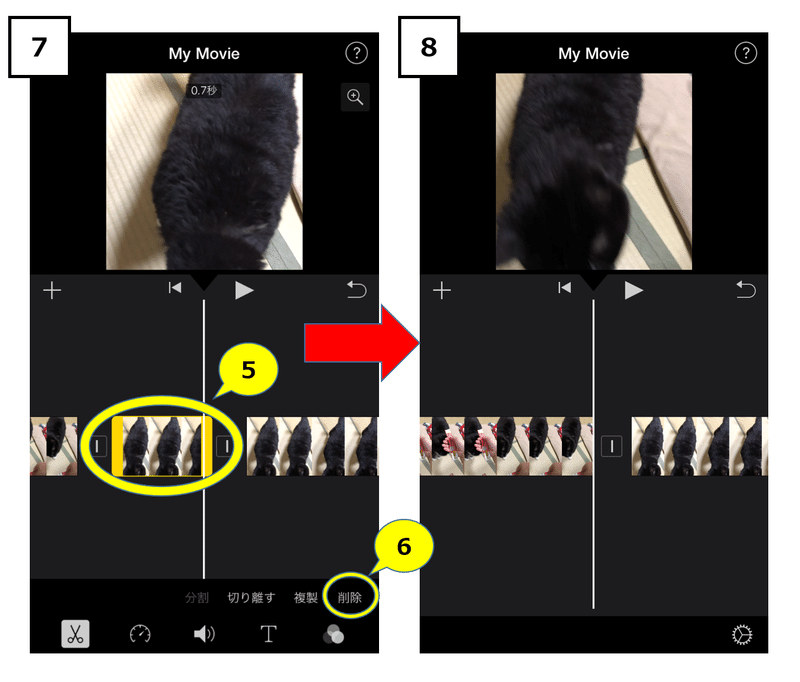
7⃣ カットしたい部分が前後から切り離されるので、⑤その部分を選択し(黄色い枠で囲まれます)、⑥右下の「削除」を選択します。
8⃣ カットしたい部分が削除されます。
2.サウンド効果やアフレコを加える
そのままでももちろん良いですが、動画にBGMや効果音などサウンドを追加するとさらに視聴者を引きつける魅力的な動画になります。また、アフレコを録音してナレーションをつけることも可能です。

まずは効果音をつける方法です。
1⃣ ①効果音を足したい部分に中央の縦線を合わせ、中央左部分にある「+」マークを選択します。
2⃣ 追加したいものの選択肢がずらっと出てくるので、その中から「オーディオ」を選択しましょう。
3⃣ オーディオは3種類ありますが、効果音を足したい場合は「サウンドエフェクト」を選びます。

4⃣ iMovieには様々な種類のたくさんの効果音が収録されています。リストの中から足したい音を選択すると「⊕」マークが右に出てくるので、それをタップします。
5⃣ 選んだ部分に効果音が足されます。ビデオのコマの下にバーとなって表れます。
BGMをつけることもできます。

1⃣ オーディオ選択の画面で一番上の「サウンドトラック」を選択します。
2⃣ iMovieにはフリーで使える音源がたくさん用意されています。ダウンロードする必要があるものもありますが、全て無料で使えるので動画の雰囲気や場面に合ったものを選んで下さい。
3⃣ 効果音の時と同じように、曲を選択して⊕マークをタップすると、BGMが追加されます。
最後に、アフレコを録音する方法です。

1⃣ ナレーションを入れたい部分の最初に中央の縦線を合わせ、中央左側の「+」マークをタップします。
2⃣ 追加するもののリストの中から、「アフレコ」を選択します。
3⃣ 録音の準備が出来たら、右上赤字の「録音」をタップします。

4⃣ カウントダウンが始まり、録音がスタートするので声を吹き込んでください。
5⃣ 録音を止めると、4つの選択肢が出てきます。やめる場合は「取消」、取り直したい場合は「再録音」、録音された音声を聞きたい場合は「確認」、これでOKならば「決定」です。録音された音声は、ビデオのコマの下にバーとなって表されます。
3.テキストを追加する
動画にタイトルや字幕をつけて、動画の内容をより分かりやすく効果的に提示してみましょう。
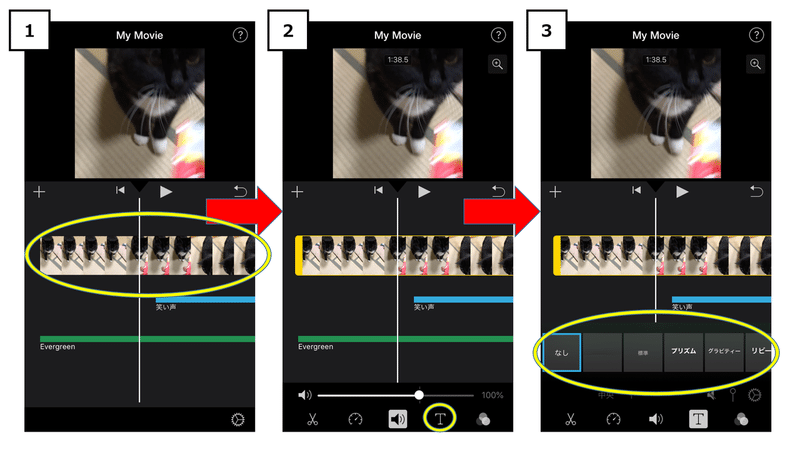
1⃣ テキストを入れたい動画をタップして選択します。
2⃣ 動画が黄色い枠で囲まれると、下に様々な選択肢のマークが出てくるので、右から2つ目の「T」のマークを選んで下さい。
3⃣ するとテキストの表示の仕方のオプションが出てくるので、自分が好きなものを1つ選択します。
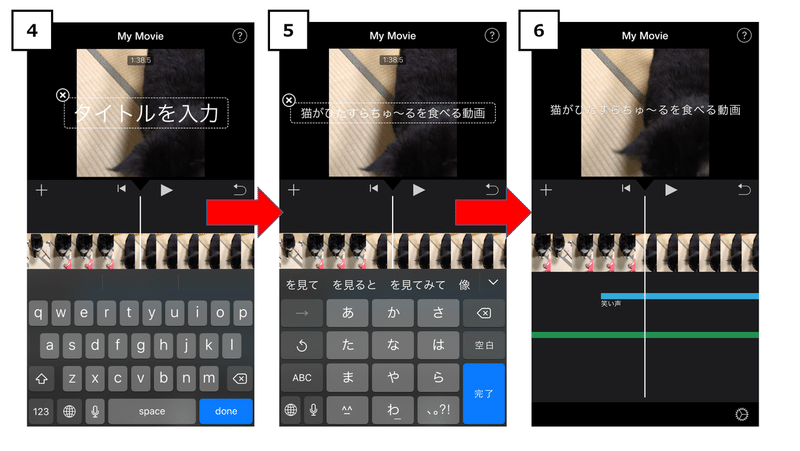
4⃣ テキストを入力するウィンドウが出てきます。
5⃣ ウインドウに追加したいテキストを入力します。
6⃣ 字幕が動画に追加されます。
4.別の動画や写真を加える
生徒が別々に動画を作成し、それを合わせて1つの作品を完成させる協同型のプロジェクトなどにも使える、別々の動画や写真を追加したりつなぎ合わせたりする方法をご紹介します。
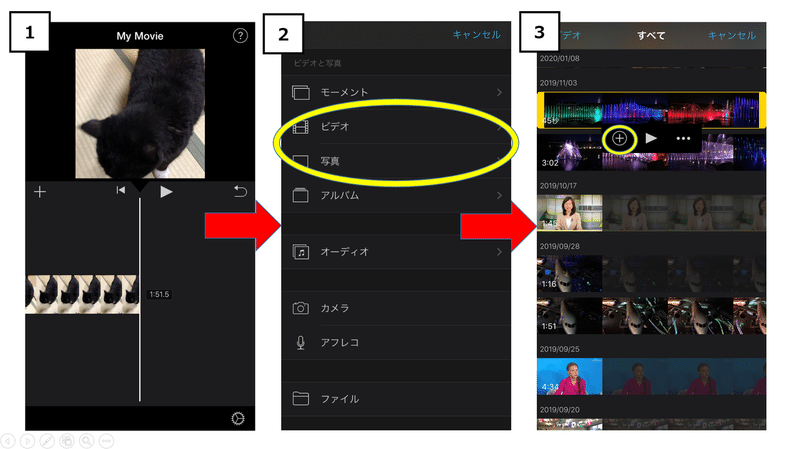
1⃣ 1つ目の動画の最後に中央の縦線を合わせ、中央左端の「+」マークを選択します。
2⃣ 追加するもののリストから、ビデオまたは写真を選択します。
3⃣ 追加したいビデオなどを選択し、⊕マークをタップします。
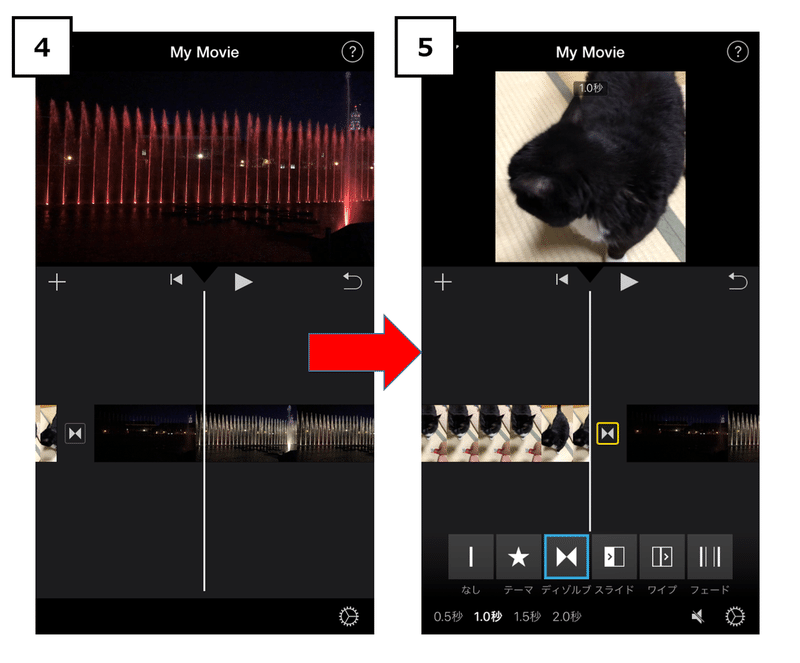
4⃣ 猫の動画の後に、噴水ショーの動画が追加されたことがわかります。
5⃣ 2つの動画のつなぎ目を選択すると、下につなぎ方のオプションがいろいろ出てきます。色々試してみて、自分の好きなつなぎ方を選んで下さい。
これは単純に2つの動画を順番につなぎ合わせる方法なんですが、iMovieでは2つの動画を同じ画面で同時に再生することもできるんです。
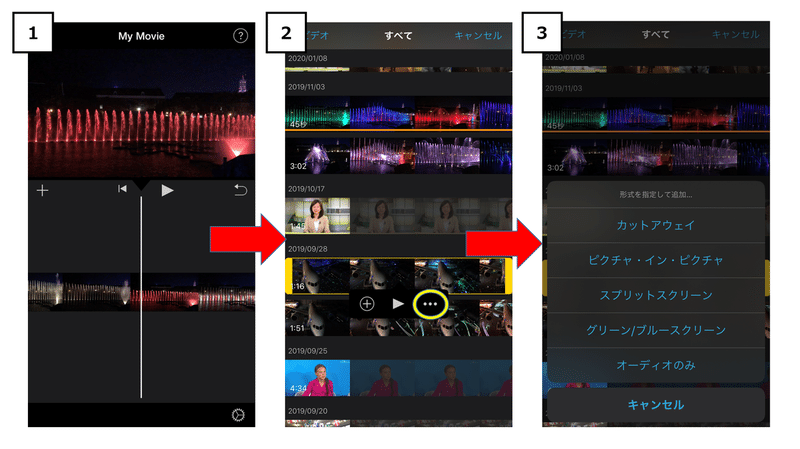
1⃣ 別の動画を追加したい部分に中央の縦線を合わせ、左の+マークをタップして動画の選択画面を開きます。
2⃣ 先ほどは一番左の⊕マークで動画を追加しましたが、今度は一番右の「…」マークを選んで下さい。
3⃣ すると動画の取り込み方のオプションが出てきます。
この中でも「ピクチャ・イン・ピクチャ」と「スプリットスクリーン」が私のイチオシ!です。
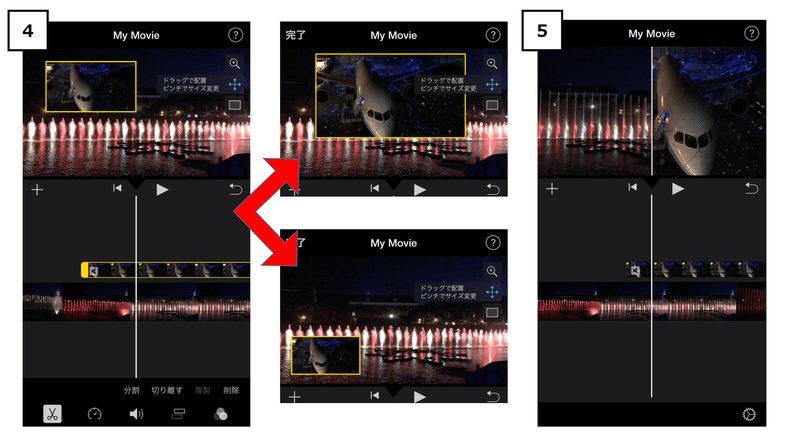
4⃣ 「ピクチャ・イン・ピクチャ」は、元の画面の上に別の動画の画面を重ねて同時に再生できる取り込み方です。
新しく取り込んだ動画を選択して黄色い枠で囲むと、ドラッグで動画の配置場所を移動させたり、ピンチで動画のサイズを自由に変えることができます。
大きく中央に配置すると中央上段のような形になります。
これはオンデマンドで配信する授業動画などの作成にとても便利なんです。
黒板かホワイトボードの前でいつものように授業を行い、それに使用したパワーポイントを動画に変換して、ピクチャ・イン・ピクチャで中央に大きく入れ込めば、はっきりクリアに見せることができます。
パワーポイントの動画にナレーションを吹き込む方法もありますが、私の場合、どうしても話し方がかしこまってしまったり、棒読みになってしまって困っていました。
このやり方だと自然な話し方で授業ができて、生徒も先生の顔が見られるので、より普段の授業と同じような感じで見られます。あまりアップにもならないのでそこまで恥ずかしさもありません(笑)
中央下段は小さく隅に配置した形です。
バラエティ番組などでよく見るワイプのような画面が作れますね。
5⃣ 「スプリットスクリーン」は、画面をちょうど真ん中で分けて、左右に元の動画と新しく追加した動画を並列して配置することができます。
うまくやれば、別々の場所で撮影した動画を組み合わせて、会話をしているように見せかけることも可能ですよ!
5.編集が終わった動画を保存する
全て編集が終わったら、動画を保存して作品を完成させましょう。
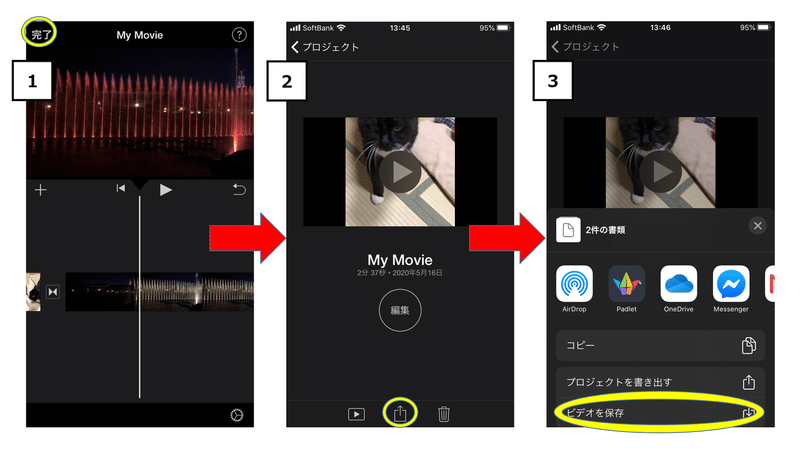
1⃣ 左上の「完了」マークをタップします。
2⃣ このような画面が出たら、下の中央のマークを選びます。
3⃣ 色々な選択肢が出てきますが、ここではスマホに保存するやり方を説明します。「ビデオを保存」を選択して下さい。

4⃣ 書き出しサイズを選択します。
5⃣ ムービーの書き出しが始まります。
6⃣ 「このムービーはフォトライブラリに書き出されました」というメッセージが出たら、完成です!
以上、iMovieを使って基本的な編集を行う方法でした。
実際に使ってみて1つ思ったのは、字幕をつける位置や色、大きさなどを変えられないのが少しだけ不便かなと。
ただ、それ以外は本当に簡単な指先の操作でサクサク編集が進むので、とても使いやすいアプリだと思います。
次の記事では、生徒が別々に動画を作成し、それを最後につなぎ合わせて1つの作品を完成させる協働型のタスクを使ったTBLT(Task-based Language Teaching)の授業例を紹介していますので、そちらもぜひご覧下さい。
以下の記事には、パワーポイントを動画にしたり、ナレーションを入れたりする方法が載っています。こちらもぜひご参考にどうぞ。
この記事が気に入ったらサポートをしてみませんか?
