
Z世代の仕事ハック:PDF→Wordコピペのときの段落記号(改行)の削除

仕事やプライベートでリサーチをしているときに、ネット上のPDFからテキストをコピペする機会って多いですよね。
ただ、ネット上のPDFからコピペすると、段落記号という改行文字列を含んでコピーされてしまいます。今回は、Wordの置換機能でこの改行を一気に削除する方法を共有します!
スクショ多めで解説するので、一緒に仕事の効率化を進めていきましょう!
【Z世代の仕事ハック】
— やどかり@初心者1,200万円投資家💹🇯🇵🇺🇸目指せFIRE (@yadokarii_fire) June 19, 2021
皆さん、PDFからテキストをコピーするときに、変な改行が入ってしまうこと、ありませんか?
あれ、手動でポチポチ消さないでくださいね!
「段落記号の置換」という技で消せます。https://t.co/zSAyuWsfAK
■段落記号とは改行のこと
まず、ネット上のPDFを選択してコピーします(画像の青ハイライト部分)。一続きの文章で、改行はありません。
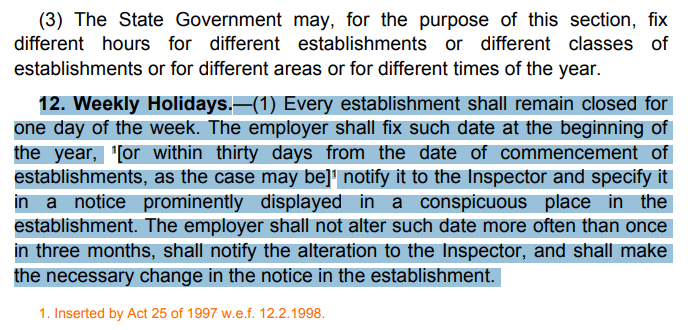
これをワードに貼り付けると…
元の文章に改行は入っていないのに、改行が入ってしまいました。
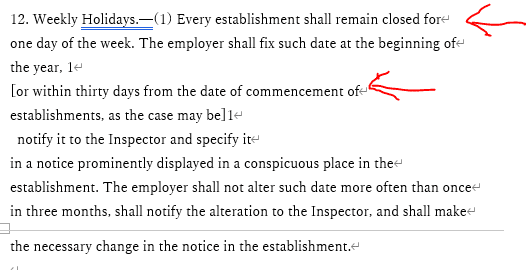
そこで置換をかけていきます。
■段落記号を置換
貼り付けた文章を選択して、
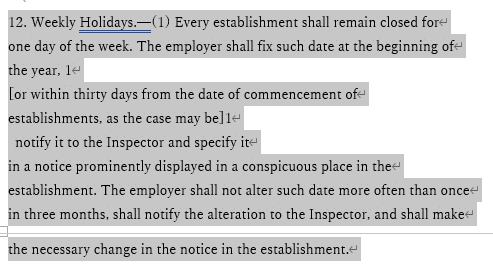
編集>置換をクリック。
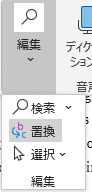
「オプション」をクリックし、

「あいまい検索」のチェックを外します。

そうすると、「特殊文字(E)」というボタンがクリックできるようになるので、これをクリックしたうえ、出てきたポップアップで「段落記号(P)」を選択する。

そうすると、「検索する文字列」に「p」と入力されます。
「置換後の文字列」は空白にして、「すべて置換」をクリックしましょう。
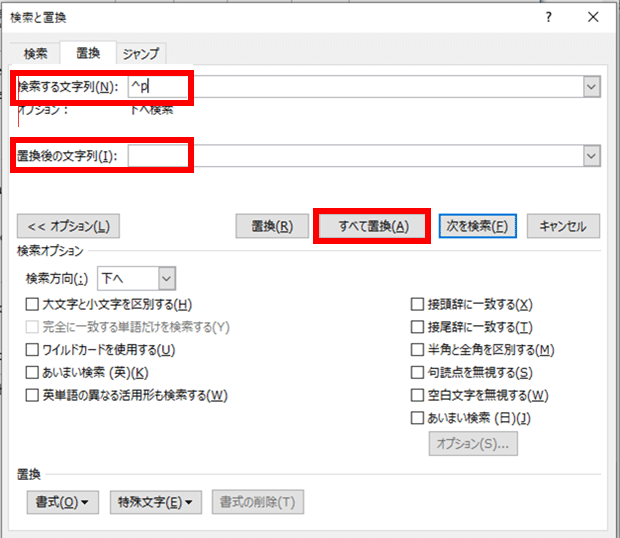
そうすると、置換完了のポップアップが出てきて(ここは「いいえ」でOK)、改行部分が削除されたのが分かります。
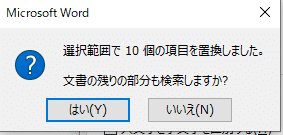
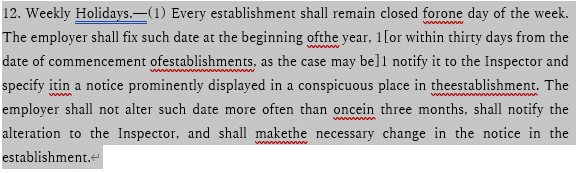
日本語の場合はこれでOKです。
■ 英語の場合
ここで、
”しくった!なぜ英語の例を使ってしまったのだろう!”
と思ったのですが…
(たまたま英語の作業中にネタを思い付いたからというのが真相)
日本語の場合は「置換後の文字列」は空白でOKな一方、
英語に関しては単語の切れ目としてのスペースが必要です。
そこで、「置換後の文字列」として、
「改行をしないスペース(S)」を選択して置換します。
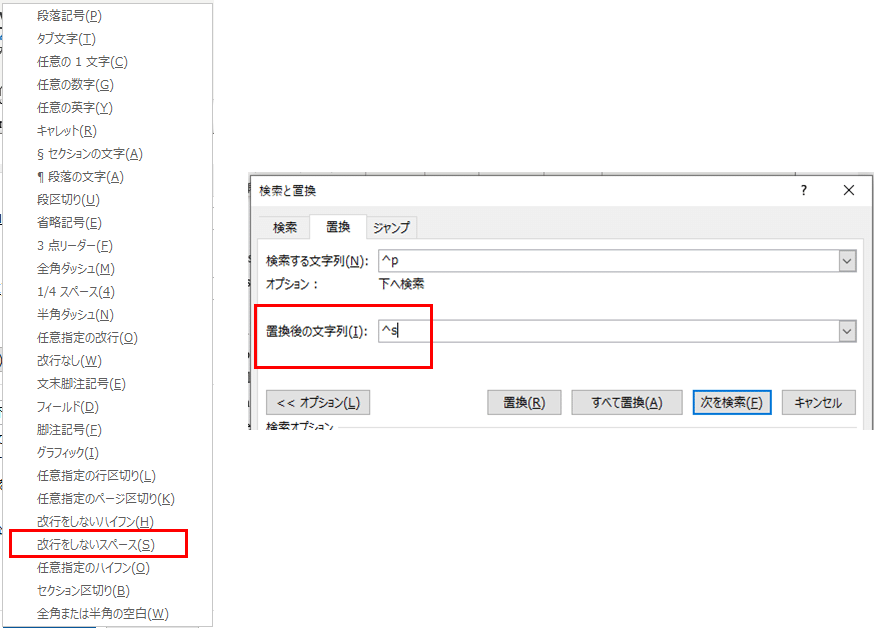
はい、うまくいきました。
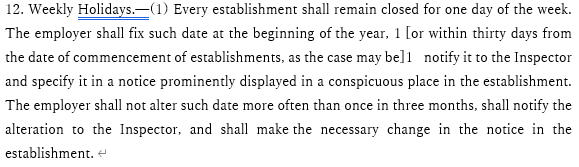
以上です。役に立ったよ!という方はいいねを頂けると励みになります。

この記事が気に入ったらサポートをしてみませんか?
