
【令和最新版】文献管理ソフト Zoteroのすゝめ
はじめに
研究のお仕事をしていると、先行研究の調査や最新論文のチェックなど、毎日論文を読むことになります。
仮に1日に3本の論文を読んで手元に保存したとして、1年で1000本を超える論文を扱わないといけないことになります。
私は整理整頓が苦手なので、考えただけでお腹が痛くなります。。。が、この令和の世の中、便利なものは既にdevelopされています。
それが【文献管理ソフト】です。
文献管理ソフトそのものについてはまた別の機会に書くとして、大まかには
・文献情報(著者、タイトル、出版社等)と文献の電子データ(PDF等)を管理することができ、
・手持ちの文献を複数デバイス間で同期でき、
・論文を書くときに自動でReferenceを打って、自動でReferenceリストを作ってくれる(しかも自動更新)
という機能をもつ、すんばらしいソフトウェアです。
活用している方は「もうこれ無しで論文を書くなんてあり得ない!」とお思いでしょう。それぐらい手間が削減される便利モノです!
文献管理ソフトはしっかりとした企業がシェアウェアとしてリリースしているものもあれば、業界大手出版社の傘下で開発されているもの、オープンソースで開発されているものと様々です。
有名なのはEndnote、Mendeley、Zotero、ReadCube Papers(旧ReadCubeが旧Papers3を吸収)、Paperpileあたりが有名だと思いますが、私はそのなかでZoteroを活用しています。
各文献管理ソフトの比較は後日行うとして、今回はZoteroの使い方をみっちり書いていこうと思います!
もしこの記事が役に立った!助かった!と感じて頂けたら、是非ページ下部からスキ・コメント・投げ銭頂けると励みになります!よろしくお願いいたします!
最終的に実現される環境(イメージ)
Zoteroは無料で使えるサービスで、Zotero独自のクラウドストレージを利用して文献情報をまとめたライブラリだけでなく、PDF等の添付ファイルもデバイス間同期できます。
しかし、無料で利用できるストレージは300 MBまでであり、それ以上の容量が必要な場合は有料プランにアップグレードする必要があります。
(※参考:https://www.zotero.org/storage?id=storage)
そのため、今回はライブラリのみZotero経由で同期しておき(ライブラリは容量制限等無し)、PDF等の添付ファイルはDropbox等のクラウドストレージ経由で同期する設定の構築を目指します。
※私はWindows10利用者なので以下はWindows10での利用について説明しますが、MacOS等他のOSでも同様だと思われますので、適宜読み替えて下さい。
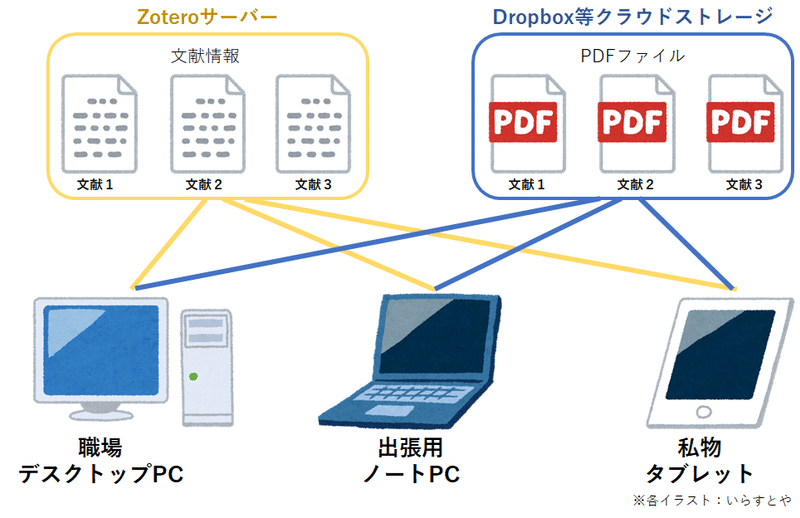
0. 必要なもの
・Zoteroアカウント
・Zoteroデスクトップアプリ
・ZotFile(Zoteroの拡張機能)
・Zotero Connector(Chromeの拡張機能)
・Dropbox等のクラウドサービス
1. Zoteroのインストール・初期設定
■ 文献のPDF等添付ファイルを保存するフォルダの作成
まずはDropboxもしくはお使いのクラウドストレージ上に、文献PDFを保存するフォルダを作っておきましょう。
私はDropbox直下に「ZoteroSync」というフォルダを作りました。
■ Zoteroアカウントの作成とデスクトップアプリのインストール
デバイス間同期を視野に入れ、Zoteroアカウントを作っておきます。
(※単一デバイスでのみ使用する方は作らなくても問題ありませんが、作っておくことをおすすめします。)
Zoteroの公式サイトに行き、右上のLog Inをクリックし、「Register for a free account」からアカウント登録します。
アカウント登録したら、デスクトップアプリをダウンロード・インストールしましょう。
ZoteroはMendeley等他の文献管理サービスと同様、アカウントを持っていればWebブラウザからも利用できますが、個人的にはオフラインでも動作できるためデスクトップアプリの利用をおすすめします。
こちらから自身が利用しているOSに対応したものをダウンロードし、通常のソフトウェアと同様にインストールします。
■ Zoteroデスクトップアプリの初期設定
早速インストールしたZoteroを起動しましょう。
起動したら、大事なのが初期設定。「編集(E)」→「設定(N)」からZotero環境設定ウィンドウを開きます。
「一般」では特に必須設定ではありませんが、”ウェブページからアイテムを作成するときに自動的にスナップショットを作成する”と”キーワードと件名標目を含むアイテムに自動的にタグを付ける”のチェックを外しておくことをオススメします。
”ウェブページからアイテムを作成するときに自動的にスナップショットを作成する”は、Chrome拡張機能で文献をZoteroに保存(後述)したときにFull text htmlを添付ファイルとして保存してくれる機能ですが、個人的には必要ないのでOFFにしています。
”キーワードと件名標目を含むアイテムに自動的にタグを付ける”は、保存した文献がキーワードをメタ情報として持っている場合、そのキーワードを自動的にタグとして登録してタグ付けしてくれる機能です。が、正直ありがた迷惑なのでOFFにするのをオススメします。
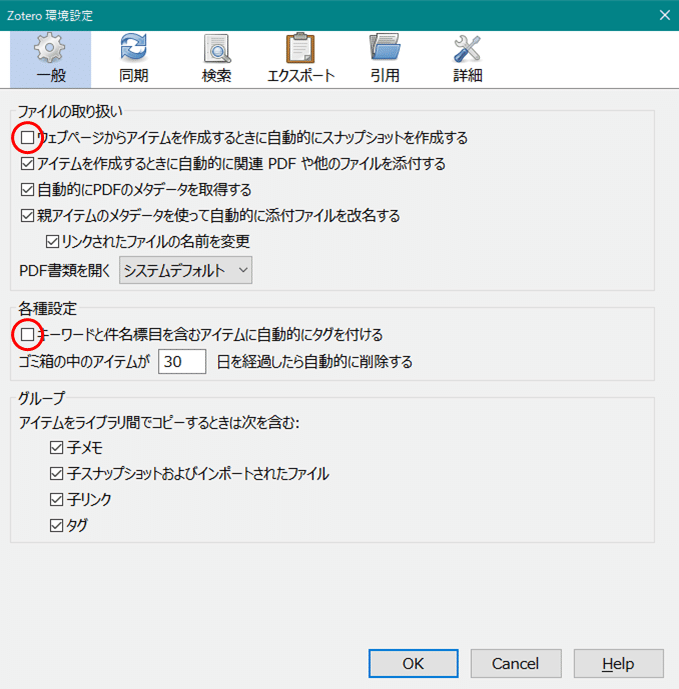
「同期」では先程作成したZoteroアカウントを入力してログインします。
その後、”自動的に同期”と”全文を同期”にチェックを入れ、「ファイルの同期」に関するところは全てOFFにします。
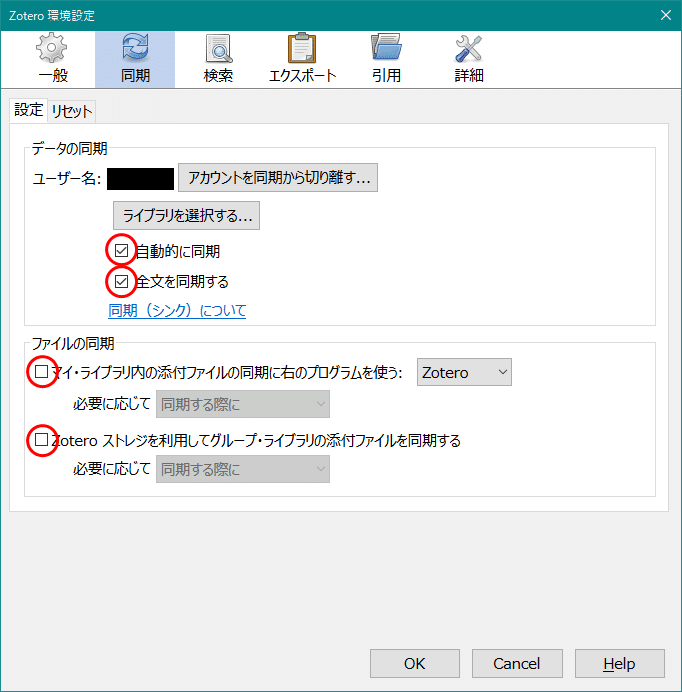
ついでに、「引用」の「ワード・プロセッサ」タブに行き、Microsoft Office Word用のアドインをインストールしておきましょう。これは論文を書く際に自動でCitation管理してくれる、素晴らしいアドインです(後述)。
あとは「詳細」の「ファイルとフォルダ」タブに行き、冒頭で作成した文献のPDFファイルを保存するフォルダ(私の場合は ...\Dropbox\ZoteroSync)を”リンク付き添付ファイルの基本ディレクトリ”に指定します。
ここで、”データ・ディレクトリの場所”はライブラリ情報や個人設定ファイル等の保存場所ですが、これをクラウドストレージ上の場所に指定するとファイルが破損する等の深刻なエラーが生じるらしいので、絶対にデフォルトのままにしてくださいネ!
設定が終わったら、「OK」をクリックして環境設定は終了です。
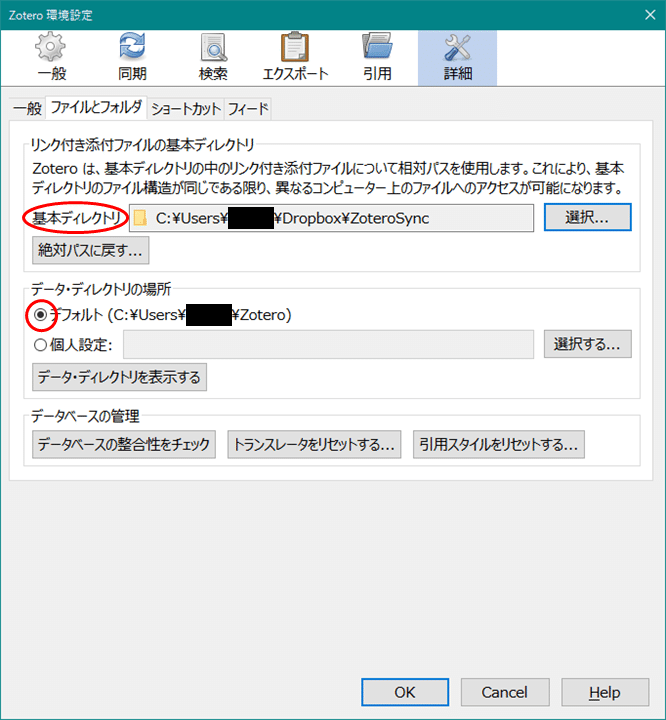
最後に、メニューの「表示」の”サブコレクションからアイテムを表示”をONにしておきましょう。
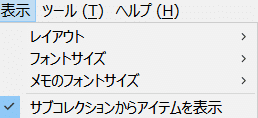
■ Zotero拡張機能 ZotFile のインストールと設定
ZotFileはMendeleyで言うところの”File Organizer”や"Watch folder"の機能に加え、ファイル名一括変更等が可能な便利な拡張機能です。クラウドストレージを経由した添付ファイルの同期にも必要なので、導入しておきましょう。
ZotFile公式サイトに行き、「Download」から .xpi ファイルを保存します。
Zoteroを開いて、メニューの「ツール(T)」→「アドオン」を開き、右上の歯車アイコンをクリックして”Install Add-on From File...”から、先程ダウンロードしたZotFileの .xpi ファイルを指定してZotFileをインストールします。
Zoteroの再起動が求められるので、再起動すればインストール完了です。
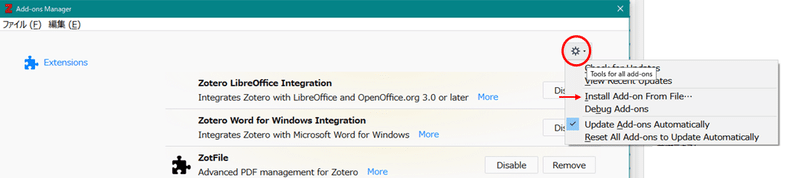
Zoteroを再起動したらメニューの「ツール(T)」→「ZotFile Preferences...」を開きます。
最低限設定すべきところは、「General Settings」タブの"Location of Files"です。ここに、Zoteroの環境設定で”リンク付き添付ファイルの基本ディレクトリ”に指定したフォルダ、つまり冒頭作成したクラウドストレージ上のPDF保存フォルダ(私の場合は ...\Dropbox\ZoteroSync)を指定します。
他の項目はお好みで調整してください。
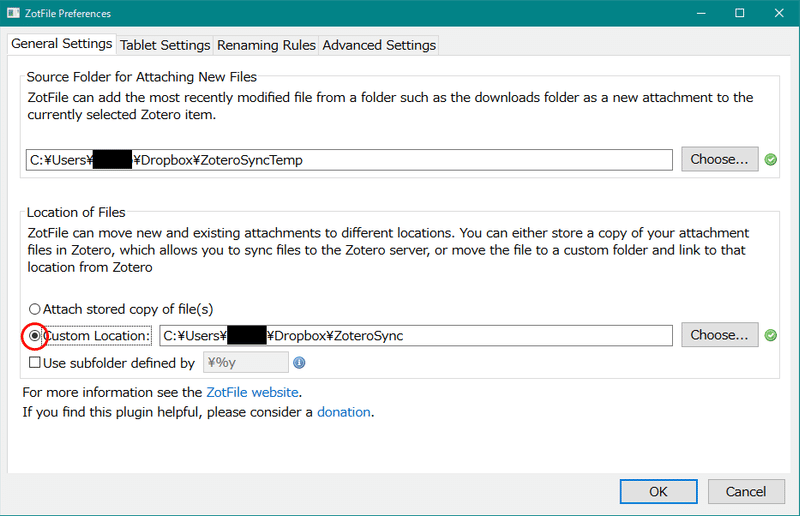
ちょっと長い道のりでしたが、これで準備はOKです!
★【番外編】フォントサイズ等の見た目を変更
ZoteroはもともとはFirefoxの拡張機能として開発されていました。そのため、出自が似ているThunderbirdと同様、CSSを書くことでフォントサイズや背景色、文字色等の変更が可能です。
(※一応、メニューの「表示」→「フォントサイズ」もしくは「メモのフォントサイズ」でフォントサイズの変更はできるんですが、CSSを使うと自由度高く設定できます。)
プロファイルの保存場所(デフォルトでは C:\Users\(ユーザー名)\AppData\Roaming\Zotero\Zotero\Profiles\********.default\ です)に「chrome」というフォルダを作り、その中に「userChrome.css」を作成します。
このcssファイルにフォントサイズ等の指定を記入すると、見た目を変更することができます。
私はデフォルトのフォントを変更してフォントサイズを大きくしたかったので、以下のようにしました。
* {
font-size: 11pt !important;
font-family: 'Raleway', 'Arial', 'メイリオ', sans-serif !important;
}ここで、「!important」を入れないと指定書式が反映されないようですので注意してください。
2. 文献をZoteroのライブラリに追加する
Zoteroの自分のライブラリに文献を追加するのはとても簡単です!
主な方法を以下にご紹介します。
(a) Webブラウザの拡張機能を使う
最も手軽で簡単、便利なのがWebブラウザの拡張機能を使って追加する方法です。私は新しいEdge(ChromiumベースなのでChromeの場合もほぼ同様)を使っていますので、以下はEdgeでの話ですが、他のブラウザでも同様だと思います。
まず、こちらからZotero Connectorをブラウザにインストールし、有効化します。するとブラウザ右上にアイコンが新たに現れると思います。
あとはライブラリに追加したい文献のWebページに行き、アイコンをクリックするだけです。これだけで、文献情報をライブラリの好きなコレクション(重複登録可能なフォルダのようなものです)に追加できるだけでなく、PDFにアクセス可能な場合はPDFを自動で添付して追加してくれます。便利!
ただし、Supplementary Informationまでは一緒にとってきてくれないようです。私はSIがPDFの場合は、文献情報を本文のPDFとともにライブラリに追加した後で、さらに
・ジャーナルのHPでSIのリンクを右クリック→「Save to Zotero」で保存し、
・Zotero上で「文献情報+本文PDF」と「文献情報+SIのPDF」を選択し、
・右クリックの「アイテムを統合する」によって統合しています。
たぶんこれが一番ラクです。
SIがWordファイルやCIF、mp4等の動画ファイルの場合は、仕方がないので一度ローカルに保存して、Zotero上で「文献情報+本文PDF」を右クリックし、「添付ファイルを追加する」→「保存されたファイルのコピーを添付する...」から手動でSIを追加します。
PDFやSIのファイルを追加するとZotero画面右下にポップアップが出るので、クリックするとZofFileの初期設定で設定したようにRenameされ、指定したフォルダに移動され整理されるはずです。そうなってなかったら、右クリックの「Manage Attachments」→「Rename Attachments」でRename処理をするとOKです。
近い将来、SIも一緒に取ってきてくれたらいいな~。。。
(b) 文献のPDFをドラッグ&ドロップする
もし既に手元に文献のPDFがある場合は、それをZoteroのライブラリ表示画面にドラッグ&ドロップするだけで追加されます。
このとき、Zoteroが自動的にPDFからメタデータを読み取って、文献情報を取得・記入してくれます。
古い文献やOCR処理されていないものは失敗することが多いですが、最近の論文はほぼ確実に自動登録してくれるので、助かります。
(c) BiBTeX等の文献情報をインポートする
文献データベースの検索結果や論文のreference一覧を出力したり、あるいは既に他の文献管理ソフトを使っていてZoteroに乗り換えようとしているとき、手元に文献のメタデータ(タイトルや著者などの情報)をまとめたBiBTeXファイルがあると思います。そのときは、Zoteroのメニュー上「ファイル(F)」→「インポート...」からインポートすればOK。
ライブラリにインポートした後の文献にPDFを添付するには、右クリックから「Attach New File」とすれば、手動で手持ちのPDFと文献を紐付けることができます。
手元にPDFが無い場合でも、文献PDFへのアクセス権がある状況であれば、右クリックから「Find Available PDF」とすれば多くの場合自動的にPDFファイルを取ってきてくれるため、とても便利です。
※ただし、研究機関が個別に契約して閲覧権を得ている学術雑誌の論文等の場合、所属機関のネットワークから一度に複数のPDFファイルを自動取得してしまうと、所属機関と各出版社との契約の関係上【大量ダウンロードによる不正利用】とみなされ、下手すると所属機関全体がアク禁を食らってしまいます。くれぐれもPDFダウンロードは一件ずつ、時間をあけて!
3. Zoteroで文献を読む・管理する
■ Zoteroで文献を読む
ライブラリに保存した文献を読むには、単純に文献情報をダブルクリックするだけでOKです。
もし複数ファイルが添付されている場合は、左の「>」ボタンでツリーを展開して、開きたいものを開けばOK。
ここで個人的に重要だと思っているZoteroの特徴として、PDF等の添付ファイルをOSのデフォルトアプリで開けるという特徴があります。このおかげで、Zoteroを使っているときもそうでないときも、自分のお気に入りのPDFビューアを使えますし、CIFファイル等も一発でMercuryで閲覧することができます。
MendeleyやReadCube Papersは内部ビューアを備えていますが、よほど内部ビューアに自信があるのか、右クリックから「外部で開く」を選んだり、一度ローカルの別のところに保存したりと、ひと手間かかるので意外にストレスになります。しかも内部ビューアを使った場合、PDFへの書き込みやannotationが同じ内部ビューアでないと正しく表示されない等の制約が生じることがあります。その点Zoteroは素直なので気に入っています。
■ メモをとって文献に紐付ける
論文を読むときに、メモやノートを取ったりする方も多いと思いますが、Zoteroはかなり優秀なメモ機能を備えています。
文献を選択したときに右側に表示される文献情報の「メモ」タブに行き、「追加」をクリックすると、メモをその文献に紐づけて追加することができます。
このメモ、かなり自由に書式を設定できるだけでなく、画像を行内に挿入できます。しかも文中にリンク挿入するだけでなく、「関連アイテム」にライブラリ内の別の文献を指定することも可能です。
ただし、画像を入れ込んだメモの同期は公式にはサポートされていないらしく、相当短くしないと失敗するようです。
(参考:https://www.zotero.org/support/notes)
将来的にこの制限は撤廃されるだろうという情報はありますが、現状はあまり長いメモはとれなさそうです。惜しい。。。
■ 文献の整理・管理
ライブラリに論文がたまってくると、フォルダに分けたりして管理する必要がでてきます。
Zoteroでは「コレクション」と「タグ」で管理します。
「コレクション」はZoteroアプリの左にあるツリーで「マイ・ライブラリ」の右クリックメニューから追加できます。コレクションの中にさらにサブコレクションを作ることも可能で、階層の数に制限はありません。
適当にコレクションを作ったら、そのコレクションに追加したい文献を選択して、ドラッグ&ドロップすれば追加できます。
ここで重要なのは、コレクションはフォルダのような見た目で管理できるのですが、コレクションにドラッグ&ドロップで文献を追加しても、追加元からは消えません。というのも、実は1つの文献は複数のコレクションの属することができます。フォルダのような見た目をして、タグのように機能しているということですね。
一方、「タグ」はそのままです。文献のキーワード等をタグとして登録して、文献をタグ付けすることで管理できます。
私は整理整頓が苦手なので、「コレクションとタグ、どっちもほぼ同じ機能だし、どっちを使えばいいんだ・・・」と絶望した時期もありましたが、Zoteroのフォーラムにとても有意義な議論と言及がありました。
引用:https://forums.zotero.org/discussion/700/equivalence-of-collections-and-tags
Main GUI differences between collections and tags
1a. When you filter by clicking on a tag, all other tags vanish from the tag selector except those which are attached to one or more items in the filtered list. When you filter by clicking on a collection, the equivalent information is not presented visually.
1b. You can click on further tags to further filter the list using boolean AND. You can't click on additional collections to further filter the list.
2. Collections can be arranged hierarhically; tag's can't.
3. You can easily tell which tags are attached to a certain item; you can't easily tell to which collections a certain item belongs.
つまり、
・タグをクリックしたとき、そのタグがついている(かつ現在表示しているコレクションに含まれている)文献以外は消えて、かつタグ一覧から「現在表示されている文献についているタグ」以外が非表示(色が薄く表示される)になる。しかしコレクションはそうはならない。
・タグは複数をクリックして選択することで、所謂"AND"検索ができるが、コレクションはそれができない。
・コレクションは階層構造にできるが、タグはできない。
・ある文献にどのタグがついてるかはメタデータを見ればすぐわかるが、どのコレクションに属しているかはわからない。
という違いがあります。
ですのであくまで好みで使い分けると良いのではと思います。ちなみに私は今のところ上記フォーラムページのCB氏の使い方を参考にして、論文のトピック別にタグ分類して、「未読」「論文紹介候補」「**君XX論文ref」等のように時々の用途によってコレクション分類しています。
4. Zoteroを活用して論文のreferenceリストを管理する
文献管理ソフトを導入することで得られる最も大きな恩恵、それが論文執筆時のreference管理機能ではないでしょうか。
論文執筆時には先行研究に言及した際には適切にその先行研究の文献をciteする必要がありますが、論文は執筆段階で何度も書き直しますし、順序が入れ替わることもあります。その都度Referenceを手作業で修正するのは面倒ですし、ミスにも繋がります。
そこで、自身のライブラリから文献情報を引っ張ってきて、自動でReference番号をふって、Referenceリストを指定した雑誌のフォーマットで出力し、それらを自動更新してくれる機能が文献管理ソフトには大抵あります。
Zoteroでも、初期設定時にインストールしたWordのアドインを使うことで可能になります。
Zoteroを起動した状態でWordを開き、新規文書もしくは既に書いている文書を開きます。すると、メニュータブに新たに「Zotero」タブが増えていることに気付くかと思います。
Referenceを打ちたいところにカーソルを移動させ、メニューの「Zotero」タブから「Add/Edit Citation」をクリックすると、最初に引用スタイルを選ぶように言われます。Zoteroでは学術雑誌であれば大抵の雑誌のフォーマットに沿った引用スタイルがサポートされていますので、一覧から目当ての引用スタイルを選びます。
一覧に無い場合は「スタイルを管理する...」をクリックするとZoteroの環境設定画面「引用」の「引用スタイル」タブに飛ぶので、中ほどにある「他の引用スタイルを入手する...」をクリックし、雑誌名で検索、目当ての雑誌のスタイルが見つかればクリックして選択すればOKです。
「Add/Edit Citation」では赤い検索バーが表示され、文献の題名もしくは著者名でライブラリを検索できるようになっています。このとき、既に文書中で引用している文献は検索結果の最上位に引用済み文献としてリストされるため、ちょっと便利です。
また、検索バーの左側にあるZoteroのロゴマークをクリックすると、デスクトップアプリと似たUIで文献を選択できる「クラシック表示」にすることもできます。
目当ての文献を1つ、もしくは複数選択したらOKをクリックすると、文中にReferenceが打たれます。
(例)金属パラジウムの水素吸蔵能がT. Grahamによって最初に報告されたのは、1866年のことである。[1]
Referenceリストは、挿入したいところにカーソルをあわせ、同じ「Zotero」タブの「Add/Edit Bibliography」をクリックするだけで挿入されます。今回はAdvanced Materials誌のフォーマットで出力してみました。
(例)[1] T. Graham, Philos. Trans. R. Soc. Lond. 1866, 156, 399.
上記のReference番号とReferenceリストはともに自動更新です。ですので、引用文献のメタ情報に不備があって、細かい表記を手直ししたとしても、次の自動更新で元に戻ります。
Wordメニューの「Zotero」タブにある「Unlink Citaitions」をクリックすると、Zoteroとの連携を切ってただのテキストに変換できます(不可逆ですので慎重に)。私は論文を書くときは最終版が完成するまではZoteroと連携させておき、最終版になってからUnlinkして最後の手直しをするようにしています。
ご参考になれば幸いです。
20210112追記:Wordだけでなく、Google docsでも同様の機能がリリースされているようです。(森永 康平 👀 ミルキク さん、情報提供ありがとうございます!)
5. タブレット・スマートフォンとの同期
Zoteroは公式でタブレット・スマートフォン向けアプリをリリースしていませんが、オープンソースのソフトウェアなので、サードパーティのタブレット向けアプリが利用できます。
Android OSではZoo for ZoteroとZotEZ2という2つのアプリが存在します。いずれもライブラリの内容を確認することには使えますが、PDF等を読むことができるのはZotEZ2だけです。
700円払ってフルバージョンにしないと、コレクションやタグで絞り込んだりできないところがなんとも微妙ですが、UIやできることはデスクトップアプリと遜色ありません。
設定はちょっとだけややこしいので需要があれば追記しますが、以下の点に注意して下さい。
・クラウドストレージ上のPDF等添付ファイル保存フォルダ(私の場合は ...\Dropbox\ZoteroSync)はローカル(スマホ・タブレット本体)に保存するように設定する。
・ZotEZ2内の「Remote Attachment Location」の設定で、上記フォルダを保存しているスマホ or タブレット内のディレクトリを指定する(Zoteroデスクトップアプリの環境設定で言うところの”リンク付き添付ファイルの基本ディレクトリ”に相当)。
・今回のようにZotfileでFile organizeしている場合、サブフォルダを作っていると、PDF等の添付ファイルを開くことができません(20200526現在)。
以上に注意すれば、Androidスマホ・タブレットでもデスクトップと同様にライブラリ内の文献を読むことができるはずです。
iOSは、私はまだ試したことがないのですが、PaperShipというアプリで同期可能だそうです。
公式サイトには「あまり更新されておらず、何人かのユーザーが同期に問題が生じたと報告している」と書いていたので超不安ですが、Twitterで検索するとかなり最近でも多くのユーザーがZoteroとPaperShipを連携して使用しているようですので、恐らく大丈夫だと思います。
20210112追記:Papershipを実際にお使いの方から、快適に使用できているとの情報を頂きました。(森永 康平 👀 ミルキク さん、情報提供ありがとうございます!)
6. Zoteroの個人的いいところ・いまいちなところ
と、長々とZoteroの詳しい使い方について書いてきましたが、最後に個人的意見ですがZoteroのいいところ・いまいちなところを、特に他の文献管理ソフトとの比較の観点からいくつか挙げておこうと思います。
文献管理ソフトの詳しい比較については後日書こうかと思いますので、気長にお待ち下さい。。。
20200925追記:Zoteroとともに、有名な文献管理ソフトであるMendeley, ReadCube Papers, Paperpileを徹底比較した記事を書きました!こちらもご一読いただけると幸いです。
■ Zoteroのいいところ
・無料で実用的な運用が可能。
・動作が軽い!
・デフォルトで外部ビューアを開くようになっているため、いかなる添付ファイル形式にも対応可能。
・メモ機能が充実している。
■ Zoteroのいまいちなところ
・見た目がそっけない(ReadCube Papersはその点素晴らしいですね)
・自分の思い通りに動かすために多少の手順が必要(この記事、長いですもんね・・・)
・その文献で引用されている文献にダイレクトに飛べない(ReadCube Papersなら可能)
・論文の本文PDFだけしか取ってこず、SIは手動で登録しないといけない(ReadCube PapersはPDF形式のSIだけなら自動で取得・閲覧可能なようです)
こんなところでしょうか。見た目はある程度CSSでいじれるとはいえ、ちょっとそっけなくてテンション上がらないなあと思いますが、Readcube Papersみたいにおしゃれにしてしまうときっと動作が爆重になると思うので、”機能美”みたいなもんでしょう。
以上、文献管理ソフトZoteroを使った文献管理方法・論文執筆時のReference管理方法について書いてみました。最近文献管理ソフトを導入しようか悩んでいる方、乗り換えも含めて改めて見直している方、興味はあるけどまだまだ紙派の方など、少しでも参考になれば幸いです。
もしこの記事が役に立った!助かった!と感じて頂けたら、是非ページ下部からスキ・コメント・投げ銭頂けると励みになります!よろしくお願いいたします!
この記事が気に入ったらサポートをしてみませんか?
