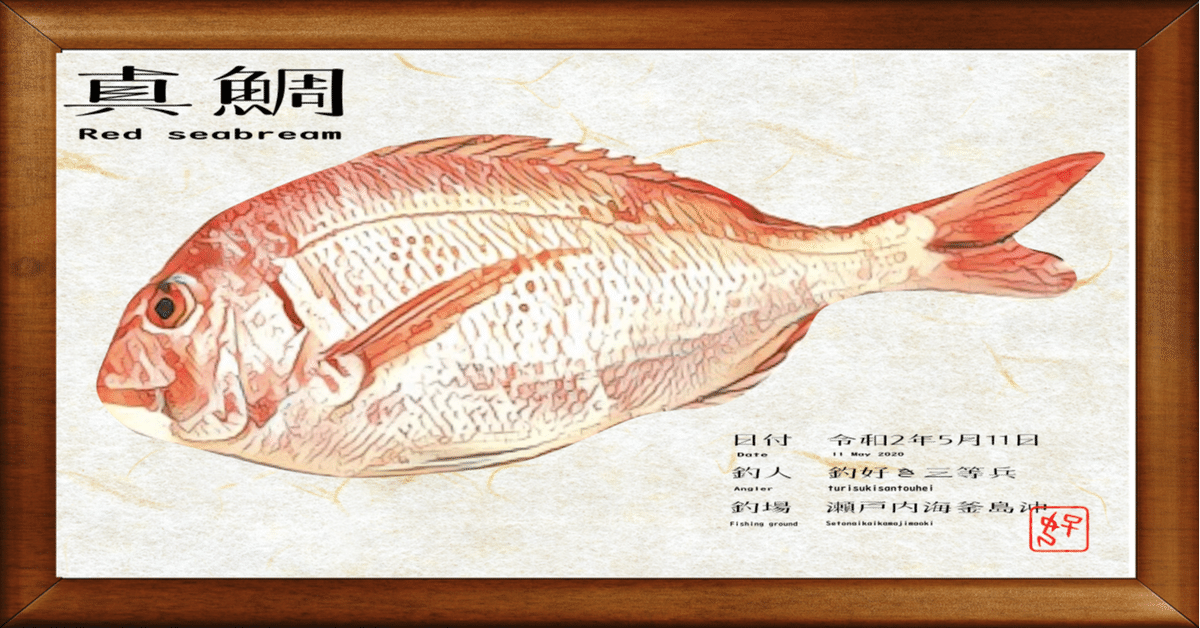
【完全版】デジタル魚拓をたった30分で美しくカッコよく自作するマニュアル
【はじめに】
デジタル魚拓って作ったことありますか?
デジタル魚拓は釣った魚をお店に持ち込んだり、スマホで撮影した写真を使って原寸大でポスター紙や和紙、布やメタルパネルに印刷できるサービスです。
思い出に残る魚を釣った時や釣り好きな人への贈り物として人気があります。
デジタル魚拓を作れるお店は「釣具のポイント」や「釣具のかめや」など大きな釣具屋さんに行くとお願いすることができます。
Web上で頼めるデジタル魚拓SHOPなら「Re:fish」さんが有名ですね。
https://re-fish.com/
ですがお店に依頼した場合平均でA4サイズで3000円~5000円くらい掛かります。
・・・(*´ω`*)ちょっと高い・・
なんとか自分で作れないかと工夫した結果、無料ソフトを使って添付しているデジタル魚拓が作れるようになりました。
【元の画像】

【自作したデジタル魚拓】

友人に見せたところ
「カッコいい!どこのお店で作ったの?」と聞かれました。
自分で作れることを伝えるとぜひ作り方を教えて欲しいと頼まれました。
もしかしたら友人だけでなく、他の釣人も自分でデジタル魚拓を作ってみたいと考えているのかと思いスマホとパソコンを使って30分で作れるマニュアルを作成しました。
このマニュアルが多くの釣人にとって喜んで貰えるモノになれば幸いです。
※読みやすいように「友人」と「私」の会話形式でnoteを執筆しています。
【Inkscapeのダウンロードと設定方法】
友人:「このデジタル魚拓、まるで写真じゃなくて絵みたいでカッコいいな!」
私:実はコレ、スマホとパソコンを使って自分で作れるんです
友人:マジで?
私:マジです。しかもIllustratorのような有料ソフトは使いません!
友人:俺も作ってみたい!パソコン良く知らないけど出来るかな?
私:大丈夫ですよ!私もエクセルとワードくらいしかパソコン使えませんでしたけど、マニュアルさえあれば誰でもつくれますよ!
じゃさっそくやってみましょー
まずは、写真を編集するのに欠かせない無料ソフトを自宅のパソコンにインストールしましょう。
友人:なんていうソフトなん?
私:Inkscape(インスケープ)というソフトを使います。
このソフトは無料で自宅のパソコンにダウンロード出来て月額使用料や追加料金もいっさい掛からない安心して使用できるソフトです。
インスケープのダウンロード方法
https://www.turisukisantouhei.xyz/entry/dejitarugyotakuinsukukepu
私のブログで無料公開している部分から引用します。
①まずはGoogleで「窓の杜 インスケープ」と検索してみましょう
もしくはこちらのリンクからどうぞ!
https://forest.watch.impress.co.jp/library/software/inkscape/
窓の杜 インスケープ

②この画面が出たらダウンロードをクリック(僕はは64bit版を使っています)

③続いてこの画面が出たら「実行」をクリック

④言語を日本語に設定

これでお使いのパソコンに「Inkscape インスケープ」がダウンロード出来ました。このままではまだ使用できないので続いてインスケープのセットアップを行います。
続いてインスケープをパソコンにセットアップします。

⑤「次へ(N)」をクリック

⑥もう一度「次へ(N)」をクリック

コンポーネントを選んでくださいと表示されますが、そのままで大丈夫です。

⑦最後にインストールをクリック
しばらく時間がかかるのでのんびり待ちましょう。
【インスケープでよく使用するツール一覧】

※オブジェクトとは文字やペンツールで囲った部分など孤立して動かせる画像のことです。
•ファイル
フレームのサイズを決めたり、作成したファイルの保存やPNG画像の書き出しを行います。
•選択ツール
操作したいオブジェクトを指定できます。
左クリックしたままマウスを動かすと選択したオブジェクトを移動することができます。
•ペンツール
画像の輪郭を左クリックしながらなぞることで画像の切り抜きができます。
•文字ツール
文字を入力することが出来ます。
•ひとつ前に戻る
(編集→元に戻す)
行った操作を取り消すことができます。
2回クリックすると2回分の操作を取り消すことができます。
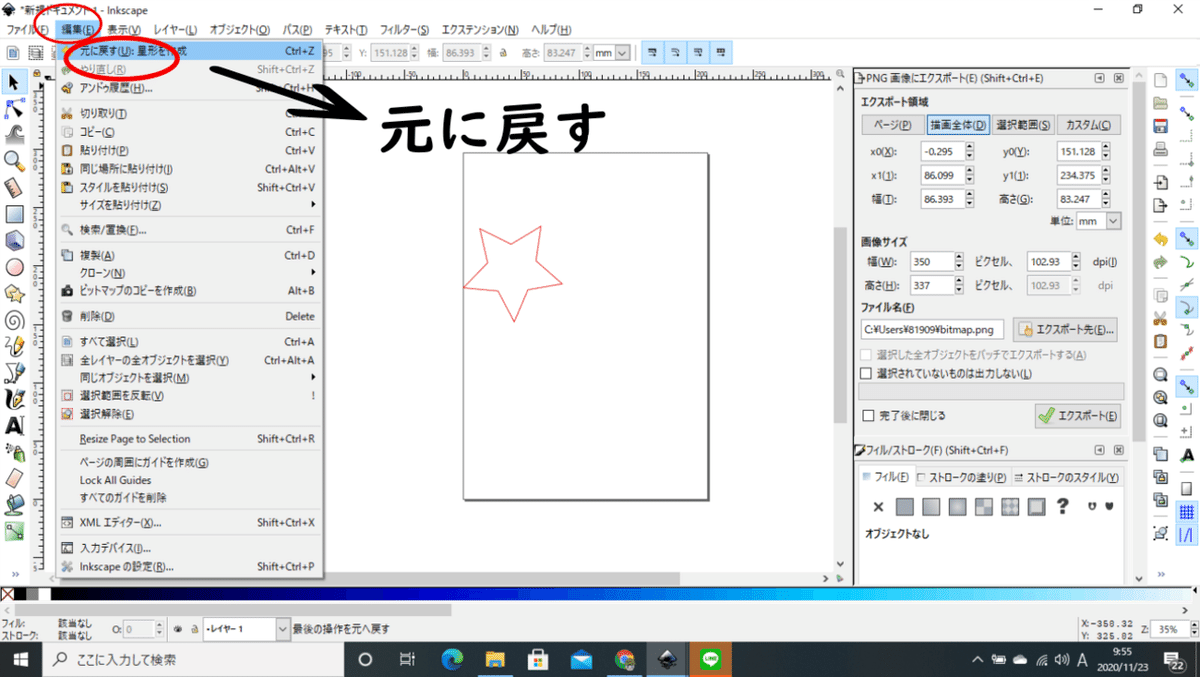
•クリップツール
(オブジェクト→クリップ)
選択したオブジェクトを画像から切り抜けます。

・レイヤーの階層操作
選択したオブジェクトのレイヤーを操作できます。
左から順に
①最背面に移動
②背面に一段移動
③前面に一段移動
④最前面に移動
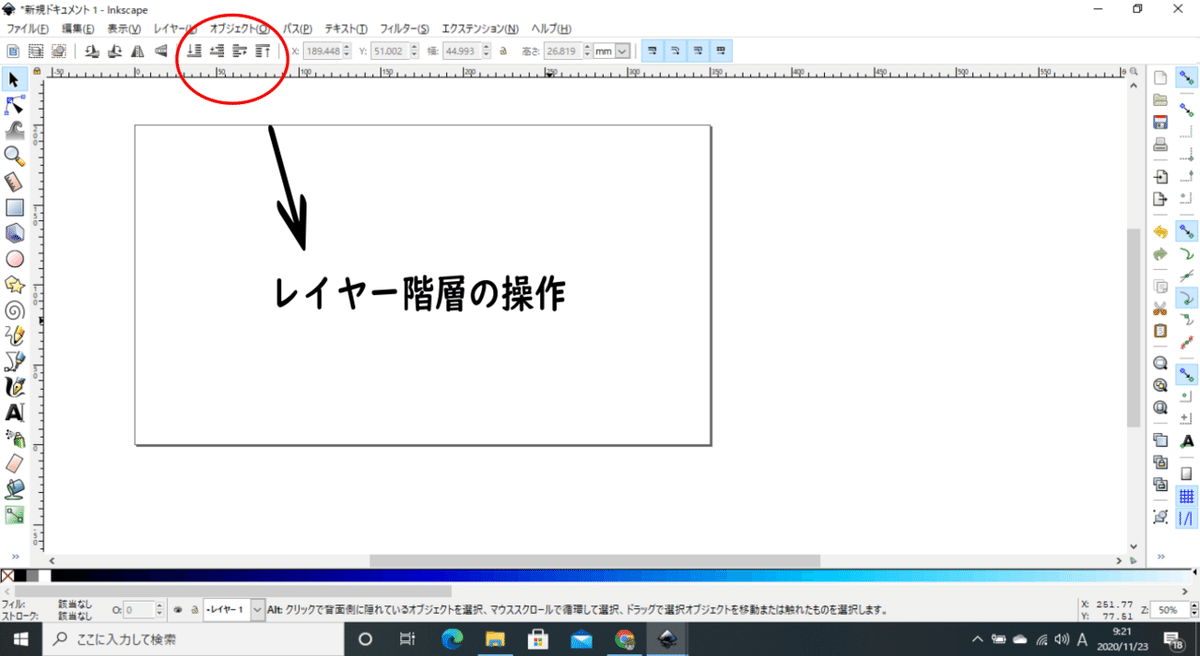
『保存方法と保存したファイルを開く方法』
インスケープを保存にはファイル→名前をつけて保存を選択すると保存することができます。

保存したファイルを開くには
保存したファイルを右クリック→プログラムから開く
→インスケープを選択します。


【絵画風デジタル魚拓の作り方】
私:インスケープのだいたいの使い方はこんな感じです。
あとは触って慣れていけば大丈夫!
友人:なんとなくわかった(笑)
私:ここからはいよいよデジタル魚拓の作り方を説明します。
まず、このデジタル魚拓は4つのレイヤーで構成されています。
友人:レイヤーって何?
私:レイヤーを和訳すると層という意味になります。
つまり、4枚の絵を組み合わせて一枚の絵を作っているのです。
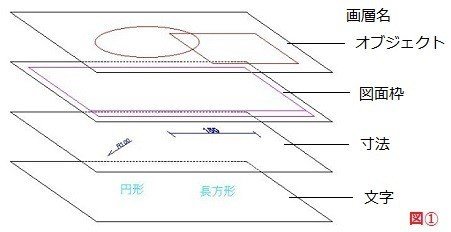
https://www.lulucad.jp/2018/06/30/autocad_layer_new_del/
こちらから引用させて頂きました。
レイヤーのイメージはこんな感じです。
友人:層を組み合わせて作る••
バームクーヘンみたいですね!
私:う、うーん まぁそんな感じかな(笑)
私:制作する4つのレイヤーは
•背景レイヤー
•額縁レイヤー
•デジタル魚拓レイヤー
•文字と落款レイヤー
ではそれぞれのレイヤーを説明していきます。
ここから先は
¥ 500
この記事が気に入ったらサポートをしてみませんか?
