
1.3 Googleマップ(地図)の設定 - 「自分でできるSEO対策」
あなたのビジネスが、飲食店や小売店や美容室など、お客様の来店を基本としたものであれば、当然ながらお店の地図情報が大切なことはいうまでもありません。しかし、直接の来店を必要としないビジネスの場合でも、オフィスなどの場所を掲載することは、そのビジネスの実在情報であることから、信頼に強くつながるため、SEO対策にも効果があると考えられます。
Googleには、「Googleマップ」という誰でも見ることができる地図サイトがあります。そして、このGoogleマップは、地図を見るだけではなく、自分のお店や会社の場所を登録することができます。登録しておくことで、他の人がGoogleマップであなたのお店を見つけてくれる可能性が生まれます。しかも登録は無料です。これを登録しない手はないですので、早速やってみましょう。
Googleマップに登録する
Googleアカウントにログインした状態で、Googleマップにアクセスします。
https://www.google.co.jp/maps/
左上の三本線の「メニュー」ボタンをクリックすると、左側に以下のようなウインドウが出現します。

下の方にスクロールすると、「地図に載っていない場所を追加」という項目があります。これをクリックすると、入力画面が出現します。
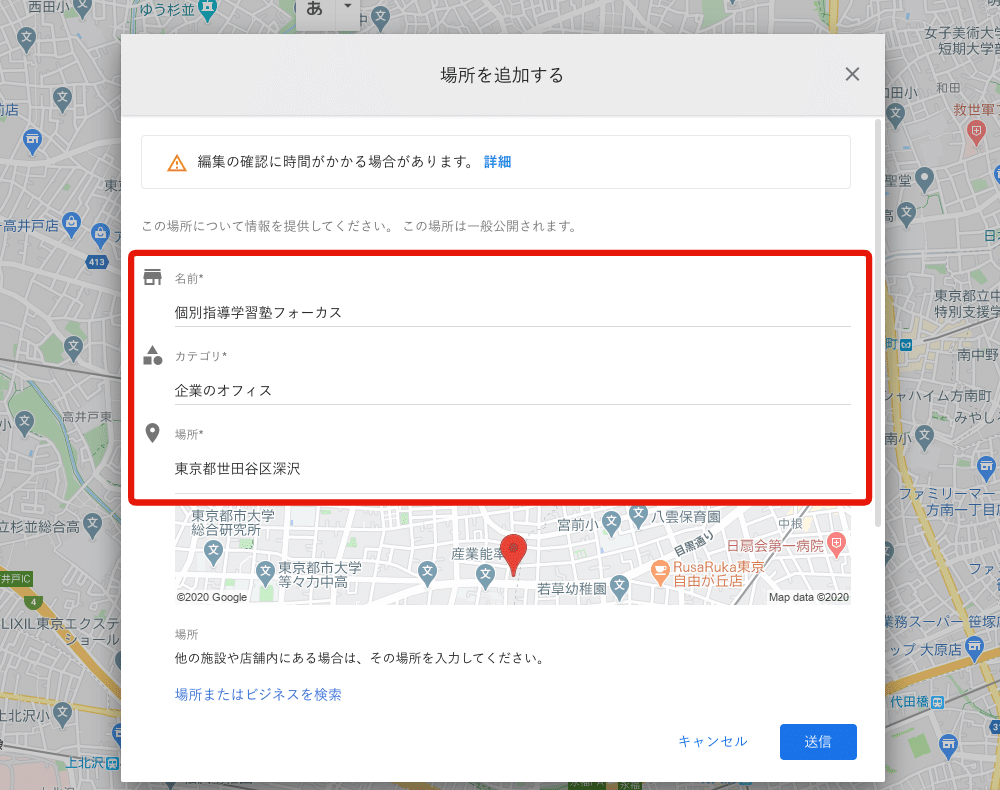
「名前」は、あなたのお店や会社の名称を入力します。
「カテゴリ」は、Googleがあらかじめ用意しているリストからあなたのビジネスに最も近いものを選択します。
「場所」は、あなたのお店や会社の住所を入力します。
さらに下の方にスクロールすると、電話番号や営業時間なども入力できる欄がありますので、可能な範囲で登録するようにしましょう。ひとまずは、「名前」「カテゴリ」「場所」の3つが必須項目なので、それだけでも大丈夫です。他の情報はあとで追記することもできます。
入力できたら青のボタン「送信」をクリックします。送信した情報は、Googleが審査し、認められた場合は、数日後にGoogleマップ上に反映されます。その際は、あなたのGoogleアカウントに通知が届くはずですので、落ち着いて待ちましょう。
Googleマップの「埋め込みコード」を取得する
晴れてGoogleマップに登録されたら、次に、あなたのホームページに地図を貼り付けて、ホームページ訪問者にもわかりやすく案内できるようにしましょう。
Googleマップにアクセスし、以下の左上の白い長方形のボックスに、あなたのお店や会社の名前を入力して検索してみます。

そうすると、以下のように表示されます。画面は、弊社が運営しているコワーキングスペース「TURN harajuku」の例です。
赤で囲んでいる「共有」というボタンをクリックします。

そうすると、以下のようなウインドウが出現します。
「地図を埋め込む」>「HTMLをコピー」の順にクリックします。

これで、埋め込みコードがコピーされた状態になっているので、WINDOWSをお使いの場合は「メモ帳」、MACをお使いの場合は「テキストエディット」などに貼り付けて保存しておきます。
あなたのホームページに地図を貼り付ける
いよいよあなたのホームページにGoogleマップの地図を貼り付けていきます。ここからは、「とりあえずHP」の例を使って説明していきます。地図ページを作成できる機能があるので利用します。
とりあえずHPにログインし、左メニューより、「地図の設定」をクリックします。

右側の各項目、名称、所在地、電話、コメントなどに、あなたのお店や会社の情報を入力します。
次に、下の方にスクロールすると、「地図の設定」があります。「地図コード」の入力欄に、先ほど取得しておいた「Googleマップの埋め込みコード」を貼り付けます。

緑のボタン「上記の内容で設定」をクリックし、ホームページを確認してみます。すると…

↑ホームページ上に地図がきちんと表示されました。ホームページの閲覧者に対して、利便性や信頼感を与えるだけでなく、Googleマップとの連携もできているので、SEO対策としても有効です。
次回は、「Googleマイビジネスの設定」についてです。
この記事が気に入ったらサポートをしてみませんか?
