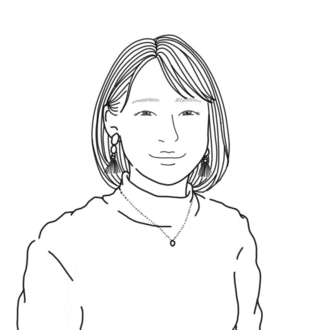noteにリンクを貼る方法。実は2通りあるってご存知でしたか?
note初心者の方に贈る「かんたんnoteの使い方」
誰にでもわかるように「リンクの貼り方を2通り」ご紹介していきます(今回はパソコン版ーMacbook Google Chromeを使用して説明していきます)
まずnoteには、2通りのリンクの貼り方があります。まずビジュアルの違いから説明するとこんな感じ。
【文字にリンクを貼る方法】
↑文字に下線がついているのがわかりますか?(モバイルは、色が変わったりしてるのかも)
【ページのアイキャッチ等を表示させる方法】
よく見るこれ↑
表示のさせ方が違いますよね。実は「URLの貼り付け方で表示方法が異なる」のです。早速詳しい方法を説明していきます!
URLのコピーのやり方
URLのコピーの方法をお伝えします。既にご存知の方は、スルーしてくださいね。パソコン版です。
まずリンクを貼りたいページのURLをコピーします。下の画像の赤枠内が”URL”になります。ここにカーソルを合わせて、ドラッグします(Chromeは、URLをクリックすると自動的にドラッグされた状態になる)

ドラッグされたら、右クリックをして”コピー”をします。これで、URLのコピーは完了です!
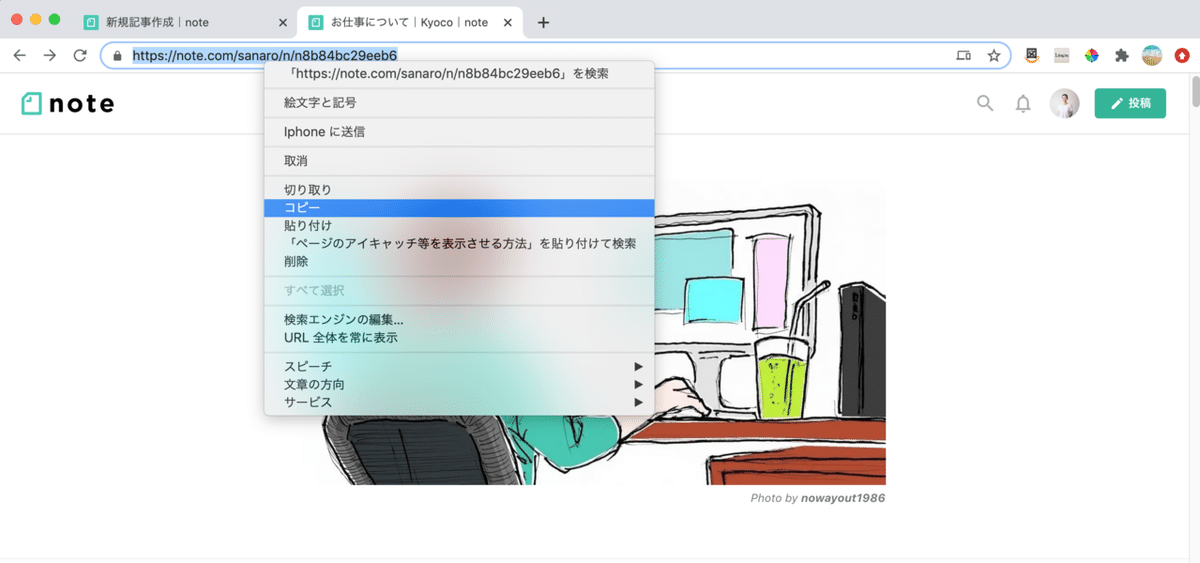
①文字にリンクを貼る方法
リンクをコピーしたら、リンクを貼り付けたい文字をドラッグしましょう。
そうすると、こんな感じで色々なアイコンが表示されますので右から3つ目の鎖マークを選択します。(緑色になっているマーク)

出てきた黒枠のところで右クリック→”貼り付け”をクリックします。
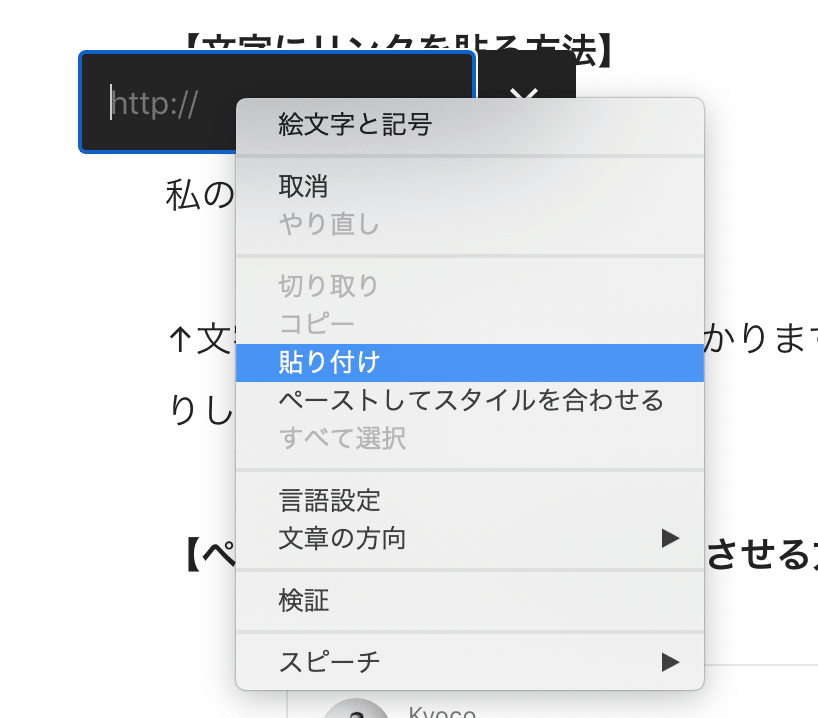
黒枠内にURLが貼り付けされたら、Enterキーを押しましょう。

Enterキーを押すと文字列にリンクが貼られました!

ちなみにリンクが貼られていないときは、下線がありません。↓

②ページのアイキャッチ等を表示させる方法
さて、次はnoteでよく見かける画像などと一緒にリンクが表示される方法です。
リンクを貼りたいところで改行します。そうすると「+」マークがでてきます。

ここでプラスマークをクリックすると4つのアイコンが出てきますので、<>をクリックします。

URLを挿入できる枠が出てきますので、リンクを貼りたいページのURLを貼り付けましょう。

URLを挿入したらEnterキーを押すと、こんな感じで表示されるようになります。
この機能を使ってお気に入りの商品を紹介したり、自分の販売している商品を紹介することもできます。
対象のShopについては、note公式から紹介されていますので、そちらを見てみてください。
文字にリンクを貼る。
アイキャッチを見せる。
時と場合によってリンクの貼り方を変えて、noteの読み手の興味を誘導してみたり(?)、アイキャッチを効果的に使って宣伝に使ったりしてみてくださいね!
いいなと思ったら応援しよう!