
ここだけは!と思う私なりの広告デザインのノウハウ/vol.2 ごちゃごちゃ系デザイン part 3
今回も前回に引き続き、ごちゃごちゃ系デザインのPart3を書きたいと思います!
実際に手にとった人が読む順番を考える
part1の記事のデザインの「レイアウトをイラレで大体決める」というところで、ハスラーを迫力のある写真にして、左上に持ってきていると思います。
これはきちんと意味があり、そうしてます。
はじめのその段階で書けばよかったのですが、書き忘れて進めてしまったので、ここで書かせていただきます、、笑
人はだいたい一枚の紙を手にとったら、最初に一番左上から読みます。
それは、このnoteもそうですが、横書きだからですよね。
図に表すとこんな感じ。

左上に一番目立たせたいものを持ってくるのは必ずです。
逆に、縦書きだった場合、右上から読むと思います。
なので、縦書きの場合は右上に一番目立たせたいものを持ってきます。
そんな感じで人の目の動きを考えながら組み立てます。
物語を読むようにスムーズに読めるような順番にします。
(わかりやすく言うと、ひとつの項目のまとまりが「漫画のコマ」みたいなものですね!)
例えば、このチラシでいうと、「セールやります!」っていうあとに、「サナモーターズの住所ここです!」「値段はこれです!」「車はこれです!」っていう順番だと読みづらいですよね。
(逆の人もいるかも知れませんが、、)
大概、「車をみて」から「値段」を見ると思います。サナモーターズの住所を知ってから、値段を見るのだと少し違うなとおもいませんか?
これは結論が先に来てしまっているから、そう感じるのだと思います。
これをひとつのストーリーにするなら、こんな感じ。
●順番がちゃんとしている場合
あ、セールやってるんだって!
ほしい車あるかなー、、なんか、成約キャンペーンやってるらしいよ!
あ!しかもハスラー安いって!値段は、、○○円じゃん!そんな高くないよ!
じゃあ、ここの住所に実際に行ってみようか!
●順番がごちゃごちゃの場合
あ、セールやってるんだって!あーでもサナモーターズか。遠いな。やめよう。
という感じですね。
一瞬で諦められてしまうパターンで今回は書きましたが、ばらばらなレイアウトには他にも読み手からしたら様々なデメリットがあると思います。
レイアウトだけでも人の頭をコントロールできることもあるんです。
なので、冒険ですがレイアウトを変えて、横書きでも右上から読ませるように組んでみたり、大胆に半分に切ってみたり、レイアウト次第で目の動きは変わるので、それもひとつ楽しめるかもしれないですね!
社帯の作成
次に社帯の作成に取り掛かります。
社帯はおまけみたいな感じではありますが、会社の情報は大事な部分ですし、会社のコーポレートカラーを使ったり、会社の特徴を精一杯出す場所です。
ポイントとしては、今までの経験上下記のとおりです。
・四角いボックスのようにまとめる。
・内5mmは絶対に入れる
・上下の間隔は合わせる
・電話番号は大きめにする
以上になります。
社帯を作る際には、ガイドラインを引くといいと思います。
予め、ここの範囲と言うのを決めておいて、そこでボックスを作り、その中で作成、組み立てをします。

こんな感じです!
Design POINT_________________
少し長めの文章を打ち込む時に、いちいち不自然な文字間カーニングするのはめんどくさい。
そんな時は、文字の設定を「文字パネル」では、文字間を「メトリクス」、「段落パネル」で文字組みの部分を「なし」にすると、カーニングしなくても不自然な文字間を自動的に詰めてくれます。
上記のポイントをそれぞれ比較するとこんな感じになります。
(分かりやすいよう、小塚ゴシックでやってます)

ぜひ活用してみてください!
地図の作成
社帯にたまに入っている会社までを案内する「地図」。
あれって、それっぽくなる、それっぽくならないっていう時の差が激しかったりすることないですか?
私はありました、、。
そこで、地図の作成方法についてのコツを!!
■道の強弱をつける
▶太い道はとことん太く、細い道は見える程度に細く、細すぎてかつ使わない道は書かない
■建物は全部は書かない。目印になるような建物だけを書く。
▶有名な百貨店や駅、コンビニ、大きな公園や施設などを主に書き、それ以外のアパートや家、小さいお店などは書かない。
■信号はできるだけ全て表記、目印になるようなところに限っては、信号の交差点名を記載する
■カラーなら、建物と公園で色を分ける
▶建物はグレーで、公園が緑など
少しデザインを加えるなら、カーブを少なくしたり、直線的な道にしてみたりとやり方は色々あります!
直線的な道の地図にするなら、もっともっと簡易的な地図にする必要があり、少しコツが必要な感じはしますね。
今回は、普通の地図を書きます。
まず、Googleマップなどから、周辺の地図をスクショで持ってきます。
この時、目印になるような駅や川、大きな建物や公園などパッと見でわかるようなものはなるべく入れるようにしてください。
ない場合は、、ないので仕方ないですが、、泣
今回は、私が神奈川県在住なので、ちょっと大きめの駅「海老名駅」周辺にサナモーターズがある設定で作成したいと思います!

こんな感じで切り取って、ピンが立ってる「プライムタワー」の位置がサナモーターズの場所だとしましょう。(適当) ※架空のやつなので!泣
それでは作成していきます。
まず、長方形なので、チラシの枠に合うように四角のオブジェクトを作成し、どのくらいの大きさでやったらいいか判断します。
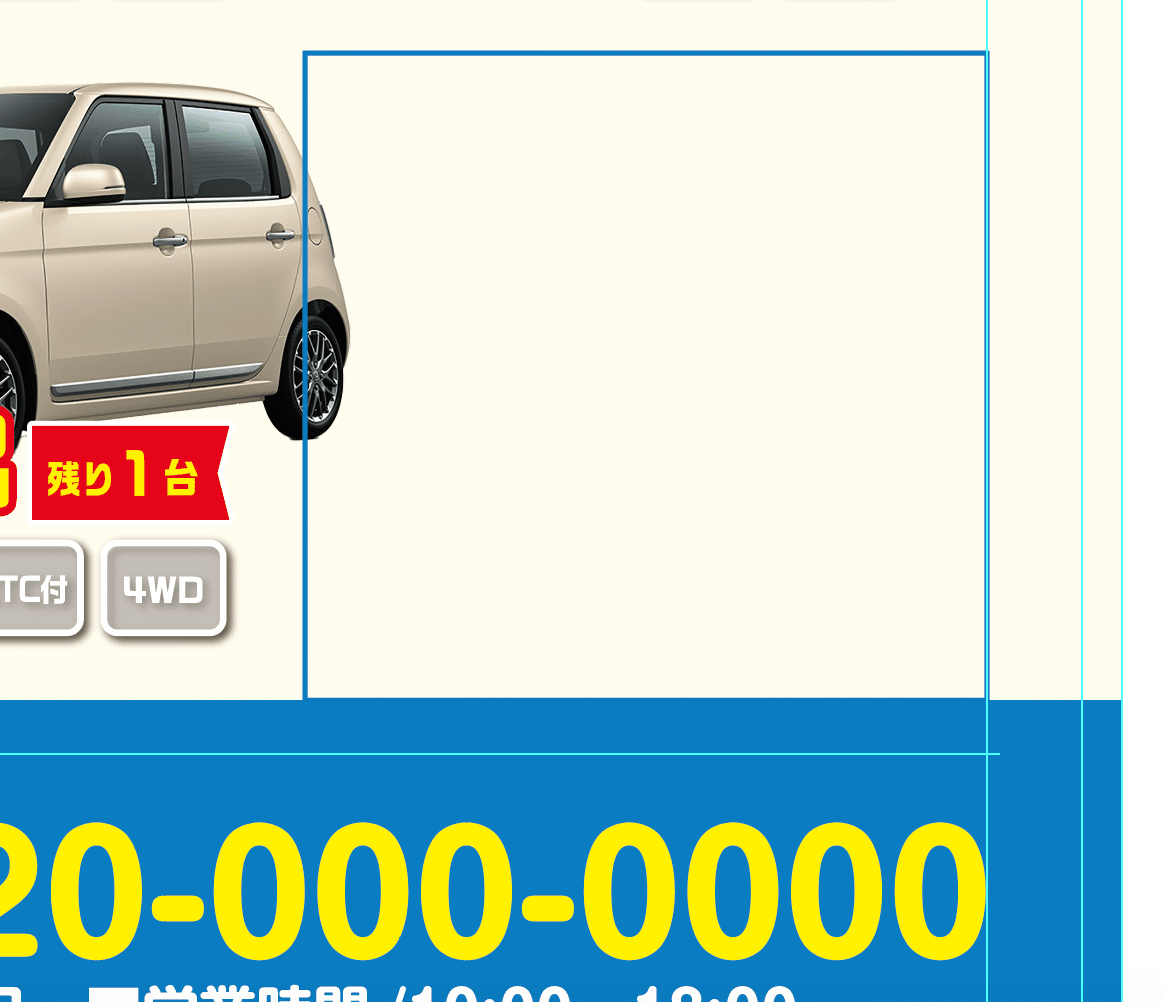
次に、作っても作らなくてもどっちでもいいですが、、私は作る派なので、新規作成でアートボードに先程の四角のオブジェクトをコピペします。
その後、四角のオブジェクトにロックをかけて、こんな感じでレイヤーを設定します。

レイヤーはあってもなくても作れますが、やってるうちにめんどくさくなってくるので、私はレイヤーを分ける派です。笑
そしたら、先程のスクショをスクショのレイヤーに配置して、不透明度を50%にし、レイヤーにロックをかけます。
(レイヤー自体の不透明度を下げるのでも可)
そしたら、どうやって行くかをまず辿ってどの道を使うかを判断します。
その後、道を適当に何ミリでもいいので、細くて道路の太さが見える感じの線の色でトレースしていきます。
先程書いた、細すぎる道でかつ使わない道などは省くようにしてトレースをしていきます。
このとき、道幅が同じもの同士でパスをつなげると楽です!
トレースしたのがこんな感じ。

そしたら、信号機と国道、県道のマークを作って、コピペかoptionで配置をしていきます。
そして、建物も配置していきます。
するとこんな感じ。

ここから道の太さ、色などを変えていきます!
POINT!!!!
地図をよく見る方はわかると思いますが、JRはしましまの線で、その他私鉄は罫線、地下鉄は点線というのがベーシックな地図上での路線の書き方になります。
もちろん、絶対そうと決まっているわけではないのでなんでもいいと思いますが、そんな感じで書いてる人が多いです。
太い道路はとことん太くするのがコツです!
完成するとこうなります!

完成!
やっと完成しました!長かった!笑

途中私も瞑想し出してしまいましたがなんとか完成しました、、。
本来ならもっといろいろなものが入るはずなので、こんなすかすかではないと思いますし、私的にはまだまだ反省点が、、。
背景に夏をだすために、イラストACからダウンロードしたひまわりの素材を持ってきました。
素材をもう少し存分に使うと、もっとごちゃごちゃできると思います!
しかし、それがとても大変だったり、、
そして、これはあくまでダミーなので、間違えられないように、すべての車がハスラーになっております。笑
あと、ここに記載はしていないのですが、キャンペーンなどの期限がある場合、何年というのも入れたほうが本来ならいいです!
次回は違う感じのデザインについてとか、また違うことを私なりにまとめて行きたいと思います!
この記事が参加している募集
これからもクリエイター活動頑張っていきたいと思います! もしよろしければサポートをお願いいたします🙇♀️ いただいたサポートは今後の活動に使わせていただきます!
