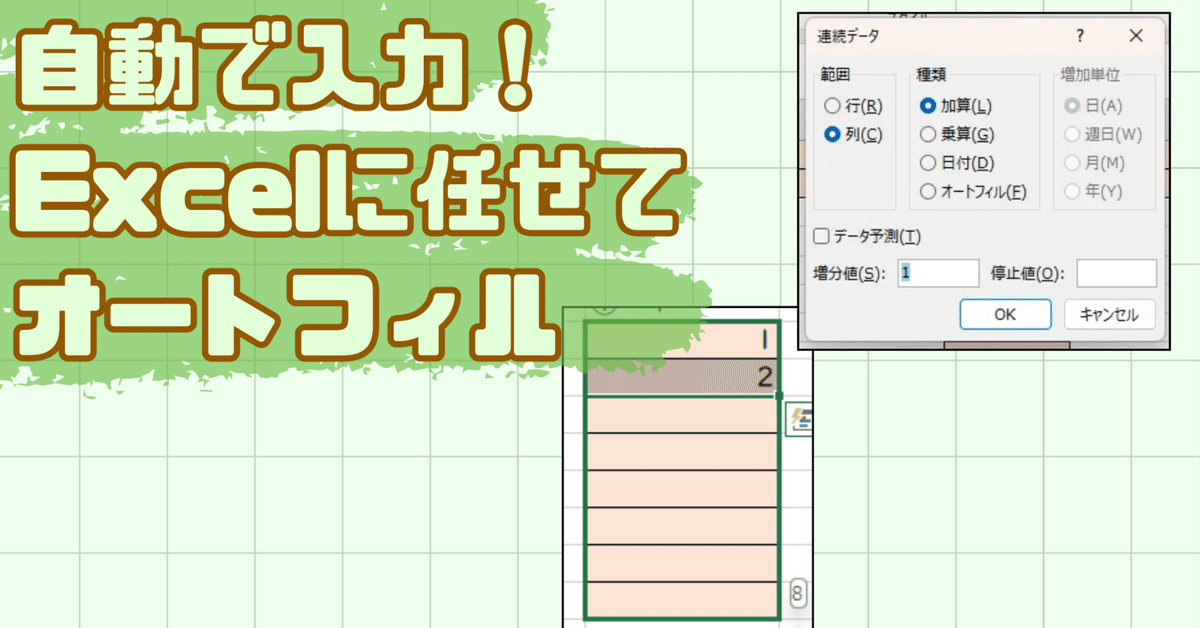
【基礎2-4】Excelオートフィルの使い方完全ガイド!初心者でも簡単に効率アップ
オートフィルとは?
Excelのオートフィルは、データ入力を効率化するための非常に便利な機能です。
オートフィルを使うと、セルに入力したデータを自動的に連続してコピーしたり、規則性のあるデータを簡単に入力できるようになります。
例えば、1月、2月、3月…といった月名のリストや、1、2、3…といった連続した数字のリストを手動で入力するのは、時間がかかりますよね。
ですが、オートフィルを使えば、最初のいくつかのデータを入力するだけで、あとはExcelが自動で続きのデータを埋めてくれます。
A,B,C…などデフォルトでは自動で連続コピーしてくれない種類の文字列の設定の仕方もまとめました!
次のセクションでは、オートフィルの基本的な操作方法について詳しく見ていきましょう。
オートフィルの基本操作
Excelのオートフィルを使うと、簡単に連続したデータを入力することができます。ここでは、オートフィルの基本的な操作方法をステップバイステップで解説していきます。
1. 連続データの入力
まず、最も基本的なオートフィルの使い方として、連続データの入力方法を見ていきましょう。
①最初のセルにデータを入力
1、2と規則性がわかるように2つほど入力するとストレスなく自動で連続データと認識してくれます。(数字の場合)
②セルの右下にある小さな四角形(フィルハンドル)を探す
データを入力したセルを選択すると、セルの右下隅に小さな四角形(■)が表示されます。これが「フィルハンドル」です。

③フィルハンドルをドラッグして連続データを入力
フィルハンドルをドラッグすることで、Excelが自動的に連続したデータを埋めてくれます。
1,2をドラッグすると、3、4…8と続く数字が自動的に入力されます。
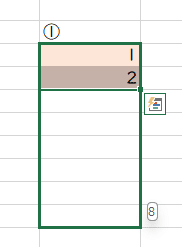
マウスを話せばあっという間に完成です!

2. 特定のパターンでの入力
オートフィルは、単に数字の連続入力だけでなく、特定のパターンを持つデータにも対応しています。
・最初のセルに「月名」などのデータを入力
「1月」を入力します。
・フィルハンドルをドラッグ
「1月」のデータを含むセルをドラッグすると、「2月」、「3月」…といった具合に月名が連続して入力されます。
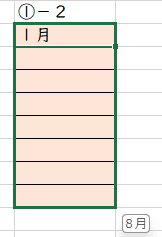
・曜日や時間の入力も可能
オートフィルでは、曜日や時間も簡単に入力できます。
デフォルトでは、以下のものが設定されています。
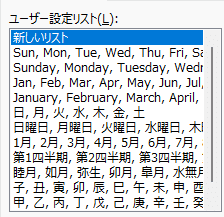
干支も自動で連続データとして扱ってくれていますね!
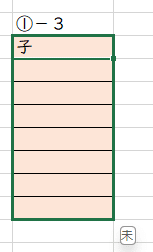
3. フィルハンドルの使い方とそのコツ
フィルハンドルを使いこなすための基本操作とコツを紹介します。
・フィルハンドルをマウスでドラッグ
基本的な操作は、セルの右下に表示されるフィルハンドルをマウスでドラッグすることです。
これにより、連続データやパターンデータを一度に入力できます。
・ダブルクリックで自動入力
フィルハンドルを下方向にダブルクリックすると、空白でない隣接セルの終わりまで自動的にデータが入力されます。
これにより、大量のデータを瞬時に入力することができます。
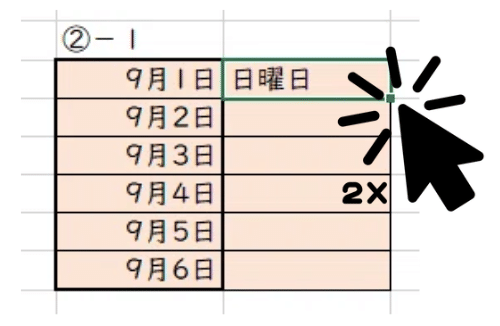
このような状態だと、どこまでオートフィルをすればいいのか、Excelも理解してくれています。
なので、ダブルクリックをすると…
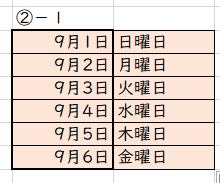
このように自動でオートフィルされます!
・Ctrlキーを使ってコピー
オートフィルを使う際にCtrlキーを押しながらドラッグすると、連続データではなく、同じデータをコピーすることができます。
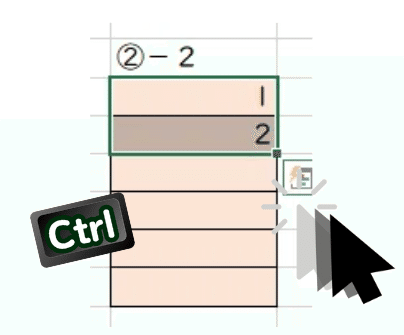
【Ctrl】+ドラッグで…
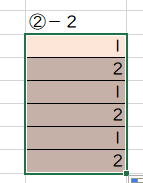
こうなります!
逆に、数字の場合だと同じデータをコピーするところを、Ctrlキーを押すことで、連続データにしてくれることもあります。
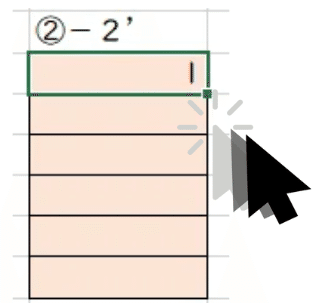
「1」だけを入力したセルで、Ctrlを押さずにオートフィルすると、
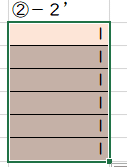
こうなりますが…

【Ctrl】+ドラッグにすると…
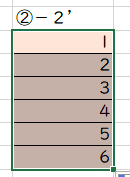
こうなります!
これらの基本操作を習得することで、Excelでのデータ入力が格段にスムーズになりますね♪
次は、さらに効率化を図るためのオートフィルの応用テクニックについて紹介します。
オートフィルの応用テクニック
オートフィルの基本操作に慣れたら、次はさらに便利な応用テクニックを活用してみましょう。
これらのテクニックを使いこなすことで、Excel作業の効率が一段と向上します。
1. カスタムリストを使ったオートフィル
カスタムリスト(ユーザー設定リスト)を使うと、自分で設定したリストに基づいてオートフィルが可能になります。
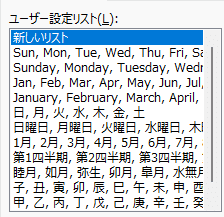
デフォルトだとこの設定しかなされていないため、アルファベットなどの連続データは認識されません。
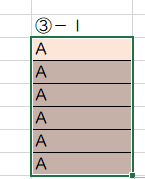
・「ファイル」タブをクリック
Excelの左上にある「ファイル」タブをクリックします。

・「オプション」を選択
左側のメニューの下部にある「オプション」をクリックします。
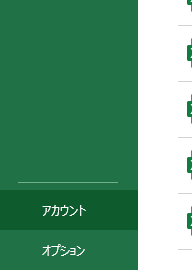
・「Excelのオプション」ダイアログボックスが開く
ここで、左側のメニューから「詳細設定」を選びます。

・「カスタムリストの編集」をクリック
詳細設定の中段あたりに「全般」というセクションがあり、その中に「カスタムリストの編集」(※Excel 2019では「ユーザー設定リストの編集」)というボタンがあります。

・カスタムリストを追加
「カスタムリストの編集」ボタンをクリックすると、カスタムリストの編集ウィンドウが開きます。
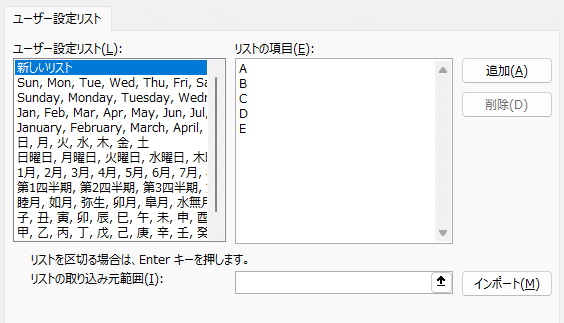
ここで、手動でリストを入力して「追加」をクリックします。
これで、オートフィルで使えるリストが登録されます。
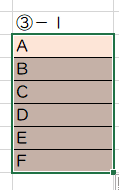
Excelのショートカット操作でさらに効率化
Excelのオートフィル機能と併用して、ショートカットキーを活用することで、作業効率をさらに高めることができます。ここでは、オートフィルと相性の良いショートカットキーをいくつか紹介します。
1. フィルハンドルを使ったドラッグ操作
まず、フィルハンドルを使った基本的なドラッグ操作について紹介します。
・Ctrl + ドラッグ(同じデータをコピー)
フィルハンドルをCtrlキーを押しながらドラッグすると、連続データではなく、選択したセルの内容をそのままコピーします。
これにより、同じデータを複数のセルにコピーすることができます。
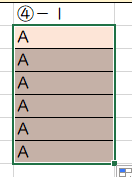
・Shift + ドラッグ(行や列の挿入)
フィルハンドルをShiftキーを押しながらドラッグすると、データを入力せずに行や列を挿入・削除する操作が可能です。
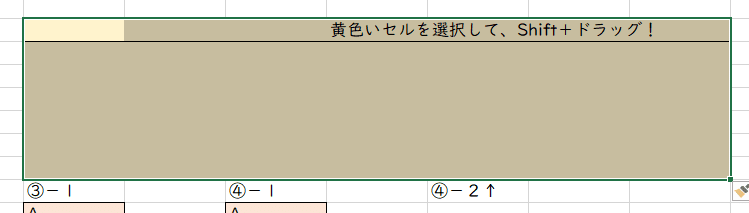
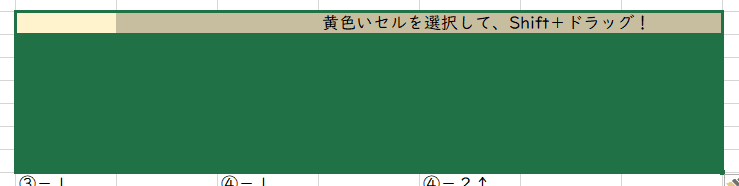
2. フィルハンドルを使わずにセルを自動入力する
フィルハンドルを使わずに、同じデータを入力したい場合は、以下のショートカットキーが便利です。
これらのショートカットキーは、先ほど紹介した「Ctrl + ドラッグ」と同じ効果を持っています。
・Ctrl + D(下方向にコピー)
CtrlキーとDキーを同時に押すことで、選択したセルの内容を下のセルにコピーできます。
コピーしたいセルとコピーを反映させたいセルを選択して、
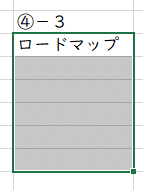
【Ctrl+D】で指定範囲内に上のセルが下にコピーされました!
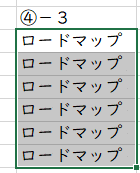
・Ctrl + R(右方向にコピー)
こちらは横バージョン!
CtrlキーとRキーを同時に押すと、選択したセルの内容を右隣のセルにコピーできます。
コピーしたいセルとコピーを反映させたいセルを選択して、

【Ctrl+R】で指定範囲内に左のセルが右にコピーされました!

Ctrl+DとCtrl+Rは、範囲を選択せずに単体でも使えます!
・Ctrl + Enter(選択範囲全体にデータを入力)
複数のセルを選択した状態でデータを入力し、Ctrlキーを押しながらEnterキーを押すと、選択範囲のすべてのセルに同じデータが入力されます。
範囲を選択して、

文字を入力し、

【Ctrl+Enter】で…

一括で入力できました♪
3. オートフィルのショートカットキー
ショートカットを組み合わせて使うことで、オートフィルを全くマウスを使わずに操作することができます!
僕は、脱マウスを進めてて、オートフィルはショートカットキーのみで操作しています!
・Altキーを使ったショートカット
Altキーを押すことで、Excelのリボンメニューにアクセスすることができます。
【Alt→H】を押すと
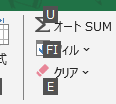
「フィル」の部分に「FI」と表示されます。
記載通りに【F→I】と押すと、
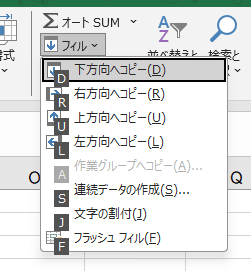
この表示が出てくるので、「連続データの作成」ができる【S】を押して…
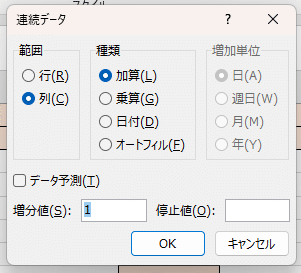
このウィンドウが出ればOK!
あとは【Enter】で「OK」を押せば、マウスなしでもオートフィルができちゃいます♪
さらにこのウィンドウの良いところは、終わりを設定できること!

「停止値」に指定の数字を入力すると…
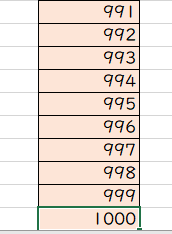
一瞬でこの数字までオートフィルをしてくれますよ!
まとめ
Excelのオートフィルとショートカットキーを使いこなすことで、日常のデータ入力や管理業務が大幅に効率化されます。
今回紹介した基本操作や応用テクニック、そしてショートカットを試してみて下さい♪
特に、Ctrlキーを使ったドラッグ操作やAltキーを使ったリボンメニューへのアクセスは、初心者から上級者まで幅広いユーザーにとって有用なスキルとなります。
これらのテクニックを身につけて、Excel作業をよりスムーズに、そして効率的に進めていきましょう。
この記事が気に入ったらサポートをしてみませんか?
