
あなたは全部わかる?Excel画面の名称徹底解説【AI×Excelで超時短!】
Excelは、多くの人が日々の業務や学習で使う強力なツールです。
しかし、毎日使っているからといって、
本当にExcelの画面名称や機能をしっかり理解しているでしょうか?
今回は、Excelの基本的な画面名称を徹底解説します。
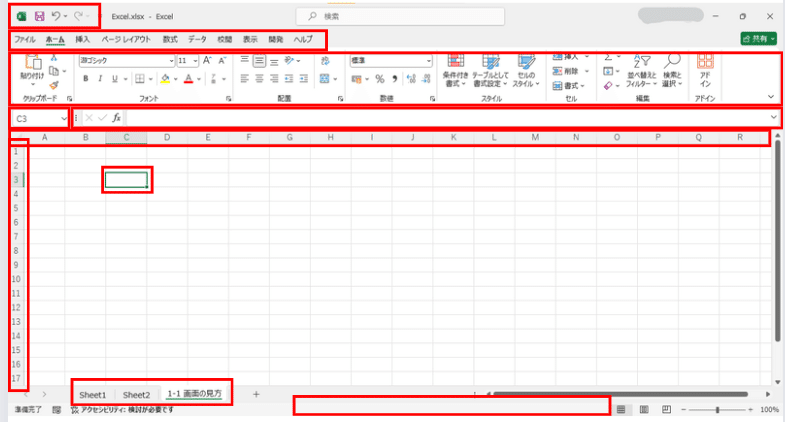
これを知ることで、仕事の情報共有や学習がよりスムーズになり、Excelの操作がさらに効率的になるはずです!
動画はこちら!

タブ

Excelのリボン内には、さまざまなタブがあり、
それぞれ特定の機能が集約されています。
タブを理解することで、
必要な機能に迅速にアクセスできるようになります。
<初期設定>
・ホームタブ: フォントの設定やセルの書式設定、クリップボード機能など、最も頻繁に使用する基本機能が集約されています。
・挿入タブ: グラフ、図形、画像、テーブルなどを挿入するための機能がまとめられています。
・ページレイアウトタブ: 印刷設定やシートの外観を調整するための機能が含まれています。
・数式タブ: 数式や関数を管理するためのタブです。関数ライブラリや名前の定義、数式監査ツールが含まれています。
・データタブ: データのインポートや外部データの取り込み、データの並べ替えやフィルター機能が集約されています。
・表示タブ: ワークシートの表示方法をカスタマイズするためのタブです。
<表示させる設定が必要>
・開発タブ: マクロの作成やVBA(Visual Basic for Applications)の管理、アドインの管理など、高度な機能が含まれています。
<該当要素を選択したとき>
・テーブルデザインタブ: テーブルを選択すると表示され、テーブルのスタイルやフィルタリング、並べ替え機能などをカスタマイズできます。
・図の書式タブ: 図形や画像を選択すると表示され、図のスタイルや効果、配置オプションなどを設定できます。
タブの使い方を理解することで、
Excelの機能を最大限に活用できるようになります。
リボン

リボンは、Excelの画面上部に位置する操作メニューです。
各タブの機能がまとめられており、
操作を効率的に行うための重要な部分です。
タブをクリックすると、そのタブに関連する機能がリボンに表示されます。
リボンを理解することで、Excelの多くの機能に簡単にアクセスできるようになります。
ホームリボン: フォントの設定やセルの書式設定、クリップボード機能など、最も頻繁に使用する機能が集約されています。
例えば、フォントの変更、セルの塗りつぶし、コピー&ペーストなどの基本操作ができます。
挿入リボン: グラフ、図形、画像、テーブルなどを挿入するための機能がまとめられています。データを視覚化したり、シートを充実させるために使います。
ページレイアウトリボン: 印刷設定やシートの外観を調整するための機能が含まれています。用紙のサイズや余白の設定、背景の設定などを行います。
数式リボン: 数式や関数を管理するためのタブです。関数ライブラリや名前の定義、数式監査ツールが含まれています。
データリボン: データのインポートや外部データの取り込み、データの並べ替えやフィルター機能が集約されています。
表示リボン: ワークシートの表示方法をカスタマイズするためのタブです。ズーム機能や表示オプション、ウィンドウの管理機能が含まれています。
開発リボン: マクロの作成やVBA(Visual Basic for Applications)の管理、アドインの管理など、高度な機能が含まれています。
また、特定の条件で表示されるタブもあります。
これらのタブは特定のオブジェクトを選択したときに表示され、
そのオブジェクトに関連する機能が集約されています。
・テーブルデザインリボン: テーブルを選択すると表示され、テーブルのスタイルやフィルタリング、並べ替え機能などをカスタマイズできます。
・図の書式リボン: 図形や画像を選択すると表示され、図のスタイルや効果、配置オプションなどを設定できます。
リボンの各タブを使いこなすことで、作業効率が格段に向上します。
クイックアクセスツールバー
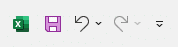
クイックアクセスツールバーは、Excelのリボンの左上に位置し、頻繁に使用するコマンドをすばやくアクセスできるようにするためのツールバーです。クイックアクセスツールバーを活用することで、操作が効率化されます。
・ツールバーの位置: クイックアクセスツールバーは、リボンの左上に常に表示されており、Excelのウィンドウに関係なく利用できます。
・標準のコマンド: 初期設定では、「保存」「元に戻す」「やり直し」などの基本的なコマンドが含まれています。
・コマンドの追加: よく使用するコマンドをクイックアクセスツールバーに追加することができます。追加するには、リボン上のコマンドを右クリックし、「クイックアクセスツールバーに追加」を選択します。
・ツールバーのカスタマイズ: クイックアクセスツールバーの表示位置を変更したり、表示されるコマンドをカスタマイズすることができます。右クリックして「クイックアクセスツールバーの設定」を選び、必要なコマンドを追加または削除できます。
・リボンの下に表示: クイックアクセスツールバーをリボンの下に表示することも可能です。リボンの右側にあるドロップダウンメニューから「リボンの下に表示」を選択します。
クイックアクセスツールバーをカスタマイズすることで、頻繁に使用するコマンドにすばやくアクセスでき、作業効率が向上します。
セル
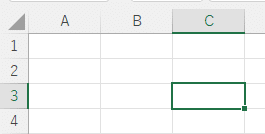
セルは、Excelのワークシートにおいて、行と列が交わる場所に位置するデータの基本単位です。セルを理解することで、データの入力や編集がより効率的に行えます。
・セルの定義: セルは行と列が交わる場所で、個々のデータを入力するための基本単位です。例えば、A1、B2、C3といった形で位置が指定されます。
・データの入力: セルに直接データを入力することができます。セルをクリックし、データを入力してEnterキーを押すことで入力が完了します。
・セルの選択: セルを選択するには、マウスでクリックするか、キーボードの矢印キーを使います。また、複数のセルを選択するには、Shiftキーを押しながら範囲を選びます。
・セルの編集: セルに入力されたデータは、数式バーを使って編集することができます。セルを選択し、数式バーに入力された内容を編集してEnterキーを押すことで変更が反映されます。
・セルの書式設定: セルの表示形式を変更することで、データの見栄えを良くしたり、特定のフォーマットに合わせることができます。右クリックして「セルの書式設定」を選ぶことで、フォント、色、枠線などをカスタマイズできます。
セルの操作を理解することで、データの入力や編集がスムーズに行えるようになります。
列
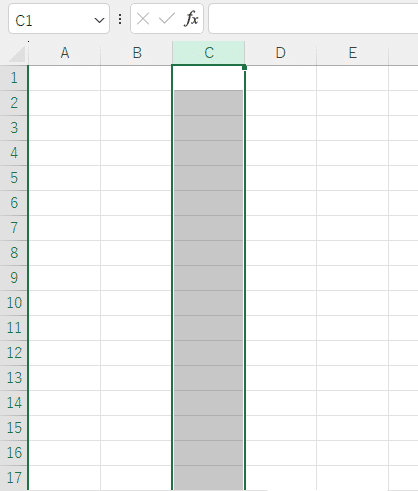
列は、Excelのワークシートにおいて縦方向に並ぶデータの単位です。列を理解することで、データの構造を把握しやすくなります。
・列のラベル: 列はアルファベットのラベルで表示されます。例えば、最初の列は「A」、次の列は「B」、その次は「C」といった具合です。これにより、列ごとにデータを簡単に識別できます。
・列の選択: 列のラベルをクリックすると、その列全体が選択されます。これにより、一括でデータを操作することが可能です。
・列の挿入と削除: 必要に応じて列を挿入したり削除したりできます。列を挿入するには、挿入したい位置に右クリックして「挿入」を選びます。列を削除するには、削除したい列を右クリックして「削除」を選びます。
・列幅の調整: 列の幅はデータの内容に応じて調整することができます。列の境界線をドラッグすることで、幅を広げたり狭めたりできます。また、自動調整機能を使えば、データに合わせて最適な幅に調整できます。
列の操作を理解することで、データの整理や管理がより効率的に行えるようになります。
行

行は、Excelのワークシートにおいて横方向に並ぶデータの単位です。行を理解することで、データの構造をさらに把握しやすくなります。
・行のラベル: 行は数字のラベルで表示されます。例えば、最初の行は「1」、次の行は「2」、その次は「3」といった具合です。これにより、行ごとにデータを簡単に識別できます。
・行の選択: 行のラベルをクリックすると、その行全体が選択されます。これにより、一括でデータを操作することが可能です。
・行の挿入と削除: 必要に応じて行を挿入したり削除したりできます。行を挿入するには、挿入したい位置に右クリックして「挿入」を選びます。行を削除するには、削除したい行を右クリックして「削除」を選びます。
・行高の調整: 行の高さはデータの内容に応じて調整することができます。行の境界線をドラッグすることで、高さを広げたり狭めたりできます。また、自動調整機能を使えば、データに合わせて最適な高さに調整できます。
行の操作を理解することで、データの整理や管理がより効率的に行えるようになります。
名前ボックス
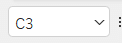
名前ボックスは、Excelの左上に位置し、
現在選択されているセルの名前を表示します。
名前ボックスを活用することで、セルの特定やセル範囲の選択が簡単になります。
・現在のセルの名前表示: 名前ボックスには、現在選択されているセルのアドレス(例:A1)が表示されます。これにより、現在操作しているセルを素早く確認できます。
・セル範囲の選択: 名前ボックスにセル範囲(例:A1
)を入力してEnterキーを押すと、その範囲が選択されます。これにより、大きなデータセットの特定の範囲を迅速に選択できます。
・セル名の設定: 名前ボックスを使用してセルやセル範囲に名前を付けることができます。例えば、「売上データ」といった名前を付けることで、その範囲を簡単に参照できます。セルに名前を付けるには、範囲を選択し、名前ボックスに名前を入力してEnterキーを押します。
名前ボックスは、データ管理やセル範囲の操作を効率化するための便利なツールです。
数式バー

数式バーは、名前ボックスの右側に位置し、
選択されたセルの内容や数式を表示および編集するためのツールです。
数式バーを使いこなすことで、データの確認や編集が効率的に行えます。
・セルの内容表示: 選択したセルに入力されている内容が数式バーに表示されます。これにより、セルの内容をすぐに確認することができます。
・数式の編集: 数式バーでは、セルに入力されている数式を確認し、編集することができます。例えば、セルに「=SUM(A1)」と入力されている場合、数式バーにこの数式が表示されます。
・長い内容の確認: セルに長い内容や数式が入力されている場合、セル内では見切れてしまうことがありますが、数式バーを使えば全体を確認することができます。
・エラーの確認と修正: 数式にエラーが含まれている場合、数式バーを使ってエラー箇所を特定し、修正することができます。
数式バーを利用することで、セルの内容を詳細に確認・編集でき、データの管理がより容易になります。
シートタブ

シートタブは、Excelのワークシートの下部に位置し、異なるシートに切り替えるためのタブです。シートタブを活用することで、複数のシートを効率的に管理できます。
・シートタブの位置: シートタブはExcelのウィンドウの最下部に表示されます。デフォルトでは「Sheet1」「Sheet2」「Sheet3」と表示されます。
・シートの選択: シートタブをクリックすることで、簡単に異なるシートに切り替えることができます。
・シートの名前変更: シートタブをダブルクリックするか、右クリックして「名前の変更」を選択すると、シートの名前を変更できます。シート名をわかりやすいものにすることで、シートの内容を一目で把握できます。
・シートの追加と削除: 新しいシートを追加するには、シートタブの右側にある「+」アイコンをクリックします。シートを削除するには、シートタブを右クリックして「削除」を選択します。
・シートの移動とコピー: シートタブをドラッグして位置を変更することができます。また、シートタブを右クリックして「移動またはコピー」を選択すると、シートを別のブックに移動したり、コピーを作成したりできます。
・シートの色変更: シートタブを右クリックして「タブの色」を選択すると、シートタブの色を変更できます。色分けすることで、シートの区別がしやすくなります。
シートタブを活用することで、複数のシートを効率的に管理し、必要なシートに迅速にアクセスすることができます。
ステータスバー


ステータスバーは、Excelの画面最下部に位置し、
選択中のセルやその他の情報を表示します。
ステータスバーを活用することで、
現在の操作状況やデータの概要を迅速に把握することができます。
セルの情報: 現在選択されているセルの情報が表示されます。例えば、セルの内容、数式、セル範囲の合計や平均などが一目でわかります。
ズームスライダー: ステータスバーの右側にはズームスライダーがあり、ワークシートの表示倍率を簡単に調整できます。
表示オプション: ステータスバーには、ワークシートの表示モード(標準、ページレイアウト、ページ分割)を切り替えるボタンも含まれています。
ステータスバーは、Excelの操作をスムーズにするための重要な情報源です。
まとめ
今回は、Excelの画面名称について10個!詳しく解説しました。
日常的に使用しているExcelですが、
画面の各部位やその機能をしっかり理解することで、
操作が一段とスムーズになり、業務や学習の効率が向上します。
・タブ: 画面上部にホーム、挿入、ページレイアウトなどがあります。
・リボン: Excelの操作メニューで、各タブの機能がまとめられています。
・クイックアクセスツールバー: リボンの左上にあり、頻繁に使用するコマンドを登録できます。
・セル: ワークシートの基本単位で、行と列が交わる場所です。
・列: ワークシートの上部に表示されるアルファベットのラベルで、縦のデータの単位です。
・行: ワークシートの左側に表示される数字のラベルで、横のデータの単位です。
・名前ボックス: Excelの左上にあり、現在選択されているセルの名前が表示されます。
・数式バー: 名前ボックスの右側にあり、セルに入力されている内容や数式が表示されます。
・シートタブ: ワークシートの下部に表示されるタブで、異なるシートに切り替えられます。
・ステータスバー: Excelの最下部に表示され、選択中のセルの情報が表示されます。
これらの基本的な画面名称とその役割を覚えることで、
Excelの操作がさらに効率的になり、
情報共有や学習の際にも役立ちます。
今後もExcelの機能を活用し、作業の質を向上させていきましょう!

実はこの記事もChatGPTの力を借りて全部合わせても20分ほどで作成しました。
そんなAIとExcelを掛け合わせた時短術をLINEやInstagramで発信していますので、よければご登録ください。
この記事が気に入ったらサポートをしてみませんか?
