
【基礎2-3】Excelの書式設定を極める!初心者でも簡単にできる時短テクニック
Excelでのデータ作業において、「書式設定」はデータを見やすく整えるだけでなく、作業全体の効率を劇的に向上させる重要な要素です。
しかし、多くの人が書式設定の基本を押さえずに手間取ったり、毎回手動で設定を繰り返しているのが現状です。
本記事では、書式設定の基本から応用までを徹底的に解説し、さらにCtrl+1を使った時短テクニックやマウスでの操作方法もカバーします。
それでは、まずはExcelの「書式設定」を効率的に開く方法から見ていきましょう。
1. Excel書式設定を開く方法
Excelでの作業を効率化する第一歩として、「書式設定」を素早く開く方法をマスターしましょう。
このセクションでは、マウスを使った一般的な開き方と、ショートカットキーを使った時短テクニックの両方を紹介します。
1-1. マウスを使った開き方
まずは、マウスを使って「セルの書式設定」を開く方法から見ていきましょう。
マウス操作に慣れている方や、特定の場面ではマウスを使いたい場合に便利です。
方法1: 右クリックメニューから開く
1. 書式設定を行いたいセルを選択します。
2. そのセル上で右クリックをします。
3. メニューが表示されるので、「セルの書式設定」を選択します。
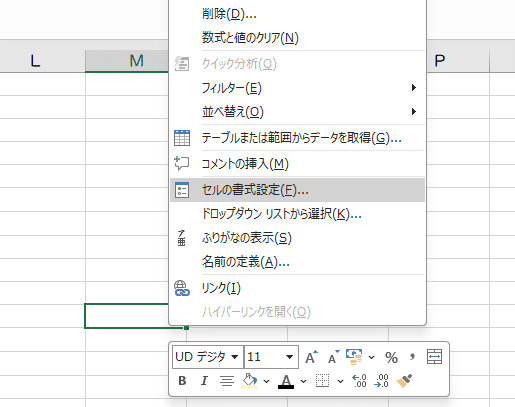
方法2: リボンメニューから開く
1. 書式設定を行いたいセルを選択します。
2. Excelの上部にあるリボンメニューの「ホーム」タブをクリックします。 3. リボンメニューの中にある「セルの書式設定」グループで、小さな四角と矢印が描かれたアイコンをクリックします(これはダイアログボックス起動ツールです)。
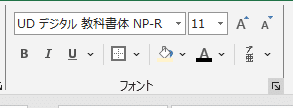
どちらの方法も簡単に「セルの書式設定」ウィンドウを開けるので、状況に応じて使い分けると良いでしょう。
1-2. ショートカットキーでの開き方
Excelで「セルの書式設定」を開く最も簡単で効率的な方法は、Ctrlキーと数字の1キーを同時に押すことです。
【Ctrl+1】
このショートカットは、セルの書式設定ウィンドウを瞬時に表示することができるため、手間を省き、作業時間を大幅に短縮できます。
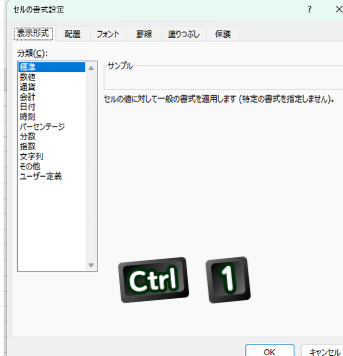
例えば、何度も書式を変更する必要がある場合、このショートカットを活用することで、無駄な操作を減らし、作業の流れをスムーズに保つことができます。
また、セルの書式設定ウィンドウが開かれた後には、【Tab】や【Ctrl+PgUp】を使うことで、マウスを使わない操作が可能になります。
2. 書式設定の基本と頻繁に使う設定
このセクションでは、特に頻繁に使用する書式設定を取り上げ、その基本的な使い方を解説します。
これらの設定をマスターすることで、データの整形作業が大幅に効率化されます。
また、リボンから直接操作するよりも、セルの書式設定ウィンドウから操作する方が利便性が高いものを主に紹介します。
2-1.書式設定の基本
セルの書式設定を開くとこのような画面が出てきます。
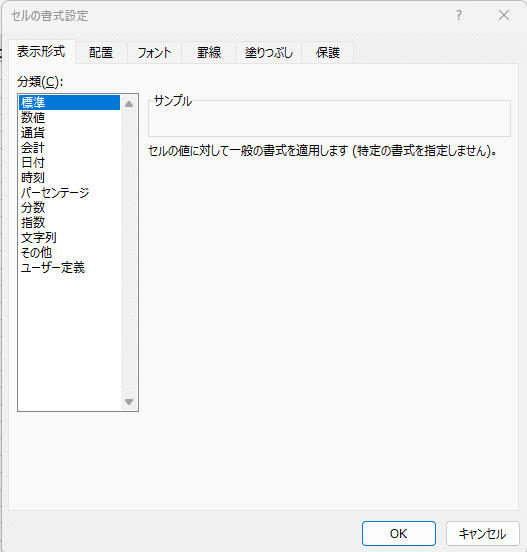
設定できる項目としてあるタブは、
◎表示形式
配置
フォント
罫線
塗りつぶし
保護
です。
このうち「フォント」と「塗りつぶし」はほとんど使いません。
ホームタブのリボンで済みますからね。
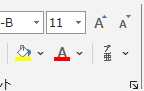
「表示形式」については最もよく使うので、この次の章で解説していきます。
「配置」は、この画面でしかできない操作である、「選択範囲内で中央」や「縮小して全体を表示する」、「文字列の微妙な角度付け」などあり、度々お世話になることがあります。
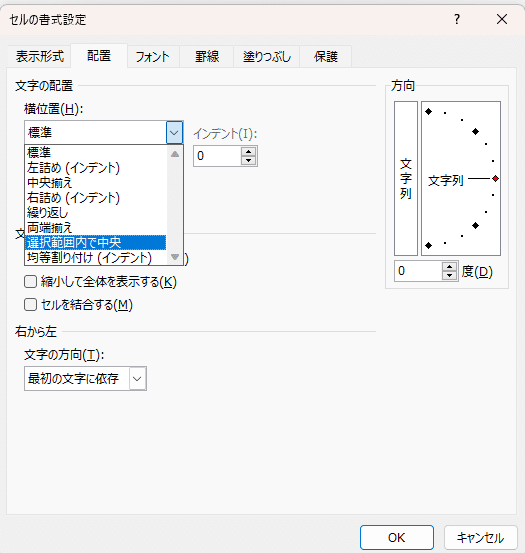
「罫線」はめったに使いませんが、表づくりで見た目にこだわる際活用することがあるかもしれません。
一応ここでしかできない「斜め罫線」機能もあるので、業務内容によっては出会うことがあるでしょう。

「保護」に関しては、Excelファイルを共有する人かつ触ってほしくない、シート内の一部を変えてほしくない数式や表がある方のみ使うことがあるでしょう。
4章で使い方は解説しています。
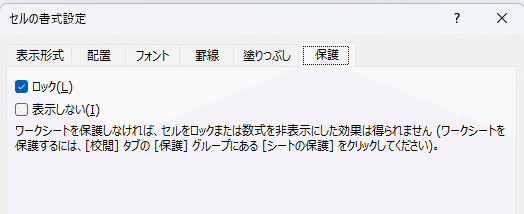
2-2. 数値の書式設定
数値データはExcelで扱う機会が非常に多いため、適切な書式設定が求められます。
ここでは、数値の書式設定について説明します。
・カンマ区切り
大きな数値を見やすくするために、千単位でカンマを入れる設定です。
「セルの書式設定」ウィンドウで「表示形式」タブを開き、「数値」を選択し、「桁区切り(,)を使用する」にチェックを入れます。
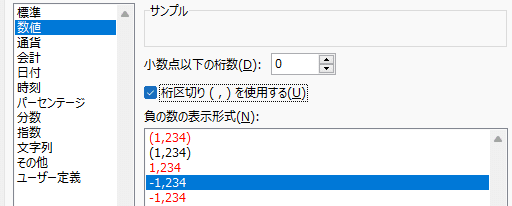
【ホームタブ】リボン内にも「 , 」のボタンがあるのでワンクリックで対応可能です!

・小数点の設定
小数点以下の桁数を指定して、数値を整える設定です。
「セルの書式設定」ウィンドウで「数値」を選択し、「小数点以下の桁数」を指定します。
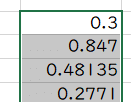
このような小数点以下の桁数がバラバラな値を選択して、【Ctrl+1】で書式設定を開くと、新たな項目がちゃんとできていますね!
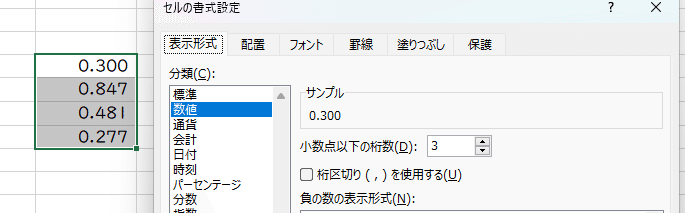
注意点
Excelの表示形式が「文字列」に設定されている場合、数値を扱う関数が正常に動作しないことがあります。
関数を使った計算がうまくいかないときは、「セルの書式設定」内の表示形式が「文字列」になっていないか確認することが重要です。
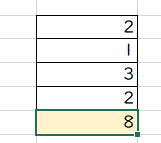
下の画像では、「3」が「文字列」になっています。
バージョンアップにより、エラーは出つつも、計算をしてくれることもありますが、本当にあっているのかわからなくなってしまうので「数値」で統一することをおススメします。
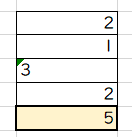
「3」のように、左上緑の三角「┎」があるときはエラーが起きています。
このセルを選択すると「!」エラーマークが出るのでクリックし、「数値に変換する」と設定しても直すことができます。
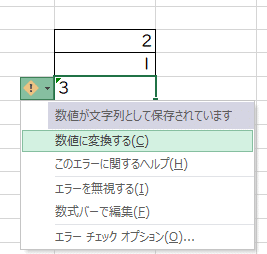
2-3. 日付と時刻の書式設定
日付や時刻データも頻繁に使用されるため、見やすく表示するための書式設定が必要です。
・標準の日付書式
「表示形式」タブで「日付」を選択し、標準の形式(例:2024/08/13)を設定します。
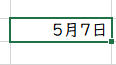
日付を入力すると、「○月○日」表記されてしまいますが、
「表示形式」選択ボックスから、日付形式を選ぶことで
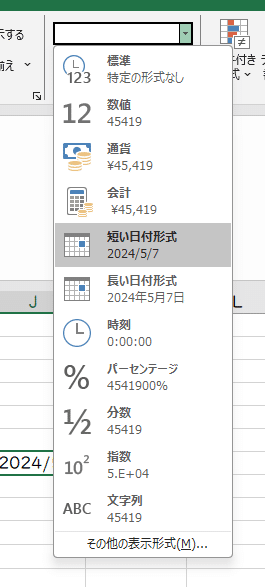
簡単に表記を変えることができます。
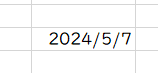
日付の他の表記方法「5/7」や「7日」などにする方法は後ほど紹介します。
・標準の時刻書式
「表示形式」タブで「時刻」を選択し、標準の形式(例:13:00)を設定します。
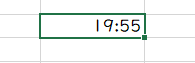
時刻も同じように表記方法を簡単に変更できます。
時刻は、プルダウンからはこの表記方法しかないので、セルの書式設定から選択するのがおすすめです!
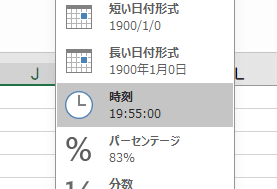
好きな表記方法を選びましょう♪

3. 応用的な書式設定
ここでは、基本的な書式設定をさらに一歩進めて、より高度で便利な設定方法を紹介します。
これらのテクニックを活用することで、Excelのデータ管理がさらに効率的になり、プロフェッショナルな仕上がりを実現できます。
3-1. ユーザー設定によるカスタマイズ
Excelには、標準の書式設定以外にも、ユーザーが自由にカスタマイズできる書式設定があります。
これを活用することで、データ表示をより自分好みに仕上げることができます。
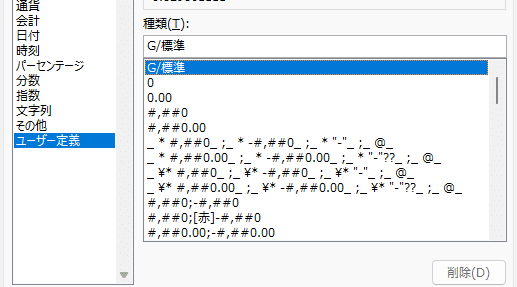
・表示形式で使用される記号
まず初めに、表示形式で使用される記号について理解しておきましょう。
| @ | セル内のテキストを表示するためのプレースホルダ | "商品名: " @ → 商品名: Apple |
| d | 日付の「日」を表示します: | d → 5 |
| dd | 2桁の「日」を表示します: | dd → 05 |
| ddd | 曜日の短縮形を表示します: | ddd → Mon |
| dddd | 曜日を表示します: | dddd → Monday |
| m | 月を表示します: | m → 12 , 7 |
| mm | 2桁の月または分を表示します: | mm → 12 , 07 |
| mmm | 月の短縮形を表示します: | mmm → Dec |
| mmmm | 月名を表示します: | mmmm → December |
| yy | 2桁の年を表示します: | dd/mm/yy → 15/02/24 |
| yyyy | 4桁の年を表示します: | dd/mm/yyyy → 15/02/2024 |
| h | 時間の「時」を表示します: | h → 9:00 |
| hh | 2桁の時間の「時」を表示します: | hh → 09:00 |
| m | 分を表示する場合、時間の「分」を表示します: | hh:m → 09:5 |
| mm | 2桁の分を表示します: | hh:mm → 09:05 |
| s | 時間の「秒」を表示します: | hh:mm:s → 09:05:2 |
| ss | 2桁の秒を表示します: | hh:mm:ss → 09:05:02 |
| #,##0 | カンマ区切りで数値を表示します: | #,##0 → 1,000 |
| 0.00 | 小数点以下の桁数を指定して数値を表示します: | 0.00 → 1234.56 |
| % | パーセント表示にします: | 0.123 → 12.3% |
| "text"| 引用符で囲まれた文字列を表示形式に組み込みます:| "Total: " 0 → Total: 1234 |
| @ | セル内のテキストを表示するためのプレースホルダ | "商品名: " @ → 商品名: Apple |
| d | 日付の「日」を表示します | d → 5 |
| dd | 2桁の「日」を表示します | dd → 05 |
| ddd | 曜日の短縮形を表示します | ddd → Mon |
| dddd | 曜日を表示します | dddd → Monday |
| m | 月を表示します | m → 12 , 7 |
| mm | 2桁の月または分を表示します | mm → 12 , 07 |
| mmm | 月の短縮形を表示します | mmm → Dec |
| mmmm | 月名を表示します | mmmm → December |
| yy | 2桁の年を表示します | dd/mm/yy → 15/02/24 |
| yyyy | 4桁の年を表示します | dd/mm/yyyy → 15/02/2024 |
| h | 時間の「時」を表示します | h → 9:00 |
| hh | 2桁の時間の「時」を表示します | hh → 09:00 |
| m | 分を表示する場合、時間の「分」を表示します | hh:m → 09:5 |
| mm | 2桁の分を表示します | hh:mm → 09:05 |
| s | 時間の「秒」を表示します | hh:mm:s → 09:05:2 |
| ss | 2桁の秒を表示します | hh:mm:ss → 09:05:02 |
| #,##0 | カンマ区切りで数値を表示します | #,##0 → 1,000 |
| 0.00 | 小数点以下の桁数を指定して数値を表示します | 0.00 → 1234.56 |
| % | パーセント表示にします | 0.123 → 12.3% |
| "text"| 引用符で囲まれた文字列を表示形式に組み込みます | "Total: " 0 → Total: 1234 |
画像も用意しました。
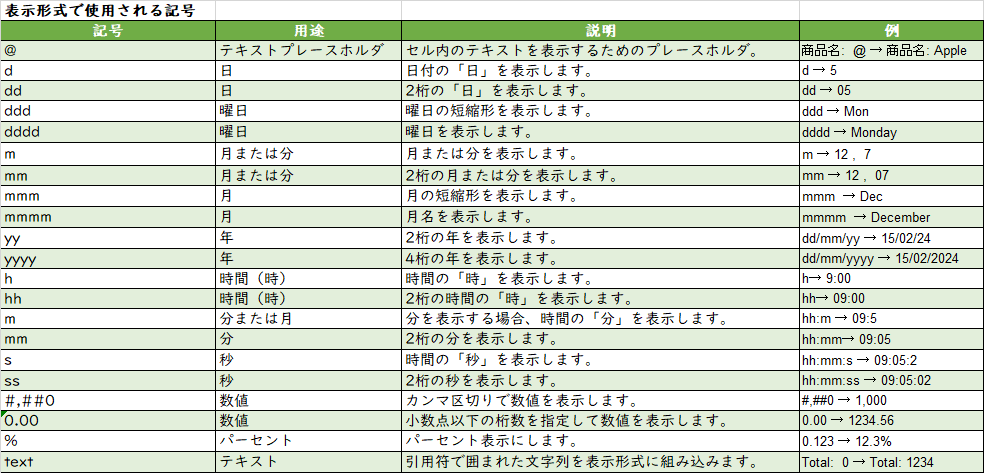
いまは覚えなくて大丈夫です!使っているうちに必要なものだけ自然と覚えられます♪
これを最低限理解したうえで次に進みましょう!
・特定の文字列を付け加える
「○○様」とすべての名前の後ろに付け加えたいとき、一つ一つ入力していては日が暮れてしまいます。
@”様”
と@の後ろに、””(ダブルクォーテーション)で囲って「様」と入力すると、「様」といちいち入力しなくても表記されます。
サンプルのように、「様」がつきました!
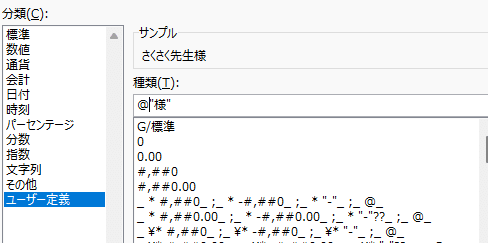
もちろん書式設定をした範囲内すべてにつきます!
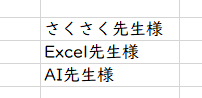
・日付や時刻の設定
日付や時刻を構成する年月日や時分秒には、英語の頭文字が割り振られています。
これらを指定することで、好みの表記にすることが可能です。
例えば、
「m/d」を指定すれば「8/13」のように月と日のみを表示することができます。
「d”日”」と指定すれば「13日」と文字付の日付が表示できます。
同様に、
「h:m」と設定すれば「13:47」のように秒数なしで表示することが可能です。
「hh:mm」と設定することで、一桁の時刻でも「07:05」と「0」がついた見やすい表記になります。
!小技!
時間を足し合わせて合計を出すとき、そのままの設定だと、合計27時間でも、24時間を超えずに3時間という表記になってしまいます。
それを解決するのが、[h]という表記です。
のように時間のたし算は、24時間を超えると次の日になって時刻が表示されてしまいます。
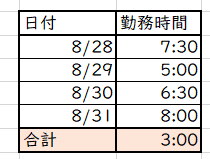
ユーザー定義でこのように指定すると、24時間を超えて時間を足すことができました!
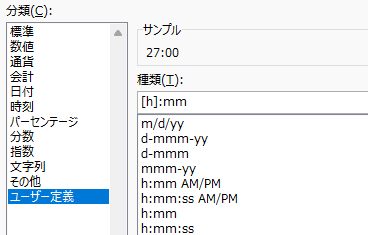
・無限の「___」
表によっては、「_」や「・」などを使って見栄えよくまとめたいときありますよね。ね?
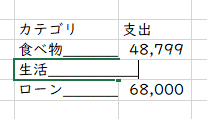
このようにひとつひとつ手入力していては、
セルの幅が変わったときとても残念なことになります。
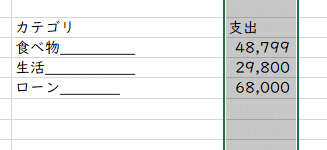
しかし、書式設定で無限に「_」を表記してくれれば、自動でかっこいい見栄えの表が出来上がります!
「ユーザー定義」で、
【*_】アスタリスクと無限表記したい記号を入力するだけで、
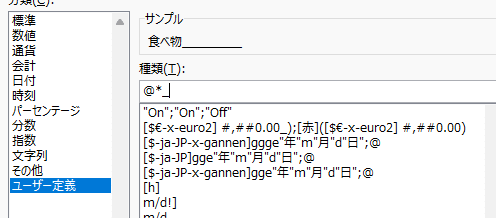
どんなセル幅であろうと無限に「_」があるので、確実には端まで記号が表記されて、繋がっているように見えます!
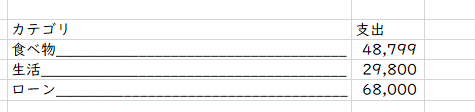
4. セルの書式設定でのみ行える特別な設定
「セルの書式設定」ウィンドウには、Excelでのデータ表示や管理に関する多くのオプションがあります。
中でも、他の方法では設定できない特別な機能も含まれており、これらを活用することで、より柔軟なデータ管理が可能になります。
ここでは、セルの書式設定でしか行えない設定をいくつか紹介します。
4-1. 罫線の斜め設定
通常の罫線設定では、セルの上下左右に線を引くことができますが、「セルの書式設定」ウィンドウを使うことで、セルを斜めに区切ることも可能です。
斜め罫線の活用
セルを斜めに分割することで、セル内に複数の情報を記載できるようになります。
これは、見出しをセルの対角線上に配置するなど、限られたスペースを有効活用する際に便利です。
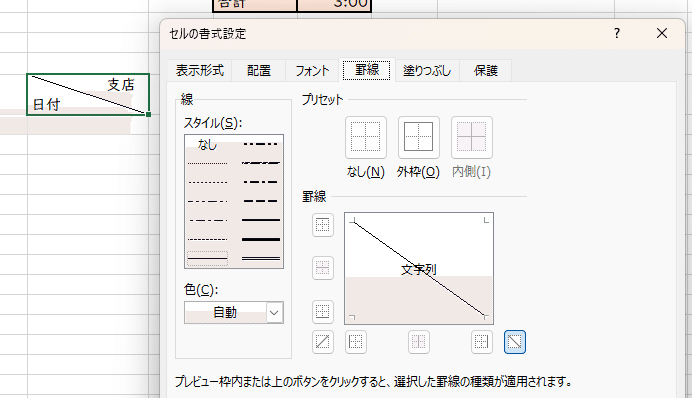
4-2. 縮小して全体を表示
長いテキストや数値がセルの幅に収まりきらない場合、「縮小して全体を表示」機能を使うと、セルの幅に合わせてテキスト全体を縮小表示できます。
縮小して表示の利点
セル内のテキストを無理に折り返さず、スッキリとした表示が可能です。 この機能を使うことで、表全体のレイアウトを崩さずに、情報量の多いデータも見やすく保つことができます。

このように、セルをはみ出してしまっていても、
「縮小して全体を表示する」設定をすると…
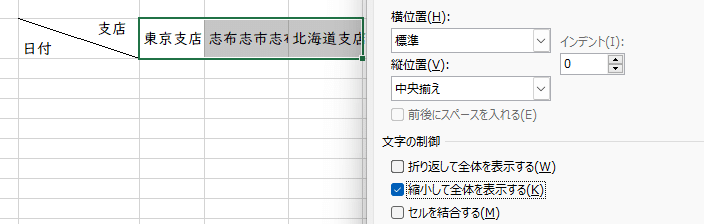
同じセル幅の中に納まるように文字のサイズが小さくなります。

見やすいかどうかは端の方へ置いておいてください。
4-3. セルの保護とロック
「セルの書式設定」ウィンドウの中には、セルを保護して変更を防ぐ機能も含まれています。
セルの保護設定
特定のセルだけを編集できないようにロックすることができます。
これにより、他のユーザーが意図せず重要なデータを変更するのを防ぐことができます。
【校閲】タブの「シートの保護」をすることで、
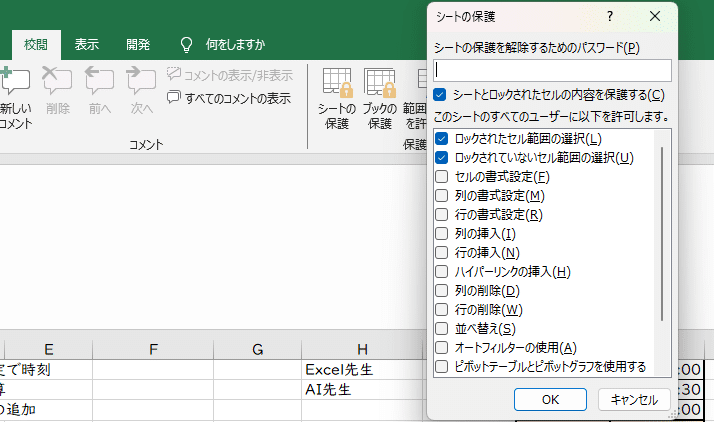
セルの編集をしようとすると、このような警告文が出るようになるのですが、

全てを保護せずに、変えてほしくないところだけ保護する。という設定をするためにこの書式設定からの変更が必要です。
編集できるようにしたいセル範囲を選択して、【Ctrl+1】でセルの書式設定を開き、右端タブの「保護」内にある「ロック」のチェックを外します。(初期設定ではすべてのセルがロックされています。)

ロックを外した状態で、シートの保護をすると…
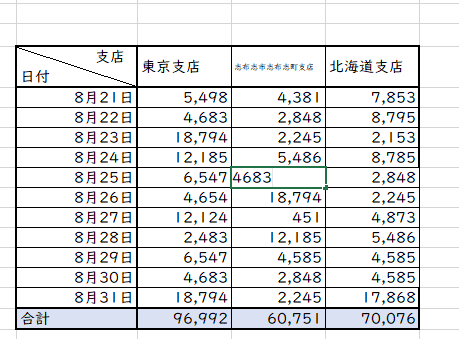
先ほどロックを外したところは編集(入力)できて、
ロックのままのところは警告文が出ました!
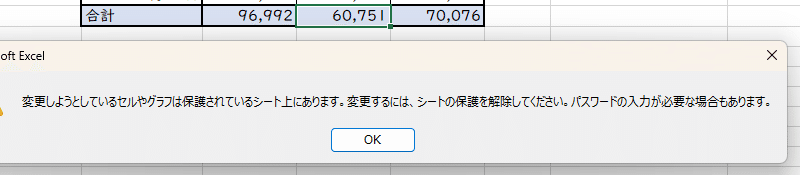
これで、職場でのファイルの共有でもトラブルが減りそうですね!
まとめ
今回は、重要な機能なだけに、長くなってしまいました。
特に、「ユーザー定義」は奥が深く、ぼくもまだ理解しきれていない部分もあります。
少しずつ活用しながら、自分に必要な機能を覚えていきましょう!
この記事が気に入ったらサポートをしてみませんか?
