
高校数学の小テストをGoogleフォームで作ってみた話(1)【まとめ】
※動画授業やらmeetでSHRやら様々なことをしたけれど、大体のことは検索すれば出てきました。数学のテストだけはうまく検索できなかったので、色々模索した結果あとで見られるように自分のためにまとめます。
Googleclassroomで参加者全員が県のアカウントを取得し使用していたので、セキュリティの心配はしていなかったのですが、個人のアカウントでは分かりません。
どうも、ねるです。
休校になってからオンラインでもできるものを考え
Googleフォームを使って、小テスト(成績にははいらない)を行ってみよう!
いうことになったので作成していました。
さまざまな方のブログ等を拝見しながらなんとかつくったので、また調べなくても済むように残しておくことにしました。大体検索すると、偽の選択肢用意して選択…っていう感じでしたが数学でそれはなんかなぁという気持ちもあり、なるべく運で当たらないようにと考えてみました。
もともとはアンケートするものなので仕方ないですが!
長くなりましたが、以下作ってみた方法と実際に私の作ったテストに似せたものです。何かもっといい方法があれば教えてください。まあもう休校明けますが明けても何かで使えるようになるんじゃないかな。Google のアカウントさえあれば誰でも受けられるはずです。
▼私の作成してみたテスト(一例)
※時間指定で行いました。回答期限をつけるスクリプトをつけてました。
※画像は見えればいいやと思ってるので粗めです。
※自治体のアカウントを持っている場合若干画面が違いますが、いつでも使えるようにと個人のアカウントで作成した画面を使って残します。
〇準備:Googleのアカウントを作成する
○準備2:使用している画像の作成方法
以下のFormに挿入している画像は、すべてpngかjpgです。pdfではなく「画像」でないと入らないようです・・・普段studyaid(数研)を使用しているので、そちらでpdfを作成して「切り取り&スケッチ」で画像にしました。prt scでペイントでもできるんですけどその辺は見えればいいと思ってます。
▼これです
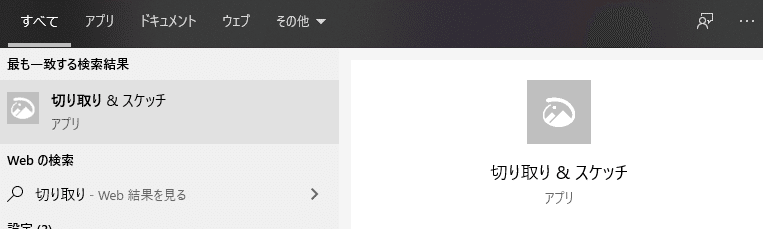
①Google Formを開く
ログインし、Google Formを開きます。テンプレートでテスト用の物を選ぶか、新規作成で設定からテストモードにしておきます。
▼右上の設定から

▼「テストにする」をオンにします。
回答後すぐ成績の表示はあったほうがいいので、「送信直後」、表示できる項目は全てにしました。
(その他の制限はログインが必要だったのでやめました…)
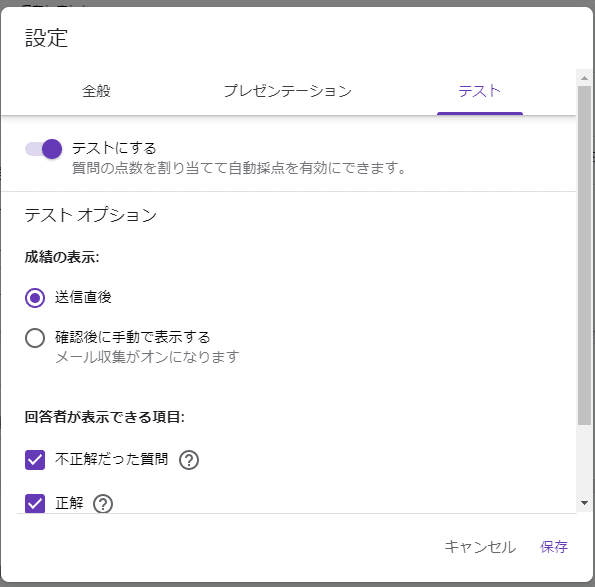
②名前・出席番号の欄を作成する。
こちらは自由で構わないと思います。質問の作成で、点数を登録しなければ特に採点対象にはなりません。生徒は間違えるので、二つ以上自分のことを入力する欄があるといいと思います。
▼質問を使用して名前・組を入力。*は、質問作成の際に右下の「必須」をonにしておけばでます。
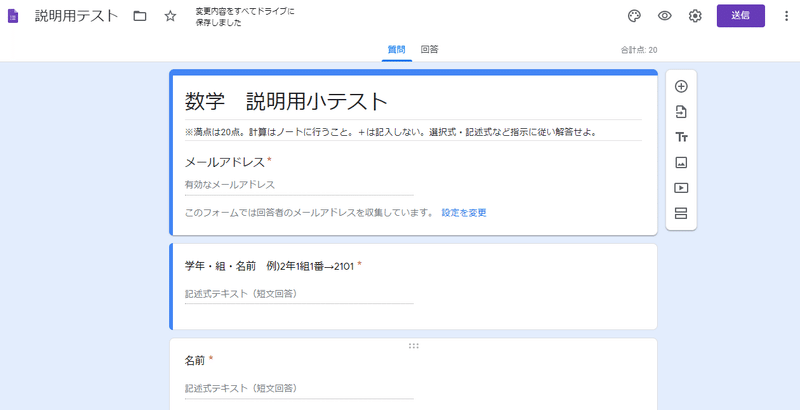
問題を作っていきます。作成していく上で、どのような回答の仕方にするか考えておく必要がありますが、主に三つかなと思っています。質問の形式から、自分の考えにあてはまるものを選びます。
▼質問の形式(右側)
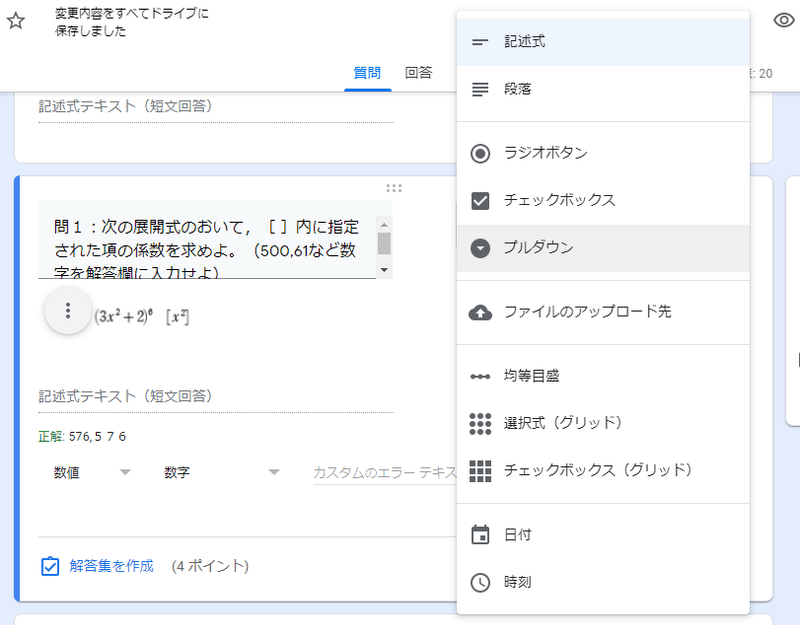
※採点のできない形式もあります。
③数字を記述式で答える問題
▼記述式(問題)
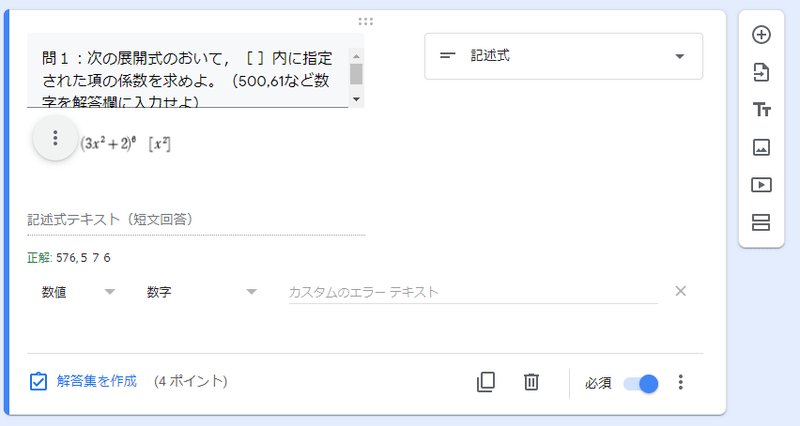
▼解答集作成画面
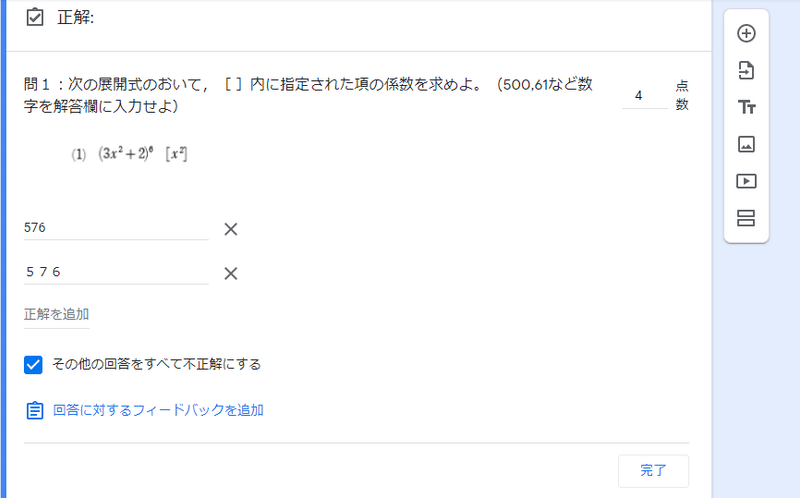
回答欄に直接打ち込んでいく方法です。ある程度自由度があるので、作るのは楽です。また、全ての桁の数字が合っていて○という方法が使えるのもこれだけです。
デメリット:
・-(マイナス)の記号の打ち込みがうまく判定できない!!全角も半角も登録したと思ったのにうまくできないので誰か教えてください。
・解答集を作成するときに、全角・半角など生徒が入力する可能性のあるものは全て登録しておかなければならない。(上の画像だと、576と576など)
結局、マイナスの含まれる問題はこの形式では断念しました…
④共通テスト(センター試験)方式で、数字を1つずつ選択する問題
主に使用しているのがこれです。なにより確実性と採点後の管理のしやすさで選びました。
▼1つずつの選択式(問題例)
選べる形式は、「ラジオボタン」「チェックボックス」「プルダウン」「選択式(グリッド)」「チェックボックス(グリッド)」です。これは選択式(グリッド)。
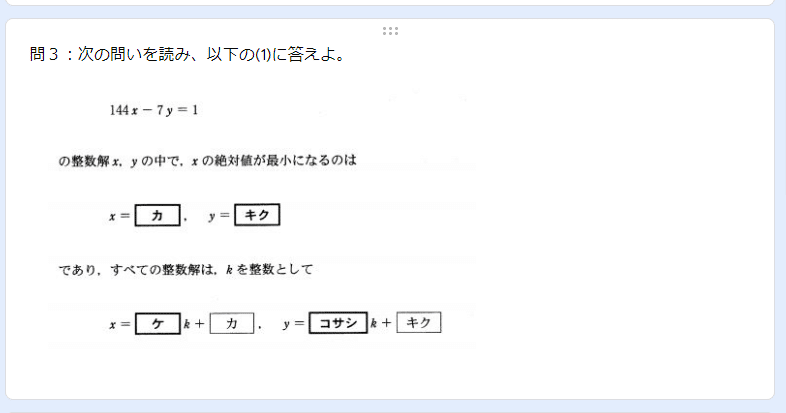
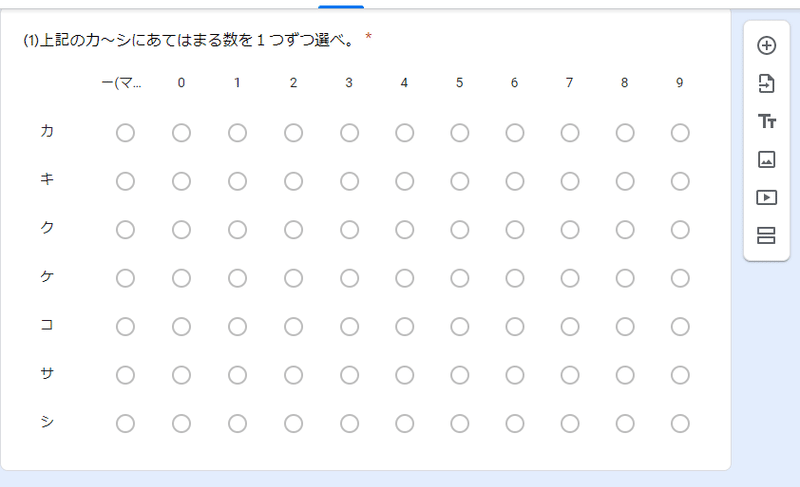
今回は見やすさを重視し、問3は問題だけ質問ではなく画像の挿入とし、(1)として別に質問を作りました。
▼問題作成画面(質問)
上記の通り選択式(グリッド)を使用しました。これだと、スマホでは選択肢が右に見切れてしまいスクロールの必要がありますので本当は「均等目盛」を使用したかったのですが、こちらは採点できないモードでした・・・。悲しい…。
もちろん、1問だけであれば「ラジオボタン」「プルダウン」「チェックボックス」を使用すればOKです。
「各行で1つの回答を必須にする」をonにしておくと、回答漏れが防げます。
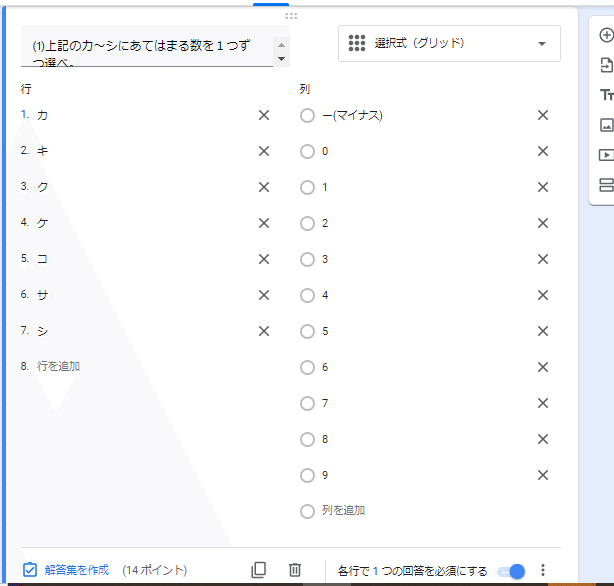
▼解答集作成

▼回答後の成績確認画面(正解・不正解の表示のされかた)
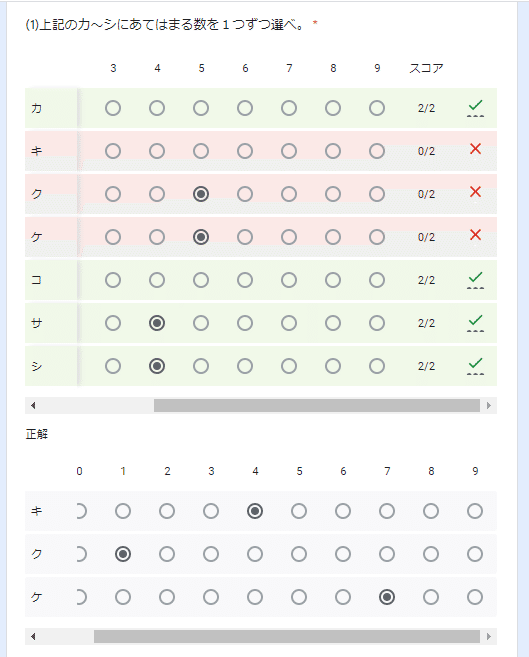
メリット:
・同じ選択肢(列)で、問題(行)が複数作成できる。(グリッド以外では、1質問で1解答まで)
・記述の差異が出ず、解答が終わった後の管理(生徒がどんな解答をしたかグラフになる)が楽。
・センター試験になれていたので、作成もイメージしやすい。
デメリット:
・選択肢が多いと、スマホでは選択肢を確認するのにスクロールする必要がある。
・上記問題例のキクのように、本当は完全解答にしたい問題も別々の採点となってしまう。(完全解答は、Google Formのそのままの機能ではできないようです)
デメリットの二個目が気になりますが、そこは別々に点数を設定し、スルーしました。
※ひとつやらかしました。
問題作成時に、以下のように「1列につき1つの回答に制限」というものをチェックしてしまうと、各列で同じ回答が選べなくなってしまいます。
▼基本は制限はしないのが賢明。
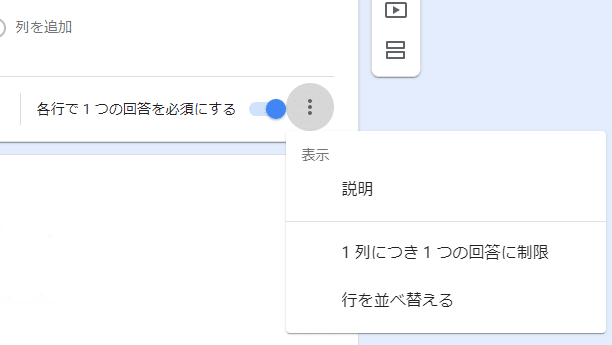
⑤複数の選択式(複数回答可の問題)
以下のような場合は、「チェックボックス」でできます。(他のモードはまだ確認していませんが)
解答集を作成するときに、複数選択して登録すればOKです。
こちらは、片方が合っていても○にはなりません。完全回答になります。
▼問題作成画面
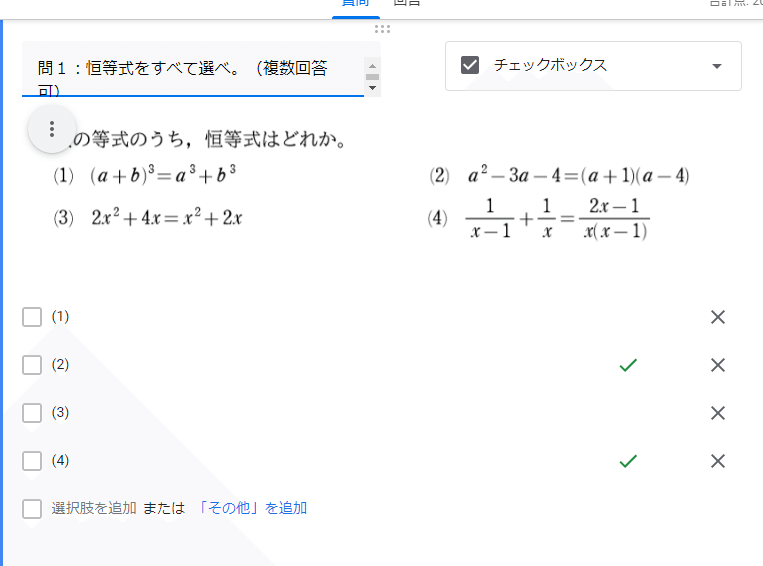
▼解答集作成
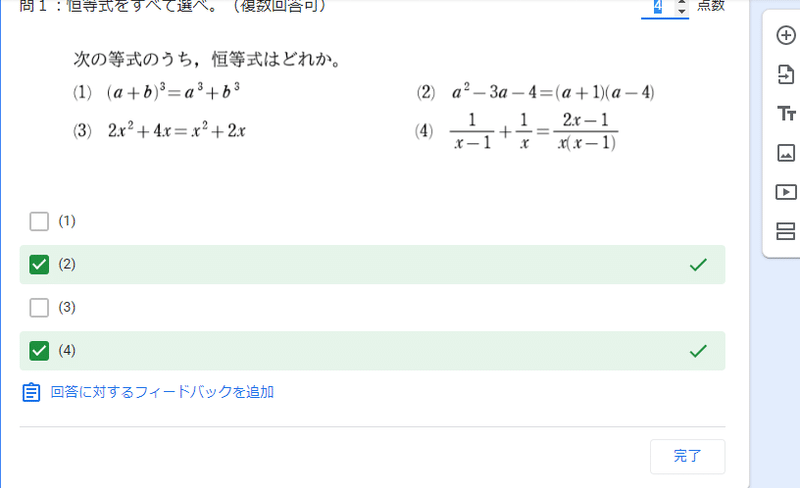
単純に選ぶ問題であればこちらでいいと思います。
選択肢に画像を入れることもできるので、汎用性が高いです。
⑥解答のフィードバックについて
「ラジオボタン」などでは解答集の作成をする際に、解答のフィードバックを作成できます。これは、生徒が解答を確認するときに出るものです。文章しか打ち込めません。画像はだめでした。
教科書や問題集から出題をしているので、私は出題範囲を記入するのに使用しました。
しかし、普段使用している「選択式(グリッド)」ではフィードバックが存在しませんでした!今は氏名を記入する欄に、全ての問題のフィードバックを入れています。
▼フィードバック編集
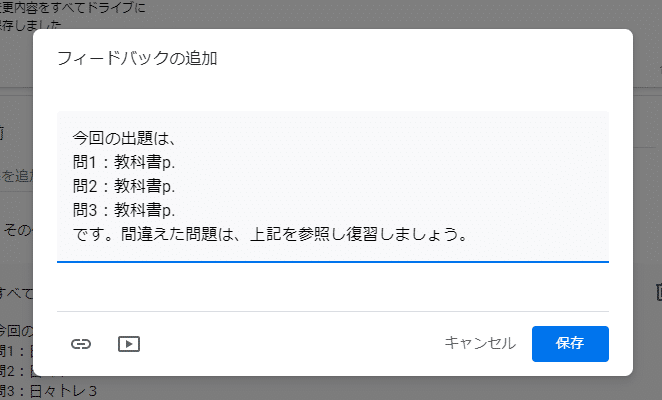
▼表示例
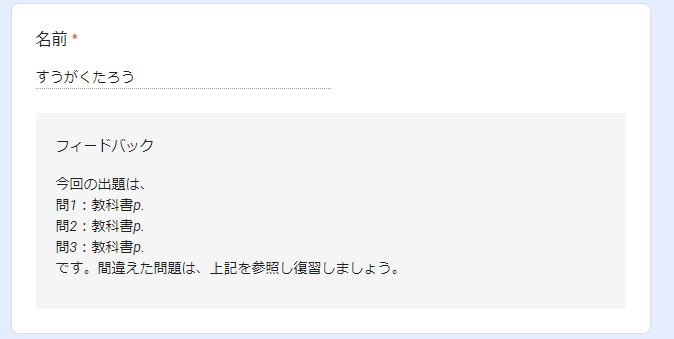
基本的な作成の仕方は以上です。基本的に全ての問題を必須にしておくと、誤送信が防げると思います。
なんとか休校期間に三回実施でき、乗り切りました。よかった;;
また、+αで「解答時間制限」というものを使用してみました。こちらは、設定した時間になると解答が締め切られるというものです。解答時間開始もできるみたいですがいらなかったのでやりませんでした。
こちらも記事を作成し次第リンクを表示しておきます。
▼書きました
長くなりましたが、何かの参考になれば幸いです。
頑張ったからなにか役に立つといいなぁと思います。
この記事が気に入ったらサポートをしてみませんか?
