
DeepLabCut multi-animal support 1
これまで説明してきたDeepLabCutは、画像上に1対象物(1匹、1頭、1人、、、)しかない場合を想定したバージョン (Version 2.1)でした。画像上に複数の対象物があり、それらを分けて解析したい場合もあるかと思います。DeepLabCutの最新バージョンではこのようなmulti-animalなシチュエーションにも対応しています。ここではmulti-animalに対応したDeepLabCutの最新バージョン (Version 2.2)のインストール、使い方について説明していきます。
Install
最新バージョンへは既存のDeepLabCutのupgradeによって移行できます。しかし、最新バージョンは未だβ版なので、既存のDeepLabCutの環境は残しておいたほうがいいと思います。そこで、ここでは新たにDeepLabCutの仮想環境を作り、そのDeepLabCutをupgradeします。
仮想環境の作り方は前回とほとんど同じです。もし、仮想環境より前の事前準備(Anaconda、CUDA, Nvidia driver install)ができていない場合はこちらを参照してください(Windows)。ここでは、事前準備(Anaconda、CUDA, Nvidia driver install)ができていることを前提に話を進めます。
DeepLabCut Download and Install
DeepLabCutをインストールします。まずは、インストールファイルをダウンロードします。こちらのサイトで、ダウンロードします。CPU機能で処理する場合は左のCPUを、GPU機能を使って高速に処理をする場合は、右のGPUをクリックします(下図)。

ダウンロードしたファイルを適当な場所に移動します。ここでは、DesktopにDeepLabCutという名のフォルダを作り、その中にconda-environmentsという名のフォルダを作り、そこに保管した場合で話を進めます。
conda-environmentsフォルダの中に保存したDLC-G(C)PU.yamlファイルをメモ帳で開きます。スクリプトの真ん中あたりに、
name: DLC-GPUと書かれていると思います(CPU versionの場合はDLC-CPU)。ここの「DLC-G(C)PU」を「DLC-G(C)PU2」と変更し、保存しましょう。
name: DLC-GPU2前回とは異なる名前で仮想環境を作るためです。
前回と同じように、DeepLabCutをインストールします。まず、Command Promptを起動します。Command Promptはディスプレイ左下(下図)の検索ウインドウで「cmd」と打ち込めば、見つかります(下図)。
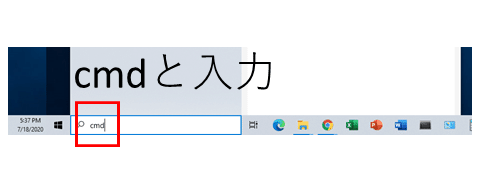
Command Promptを起動したら、ダウンロードしたファイル(.yamlファイル)を保管した場所へ移動します。移動方法はCommand Promptに「cd 保管したフォルダのパス」を入力します(下図)。例えば、DesktopのDeepLabCutという名のフォルダ内のconda-environmentsという名のフォルダ内に.yamlファイルファイルを保管した場合、
cd C:\Users\(YourUserName)\Desktop\DeepLabCut\conda-environmentsとなります。
移動が成功すると、Command Promptの表示が、
C:\Users\(YourUserName)>から
C:\Users\(YourUserName)\Desktop\DeepLabCut\conda-environments>となります。ちなみに、パスを入力するのが面倒な場合は、.yamlファイルファイルの保管フォルダをCommand Promptにドラッグ&ドロップするだけでパスがコピーされます。
この状態でCPUバージョンならば、
conda env create -f DLC-CPU.yamlGPUバージョンならば、
conda env create -f DLC-GPU.yamlとCommand Promptに入力します。すると、DeepLabCutのインストールが自動で始まります。
インストール完了後、DeepLabCutの仮想環境ができているかを確認しましょう。Anacondaのenvフォルダに、DLC-CPU2あるいはDLC-GPU2のフォルダができていればOKです。通常、フォルダの場所は、
C:\Users\(YourUserName)\Anaconda3\envs
にあります。
DLC-CPU2あるいはDLC-GPU2のフォルダの確認後、DeepLabCutの仮想環境に入ってみましょう。入り方は、Command Promptを再起動し、
activate DLC-CPU2
あるいは、
activate DLC-GPU2
と入力します。
Command Promptの表示が、
(DLC-CPU2) C:\Users\(YourUserName)>あるいは、
(DLC-GPU2) C:\Users\(YourUserName)>のように左端に「(DLC-C(G)PU2)」と表示されていれば、成功です。
つぎに、DeepLabCutを2.2系にアップグレードしましょう。アップグレードの方法は、仮想環境に入った状態で、
pip install deeplabcut==2.2b7
と入力します(下図)。
(DLC-GPU2) C:\Users\(YourUserName)>pip install deeplabcut==2.2b7ここでは、例として2.2b7をインストールしていますが、最新のバージョンをインストールしたほうがいいと思います。こちらを参考にして最新バージョンをチェックしましょう。2.2系がインストールされたかを確認するために、
pip list
と入力します(下図)。
(DLC-GPU2) C:\Users\(YourUserName)>pip listdeeplabcutが2.2b7になっていいれば成功です。
さらに、matplotlibというpython libraryもアップグレードする必要があります。Command Promptに、
pip install --upgrade matplotlib
と入力します(下図)。
(DLC-GPU2) C:\Users\(YourUserName)>pip install --upgrade matplotlibmatplotlibもアップグレードされているかを、先程の「pip list」で確認しましょう。
以上で2.2系へのアップグレードは完了です。次回は、実際にデモファイルを使ってDeepLabCutを操作してみましょう。
DeepLabCut multi-animal support 2に続きます。
参考文献・サイト
この記事が気に入ったらサポートをしてみませんか?
