
DeepLabCut - Install for Windows
DeepLabCutは動画内の動物などの姿勢・部位をトラッキングする深層学習ツールです。動物の行動解析では、既存のクラシカルな画像解析に取って代わるゲームチェンジャーとなりつつあります。ここでは、WindowsでのDeepLabCutのインストールの方法について説明します。
if with GPUs
使用するPCにGPUが搭載されている場合はGPUを使って高速処理が可能です。ただし、NVIDIA社製のGPUのみです。AMD社製は対応していません。理想的には、8GB以上のメモリを持つNVIDIA GeForce 1080 Ti or 2080 Tiを推奨。自分のPCのGPU情報の調べ方はこちら。GPUを用いる場合は、NVIDIA driverや CUDAのインストールが必要となります。 CUDAとは、GPU上でプログラミングをするためのソフトウェアプラットフォーム。GPUがない場合はCPUでおこないます。GPUに比べて10倍程度遅くなります。CPUの場合、下記のNVIDIA driverや CUDAのインストールは不要です。
先程述べたように、GPUを使用する場合、NVIDIA driverや CUDAのインストールが必要となります。このとき、バージョンの適合性が問題となります。NVIDIA driver、CUDA、そして後ほどインストールすることになるtensorflow-gpuの3者のバージョンが適切でないとDeepLabCutが動きません。DeepLabCutのtensorflow-gpuのバージョンは1.13.1です。CUDAのバージョンはtensorflow-gpuのバージョンと適合するものを選択する必要があります。こちらにあるように、tensorflow-gpuのバージョン1.13.xにはCUDAを<=10にする必要があります。また、CUDAとNVIDIA driverのバージョンの適合性もチェックする必要があります(こちら)。NVIDIA driverの最新バージョンをインストールすればまず問題となることはありません。つまり、NVIDIA driverは最新バージョン、CUDAは10、tensorflow-gpuは1.13.1となります。
NVIDIA driverのインストールは、こちら。自分のGPUの型番とPCのOSを選択する。Download typeはStudio Driver (SD)。driverがインストールされたかの確認方法は、こちら。
CUDAのインストールは、こちらから自分のPCのOS情報、exe(local)を選択((exe(network)でも、特に問題ないと思います)。
Anaconda Install
次に、Anacondaをインストールします。AnacondとはPython本体+科学計算用ライブラリをまとめたPythonパッケージです。Anacondaの公式サイトの下の方にある(下図)、Windows用のインストーラーをクリックしてダウンロードします。Pyhonは3.Xです。2.X系には対応していません。自分のPCが64 bitか32 bitかわからない場合はこちら。
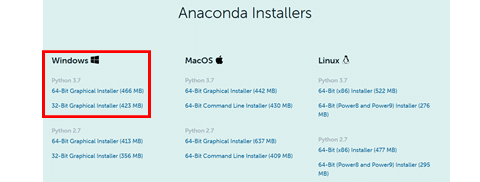
インストールはこちらのように素直にクリックしていけばできます。インストール後、Anaconda Promptを起動してインストールされているかを確認します。Anaconda Promptはディスプレイ左下(下図)の検索ウインドウで「Anaconda Prompt」と打ち込めば、見つかります。
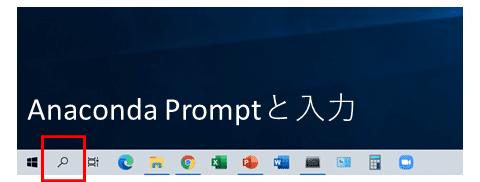
DeepLabCut Download and Install
いよいよDeepLabCutをインストールします。まずは、インストールファイルをダウンロードします。こちらのサイトで、ダウンロードします。CPU機能で処理する場合は左のCPUを、GPU機能を使って高速に処理をする場合は、右のGPUをクリックします(下図)。

ダウンロードしたファイルを適当な場所に移動します。ここでは、DesktopにDeepLabCutという名のフォルダを作り、その中にconda-environmentsという名のフォルダを作り、そこに保管した場合で話を進めます。
ダウンロードしたファイル(.yamlファイル)を使って、DeepLabCutをインストールします。まず、Command Promptを起動します。Command Promptはディスプレイ左下(下図)の検索ウインドウで「cmd」と打ち込めば、見つかります(下図)。
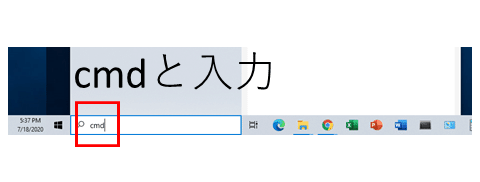
Command Promptを起動したら、ダウンロードしたファイル(.yamlファイル)を保管した場所へ移動します。移動方法はCommand Promptに「cd 保管したフォルダのパス」を入力します(下図)。例えば、DesktopのDeepLabCutという名のフォルダ内のconda-environmentsという名のフォルダ内に.yamlファイルファイルを保管した場合、
cd C:\Users\(YourUserName)\Desktop\DeepLabCut\conda-environments
となります。
移動が成功すると、Command Promptの表示が、
C:\Users\(YourUserName)>から
C:\Users\(YourUserName)\Desktop\DeepLabCut\conda-environments>となります。ちなみに、パスを入力するのが面倒な場合は、.yamlファイルファイルの保管フォルダをCommand Promptにドラッグ&ドロップするだけでパスがコピーされます。
この状態でCPUバージョンならば、
conda env create -f DLC-CPU.yaml
GPUバージョンならば、
conda env create -f DLC-GPU.yaml
とCommand Promptに入力します。すると、DeepLabCutのインストールが自動で始まります。
インストール完了後、DeepLabCutの仮想環境ができているかを確認しましょう。Anacondaのenvフォルダに、DLC-CPUあるいはDLC-GPUのフォルダができていればOKです。通常、フォルダの場所は、
C:\Users\(YourUserName)\Anaconda3\envs
にあります。
余談ですが、「なぜわざわざ仮想環境を作らなければいけないのか?」と思う初心者の方もいると思います。これは、プロジェクトごとにpythonやtensorflowといったpython libraryのバージョンを使い分ける必要があるからです。例えば、DeepLabCutのtensorflowのバージョンは1.13.1です。しかし、全く別のプロジェクトではtensorflowを何らかの理由でより古いバージョンで動かさなければいけないとします。この場合、プロジェクトごとにtensorflowのupgrade&downgradeをしていたのでは大変です。このため、プロジェクトごとにpythonやそのlibraryのバージョンを管理できる仮想環境があるのです。
DLC-CPUあるいはDLC-GPUのフォルダの確認後、DeepLabCutの仮想環境に入ってみましょう。入り方は、Command Promptを再起動し、
activate DLC-CPU
あるいは、
activate DLC-GPU
と入力します。
Command Promptの表示が、
(DLC-CPU) C:\Users\(YourUserName)>あるいは、
(DLC-GPU) C:\Users\(YourUserName)>のように左端に「(DLC-C(G)PU)」と表示されていれば、成功です。
最後に、DeepLabCutをアップグレードしておきましょう。アップグレードしても、DeepLabCutは後方互換性があるので問題なく動作します。アップグレードの方法は、仮想環境に入った状態で、
pip install --upgrade deeplabcut
と入力します(下図)。
(DLC-GPU) C:\Users\(YourUserName)>pip install --upgrade deeplabcut以上でインストールは完了です。次回は、実際にデモファイルを使ってDeepLabCutを操作してみましょう。
DeepLabCut - Standalone GUI - 1に続きます。
参考サイト・文献
この記事が気に入ったらサポートをしてみませんか?
